新增外部網站的 RSS 摘要至您的網站
Applies To
SharePoint Server 2016 SharePoint Server 2013 Enterprise SharePoint in Microsoft 365 SharePoint Foundation 2013您可以將 RSS 檢視器網頁元件新增至您網站上的頁面,以顯示外部網站的資訊。 例如,您可以使用 RSS 檢視器網頁元件來顯示 [新聞] 和 [氣象報告] 之類的資訊。 若要顯示多個 RSS 摘要,只要將多個網頁元件實例新增至頁面即可。 在某些情況下,您也可以使用此網頁元件,在其他網站的文件庫、行事曆及清單中追蹤變更。
重要: 針對 Microsoft 365 中的 SharePoint,RSS 檢視器網頁元件只能在傳統 SharePoint中使用。
您必須執行兩個動作,才能新增及設定 RSS 檢視器網頁元件:
-
取得 RSS 摘要的 URL。
-
新增並設定 RSS 檢視器網頁元件。
步驟1:取得 RSS 摘要的 URL
取得 RSS 摘要之 URL 的步驟可能會根據您取得 URL 的網站而有所不同。
-
移至您要從中接收 RSS 摘要的網站、清單或文件庫。
-
在頁面或 Internet Explorer 工具列上,選取 [RSS 標誌]

-
以滑鼠右鍵按一下 [訂閱此摘要] 連結,然後選取 [複製快捷方式]。
提示: 若要在配置 RSS 檢視器網頁元件時輕鬆存取位址,請將其貼到記事本或空白檔中。
重要: RSS 檢視器網頁元件無法從另一個 SharePoint 網站使用 RSS 摘要,不需要由伺服器管理員進行其他設定,包括在您的網站託管的 SharePoint 伺服器陣列上啟用 Kerberos 驗證。 無法從 SharePoint Online 網站使用任何 RSS 摘要。
步驟2:新增及設定 RSS 檢視器網頁元件
-
移至您要新增RSS 檢視器網頁元件的網站上的頁面。
-
在頁面頂端,若要編輯頁面,請選取 [編輯
![[編輯] 圖示](https://support.content.office.net/zh-tw/media/eaaeb484-9b8c-4088-9ef2-c64d3261a183.jpg)
附註: 如果 [編輯] 命令沒有出現,可能是因為您沒有許可權編輯頁面。
-
選取您要新增RSS 檢視器網頁元件的位置,然後選取 [插入>網頁元件]。
-
在 [類別] 底下,選取 [內容匯總]。 在 [網頁元件] 底下,選取 [ RSS 檢視器網頁元件],然後選取 [新增] (在設定為從左至右語言的網站中找到右側的按鈕)。
-
在 RSS 檢視器網頁元件中,選取 [開啟工具窗格]連結。 如果出現對話方塊,提示您是否要在繼續之前儲存變更,請選取[確定]。
-
在Rss 檢視器工具窗格中,將 rss 摘要的 URL 貼到 [ rss 摘要 url ] 欄位。
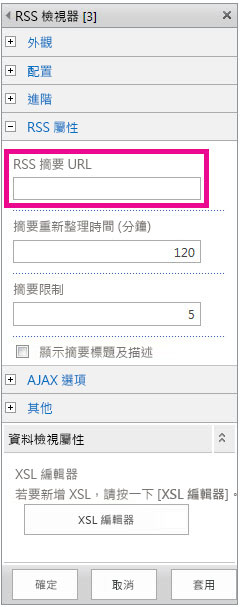
-
在 [摘要限制] 欄位中,指定您希望檢視器一次顯示的專案數量。
-
如有需要,請修改其他網頁元件屬性。
-
完成後,請選取[確定]。 RSS 摘要會顯示在網頁元件中。
如需有關 RSS 及使用 RSS 摘要的詳細資訊,請參閱另請參閱。










