Abrir o guardar datos adjuntos
Los mensajes de correo electrónico que incluyen datos adjuntos se identifican con un clip de papel 
Nota de seguridad: Outlook acepta una gran variedad de tipos de archivo diferentes, pero bloquea los datos adjuntos potencialmente inseguros (como archivos .bat, .exe, .vbs y .js) que pueden contener virus. Aunque esté activada la protección de datos adjuntos de Outlook, tenga precaución al abrir datos adjuntos, sobre todo aquellos procedentes de alguien que no conoce o en quien no confía. Cuando tenga dudas, consulte al remitente sobre la autenticidad del archivo adjunto. Además, mantenga actualizado el software antivirus del equipo.
Seleccione una de las siguientes opciones de pestaña para la versión de Outlook que está usando. ¿Qué versión de Outlook tengo?
Nota: Si los pasos descritos en esta pestaña Nuevo Outlook no funcionan, es posible que todavía no esté usando el nuevo Outlook para Windows. Seleccione Outlook clásico y siga esos pasos en su lugar.
Abrir datos adjuntos en el nuevo Outlook
La mayoría del tiempo, verá los archivos adjuntos en el panel de lectura, directamente en el encabezado del mensaje o en el asunto.
Haga clic o haga doble clic en el archivo adjunto para abrirlo. Dependiendo de si usa una cuenta profesional o educativa o una cuenta personal, el archivo podría abrirse automáticamente en vista previa o se abrirá en la aplicación de tipo de archivo (como Word, Excel o PowerPoint).
O bien, seleccione la lista desplegable y elija cómo abrir en función del tipo de archivo. Por ejemplo, si es un archivo de Word, seleccione Abrir en Word.
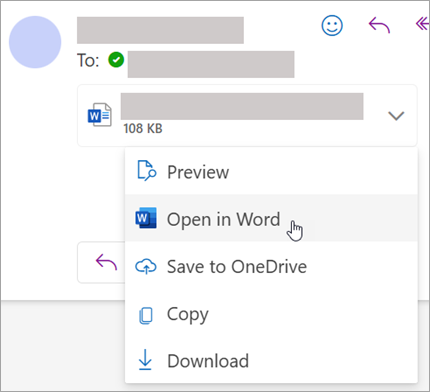
Guardar datos adjuntos en el nuevo Outlook
-
Para guardar los datos adjuntos, haga clic en la flecha desplegable y seleccione Descargar o Guardar en OneDrive.
Haga clic en Descargar para guardar un archivo adjunto en el equipo o en la ubicación de almacenamiento en la nube. Haga clic en Descargar todo para guardar todos los datos adjuntos desde un solo mensaje. -
Elija la carpeta donde desea guardar el archivo y seleccione Guardar. La ubicación para guardar predeterminada es la última carpeta en la que guardó un archivo.
También puede guardar datos adjuntos arrastrándolos y soltándolos desde el mensaje de correo electrónico al escritorio.
Abrir datos adjuntos en la versión clásica de Outlook
La mayoría del tiempo, verá los archivos adjuntos en el panel de lectura, directamente en el encabezado del mensaje o en el asunto. En ocasiones, verá los datos adjuntos en el cuerpo del mensaje.
Haga doble clic en el icono de datos adjuntos para abrir el archivo adjunto.
Guardar datos adjuntos en la versión clásica de Outlook
Para guardar los datos adjuntos, elija la flecha desplegable situada a la derecha del icono de datos adjuntos para abrir el menú de datos adjuntos.
Elija Guardar como para guardar un archivo adjunto en el equipo o en la ubicación de almacenamiento en la nube. Elija Guardar todos los datos adjuntos para guardar todos los datos adjuntos de un solo mensaje. De forma predeterminada, todos los datos adjuntos se guardarán en la carpeta Documentos, pero puede elegir una ubicación diferente cada vez que guarde los datos adjuntos.
También puede guardar datos adjuntos arrastrándolos y soltándolos desde el mensaje de correo electrónico al escritorio.
Abrir datos adjuntos en Outlook en la Web o Outlook.com
La mayoría del tiempo, verá los archivos adjuntos en el panel de lectura, directamente en el encabezado del mensaje o en el asunto.
Haga clic o haga doble clic en el archivo adjunto para abrirlo. Dependiendo de si usa una cuenta profesional o educativa o una cuenta personal, el archivo podría abrirse automáticamente en vista previa o se abrirá en la aplicación de tipo de archivo (como Word, Excel o PowerPoint).
O bien, seleccione la lista desplegable de los datos adjuntos y elija cómo abrir en función del tipo de archivo. Por ejemplo, si se trata de un archivo de Word, seleccione Editar en el explorador o Editar en la aplicación de escritorio de Word.
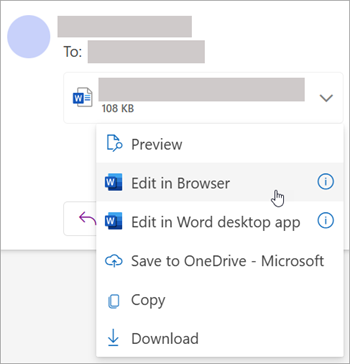
Guardar datos adjuntos
-
Para guardar los datos adjuntos, elija la flecha desplegable y seleccione Descargar o Guardar en OneDrive.
Haga clic en Descargar para guardar un archivo adjunto en el equipo o en la ubicación de almacenamiento en la nube. Haga clic en Descargar todo para guardar todos los datos adjuntos desde un solo mensaje. -
Elija la carpeta donde desea guardar el archivo y seleccione Guardar. La ubicación para guardar predeterminada es la última carpeta en la que guardó un archivo.
También puede guardar datos adjuntos arrastrándolos y soltándolos desde el mensaje de correo electrónico al escritorio.
Vea también
Vista previa de datos adjuntos en Outlook







