Ehdotettujen vastaanottajien hallinta Vastaanottaja-, Kopio- ja Piilokopio-kentissä Outlookissa
Kun alat kirjoittaa Vastaanottaja-, Kopio- tai Piilokopio-kenttään Outlookissa, näkyviin tulee kirjoittamaasi tekstiin perustuvia ehdotuksia.
Valitse käyttämäsi Outlook-version välilehtivaihtoehto alta. Käytössä olevan Outlook-version tarkistaminen
Huomautus: Jos tämän Uusi Outlook-välilehden vaiheet eivät toimi, et ehkä vielä käytä uutta Outlook for Windowsia. Valitse Perinteinen Outlook ja noudata sen sijaan näitä ohjeita.
Käyttämäsi tilin mukaan yhteystietoehdotukset käyttävät henkilökohtaisia yhteystietoja, organisaatiosi yhteystietoja (kuten yleisen osoiteluettelon yhteystietoja) sekä tallennettuja nimiä ja osoitteita, joita käytit aiemmin viestejä lähetettäessä.
Uudessa Outlookissa voit valita seuraavat vaihtoehdot:
Käytä yhteystietoehdotuksia | Ehdotetun yhteystiedon piilottaminen
Yhteystietoehdotusluettelon ja viimeisimpien henkilöiden ehdotusten käyttäminen uudessa Outlookissa
Kun alat kirjoittaa nimeä Vastaanottaja-, Kopio- tai Piilokopio-ruutuun , yhteystietoehdotusluettelossa näkyy enintään viisi vastaavaa nimeä tai osoitetta.
Jos kirjoitat b-merkin esimerkiksi johonkin vastaanottajakenttään, luettelossa on ehdotettuja vastaavuuksia. Yhteystietoehdotukset-luetteloa etsitään etunimen, sukunimen, sähköpostiosoitteen sekä muiden yhteystietojen, kuten puhelinnumeron, perusteella, jos se on käytettävissä. Luettelo päivittyy jokaisen kirjoitetun merkin jälkeen. Joten, jos lopetat kirjoittamalla "Bo", niinAutomaattisen täydennyksen luettelo tarkentaisi vain näyttääkseen Bob Kellyn.
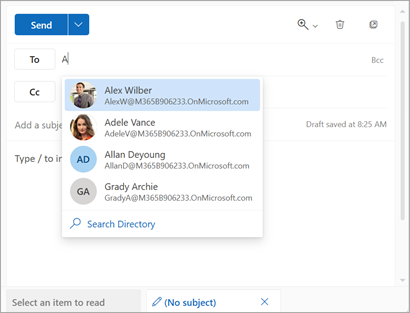
Kun lähetät sähköpostia jokaiselle uudelle henkilölle, Automaattisen täydennyksen luettelo lisätään lisää viestin vastaanottajia.
Vihje: Jos haluat poistaa tai piilottaa nimiä tästä luettelosta, katso kohta Yhden tai useamman ehdotetun yhteyshenkilön piilottaminen ja lisätietoja haun palauttamisesta artikkelista Ehdotettujen yhteystietojen poistaminen käytöstä tai palauttaminen.
Etkö ole varma nimestä?
Jos et ole varma nimestä etkä näe sitä ehdotusluettelossa, voit avata Lisää vastaanottajia -ikkunan myös valitsemalla Vastaanottaja-,Kopio- tai Piilokopio-painikkeen viestin osoitealueelta.
-
Valitse Lisää vastaanottajia -kohdasta yhteystietoluettelo, josta haluat hakea. Tämä voi olla organisaatiosi henkilökohtainen yhteystietoluettelo tai yleinen osoiteluettelo.
-
Selaa Hae tästä yhteystietoluettelosta -kohdassa nimiluetteloa tai ala kirjoittaa etsimäsi yhteyshenkilön nimeä.
Huomautus: Jos hakuluettelo on tyhjä, se johtuu todennäköisesti siitä, että lisäät nimen organisaatiosi yleisestä osoiteluettelosta , joka sisältää yli 500 yhteystietoa. Sinun on alettava kirjoittaa merkkejä etunimelle, sukunimelle tai sähköpostiosoitteelle, jotta voit aloittaa haun.
-
Valitse

Jos haluat poistaa nimen, valitse lisäämäsi nimen vierestä

-
Kun olet lisännyt nimet, valitse Tallenna. Palaat viestiisi, ja valitsemasi nimet näkyvät viestin osoitealueella.
Yhden tai useamman ehdotetun yhteyshenkilön piilottaminen uuden Outlookin ehdotusluettelossa
Jos haluat piilottaa yhteyshenkilön ehdotusluettelosta, tee tämä yhteystietoehdotusluettelossa, kun käsittelet sähköpostia. Tämä voi tehdä tämän henkilökohtaisille yhteyshenkilöille, yhteystiedoille, jotka löysimme viestinnästäsi, ja organisaatiosi yhteyshenkilöille (kuten yleisen osoiteluettelon yhteyshenkilöille). Tällä tavalla piilotettuja yhteystietoja ei palauteta Microsoft 365 -tuotteiden (kuten Outlookin, Teamsin jne.) ehdotettuina yhteystiedoina.
-
Lähetä viesti edelleen, vastaa tai luo sähköpostiviesti.
-
Ala kirjoittaa Piilotettavaa yhteystietoa Kohde: -osoiteriville.
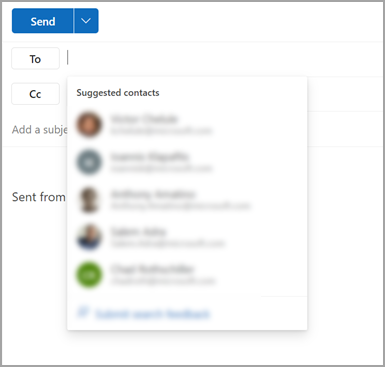
-
Kun piilotettava yhteystieto näkyy ehdotettujen yhteystietojen luettelossa, etsi X yhteyshenkilön nimen oikealta puolelta.
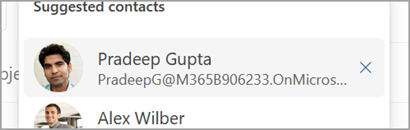
-
Valitse X, niin yhteystieto poistetaan luettelosta ja piilotetaan myöhempää käyttöä varten.
-
Jos piilotit yhteyshenkilön vahingossa, valitse kumoa näytön alareunan keskellä olevassa viestissä Kumoa. Tämä viesti säilyy viisi sekuntia yhteystiedon piilottamisen jälkeen.
-
Jos haluat poistaa yhteystiedon piilotuksen, lähetä sähköpostiviesti yhteyshenkilölle vastaamalla vanhaan sähköpostiin tai kirjoittamalla koko sähköpostiosoite uuteen sähköpostiin. Noin 24 tunnin kuluttua yhteystieto avautuu ehdotusluettelosta.
Huomautus: Tallennettuja henkilökohtaisia yhteystietoja ehdotetaan edelleen ehdotetussa yhteystietohaussa, ellei kyseistä yhteystietoa poisteta (katso Yhteystietojen ja yhteystietoluetteloiden luominen, tarkasteleminen ja muokkaaminen Outlookissa). Organisaatiosi yhteystietoja ehdotetaan edelleen ehdotetussa yhteystietohaussa, ellei organisaation järjestelmänvalvoja poista niitä.
Tärkeää:
-
Microsoft 365:n Exchange Online tarjoaa joitakin hakuominaisuuksia Microsoft Searchin kautta. Tämä sisältää ehdotetut vastaanottajat, kun kirjoitat uutta sähköpostia. Alkaen Outlook for Microsoft 365:n versiosta 2202 (koontiversio 14931.20604), jos olet muodostanut yhteyden Exchange Online -postilaatikkoon, Vastaanottaja/kopio/Piilokopio-toiminnon kirjoitusehdotukset ovat Microsoft Searchin tarjoamia, eikä joitakin tämän artikkelin tietoja sovelleta. Esimerkiksi Viimeisimmät henkilöt - ja Muut ehdotukset - luokkia eikäytetä.
-
Kuhunkin osaan, joka koskee Exchange Online -postilaatikkoon yhdistettyä Outlook for Microsoft 365:n versiota 2202, on lisätty huomautus.
Yhteystietoehdotukset luodaan Microsoft 365 -palvelussa käyttämällä henkilökohtaisia yhteystietoja, organisaatiosi yhteystietoja (jos mahdollista) ja tallentamalla nimet ja osoitteet, joita olet aiemmin käyttänyt viestejä lähetettäessä.
Perinteisessä Outlookissa voit valita seuraavat vaihtoehdot:
Käytä yhteystietoehdotuksia | Ehdotetun yhteystiedon piilottaminen | Ehdotusten poistaminen käytöstä tai palauttaminen
Perinteisen Outlookin yhteystietoehdotusluettelon ja viimeksi käytettyjen henkilöiden ehdotusten käyttäminen
Kun alat kirjoittaa nimeä Vastaanottaja-, Kopio- tai Piilokopio-ruutuun , yhteystietoehdotusluettelossa näkyy enintään viisi vastaavaa nimeä tai osoitetta.
Jos kirjoitat b-merkin esimerkiksi johonkin vastaanottajakenttään, luettelossa on ehdotettuja vastaavuuksia. Yhteystietoehdotukset-luetteloa etsitään etunimen, sukunimen, sähköpostiosoitteen sekä muiden yhteystietojen, kuten puhelinnumeron, perusteella, jos se on käytettävissä. Luettelo päivittyy jokaisen kirjoitetun merkin jälkeen. Joten, jos lopetat kirjoittamalla "Bo", niinAutomaattisen täydennyksen luettelo tarkentaisi vain näyttääkseen Bob Kellyn.
Kun lähetät sähköpostia jokaiselle uudelle henkilölle, Automaattisen täydennyksen luettelo lisätään lisää viestin vastaanottajia.
Yhden tai useamman ehdotetun yhteyshenkilön piilottaminen perinteisen Outlookin ehdotusluettelossa
Jos haluat piilottaa yhteyshenkilön ehdotusluettelosta, se on mahdollista yhteystietoehdotusluettelossa, kun käsittelet sähköpostia. Tätä voidaan käyttää henkilökohtaisille yhteyshenkilöille, yhteystiedoille, jotka olemme löytäneet viestinnästäsi, ja organisaatiosi yhteystiedoille (soveltuvin osin). Näin piilotettuja yhteystietoja ei palauteta Microsoft 365 -tuotteiden (kuten Outlookin, Teamsin jne.) ehdotettuina yhteystiedoina.
-
Lähetä viesti edelleen, vastaa tai luo sähköpostiviesti.
-
Ala kirjoittaa Piilotettavaa yhteystietoa Kohde: -osoiteriville.
-
Kun piilotettava yhteystieto näkyy ehdotettujen yhteystietojen luettelossa, etsi X yhteyshenkilön nimen oikealta puolelta.
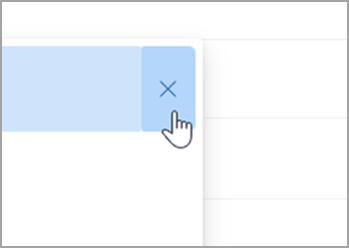
-
Valitse X, niin yhteystieto poistetaan luettelosta ja piilotetaan myöhempää käyttöä varten.
-
Jos haluat poistaa yhteystiedon piilotuksen, lähetä sähköpostiviesti yhteyshenkilölle vastaamalla vanhaan sähköpostiin tai kirjoittamalla koko sähköpostiosoite uuteen sähköpostiin. Noin 24 tunnin kuluttua yhteystieto avautuu ehdotusluettelosta.
Perinteisen Outlookin ehdotettujen yhteystietojen poistaminen käytöstä tai palauttaminen
Microsoftin avulla voit hallita, mitä tietoja säilytämme yhteystiedoistasi ehdotettujen yhteystietojen haussa. Ehdotettu yhteystietohaku ymmärtää, kenen kanssa olet usein yhteydessä, ja käyttää näitä tietoja helpottaakseen yhteystietojen löytämistä.
Voit hallita näitä tietoja tilisi tietosuojan koontinäytössä. Käytettävä tietosuojan koontinäyttö määräytyy sen mukaan, käytätkö työpaikan tai oppilaitoksen tiliä vai henkilökohtaista Microsoft-tiliä, kuten Outlook.com tai Hotmail.com tiliä.
Huomautus: Nämä asetukset koskevat ehdotettuja yhteystietojen hakutietoja tiliäsi varten ja kaikkia paikkoja, joissa näitä tilitietoja käytetään Microsoftissa (Bing, Kalenteri, Delve, Excel, LinkedIn, Officen tiedostojen jakaminen, Office.com, OneDrive, OneNote, Outlookin työpöytäversio, Outlook Mac, Outlook Mobile, Outlook Web Access (OWA), OWA Mini, Ihmiset, PowerPoint, Project, SharePoint, Teams for Life, Teams for Work, Windows Search, Windowsin Jaa taulukko, Word, Yammer). Tämä ei koske Xboxia.
Toimi työpaikan tai oppilaitoksen tileillä seuraavasti:
-
Siirry kohtaan Asetukset & työpaikan tai oppilaitoksen tilin tietosuoja.
-
Valitse Tietosuoja-välilehti ja laajenna Tiedot-asetukset-kohdassaYhteystietohaun hallinta.
-
Voit nollata indeksin, ladata yhteystietoja tai poistaa käytöstä Sieppaa implisiittiset yhteystiedot ja yhteystietojen luokituksen viestinnästäni.
Toimi Microsoft-tilien kohdalla seuraavasti:
-
Siirry Microsoft-tilisi Tietosuoja-sivulle ja kirjaudu pyydettäessä sisään Microsoft-tililläsi.
-
Vieritä alaspäin kohtaan Paranna tuottavuuttasi ja valitse Ihmiset-ehdotukset.
-
Aseta valitsin asentoon Ei käytössä.
Huomautus: Tallennettuja henkilökohtaisia yhteystietoja ehdotetaan edelleen ehdotetussa yhteystietohaussa, ellei kyseistä yhteystietoa poisteta (katso Yhteystietojen ja yhteystietoluetteloiden luominen, tarkasteleminen ja muokkaaminen Outlookissa). Organisaation osoitteiston yhteystietoja ehdotetaan edelleen ehdotetussa yhteystietohaussa, ellei IT-järjestelmänvalvoja poista yhteystietoa.
Aiheeseen liittyviä artikkeleita
Ehdotettujen vastaanottajien hallinta Outlook for iOS:ssä ja Androidissa
Yhteyshenkilön lisääminen, etsiminen, muokkaaminen tai poistaminen Outlookissa










