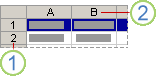Solun sisällön valitseminen Excelissä
Applies To
Excel for Microsoft 365 Excel for Microsoft 365 for Mac Excel 2024 Excel 2024 for Mac Excel 2021 Excel 2021 for Mac Excel 2019 Excel 2016Excelissä voit valita vähintään yhden solun, rivin ja sarakkeen solun sisällön.

Huomautus: Jos laskentataulukko on suojattu, et välttämättä pysty valitsemaan sen soluja tai solujen sisältöä.
Vähintään yhden solun valitseminen
-
Jos haluat valita alueen, valitse solu, pidä hiiren ykköspainike painettuna ja vedä muiden solujen yli.
Voit myös valita alueen painamalla vaihtonäppäintä ja nuolinäppäimiä.
-
Jos haluat valita muita kuin vierekkäisiä soluja ja solualueita, pidä Ctrl-näppäintä painettuna ja valitse solut.
Vähintään yhden rivin ja sarakkeen valitseminen
-
Jos haluat valita koko sarakkeen, valitse sen yläosassa oleva kirjain. Tai valitse mikä tahansa solu sarakkeessa ja paina sitten Ctrl + välinäppäin -näppäinyhdistelmää.
-
Valitse koko rivi valitsemalla rivinumero. Tai valitse mikä tahansa solu rivillä ja paina sitten Vaihto + välinäppäin -näppäinyhdistelmää.
-
Jos haluat valita muita kuin vierekkäisiä rivejä tai sarakkeita, pidä Ctrl-näppäintä painettuna ja valitse rivin tai sarakkeen numerot.
Taulukon, luettelon tai laskentataulukon valitseminen
-
Jos haluat valita luettelon tai taulukon, valitse solu luettelosta tai taulukosta ja paina Ctrl + A -näppäinyhdistelmää.
-
Jos haluat valita koko laskentataulukon, napsauta vasemman yläkulman Valitse kaikki -painiketta.

Huomautus: Joissakin tapauksissa valitsemalla yhden solun saatat valita myös useita vierekkäisiä soluja. Vihjeitä tämän ongelman korjaamiseen on yhteisön Miten voin estää Exceliä valitsemasta kaksi solua samalla kertaa? -artikkelissa.
|
Valittava kohde |
Tee näin |
|---|---|
|
Yksittäinen solu |
Napsauta solua tai siirry soluun painamalla nuolinäppäimiä. |
|
Solualue |
Napsauta alueen ensimmäistä solua ja vedä siitä viimeisen soluun tai pidä VAIHTONÄPPÄINTÄ alhaalla, kun laajennat valintaa nuolinäppäimillä. Voit myös valita alueen ensimmäisen solun, painaa F8-näppäintä ja laajentaa valintaa nuolinäppäimillä. Kun haluat lopettaa valinnan laajentamisen, paina F8-näppäintä uudelleen. |
|
Suuri solualue |
Napsauta alueen ensimmäistä solua, pidä VAIHTONÄPPÄINTÄ alhaalla ja napsauta alueen viimeistä solua. Saat viimeisen solun näkyviin vierittämällä. |
|
Laskentataulukon kaikki solut |
Napsauta Valitse kaikki -painiketta.
Voit valita koko laskentataulukon myös painamalla CTRL+A-näppäinyhdistelmää. Huomautus: Jos työkirjassa on tietoja, voit valita nykyisen alueen painamalla CTRL+A-näppäinyhdistelmää. Jos painat CTRL+A-näppäinyhdistelmää toisen kerran, valituksi tulee koko laskentataulukko. |
|
Muut kuin vierekkäiset solut tai jatkuvat solualueet |
Valitse solualueen ensimmäinen solu ja pidä CTRL-näppäin painettuna muiden solujen tai solualueiden valinnan aikana. Voit myös valita ensimmäisen solun tai solualueen ja lisätä seuraavan ei-vierekkäisen solun tai solualueen painamalla VAIHTO+F8-näppäinyhdistelmää. Kun haluat lopettaa solujen tai solualueiden lisäämisen, paina VAIHTO+F8-näppäinyhdistelmää uudelleen. Huomautus: Kun kyseessä on epäjatkuva valinta, et voi peruuttaa solun tai solualueen valintaa peruuttamatta koko valintaa. |
|
Koko rivi tai sarake |
Napsauta rivin tai sarakkeen otsikkoa.
1. Riviotsikko 2. Sarakeotsikko Voit valita rivin tai sarakkeen solut myös valitsemalla ensimmäisen solun ja painamalla CTRL+VAIHTO+NUOLI-näppäinyhdistelmää (rivien tapauksessa OIKEA tai VASEN NUOLI, sarakkeiden tapauksessa YLÄ- tai ALANUOLI). Huomautus: Jos rivillä tai sarakkeessa on tietoja, CTRL+VAIHTO+NUOLI-näppäinyhdistelmä valitsee rivin tai sarakkeen viimeksi käytettyyn soluun saakka. CTRL+VAIHTO+NUOLI-näppäinyhdistelmän painaminen uudelleen valitsee koko rivin tai sarakkeen. |
|
Vierekkäiset sarakkeet tai päällekkäiset rivit |
Vedä hiirellä rivi- tai sarakeotsikoiden yli. Voit myös valita ensimmäisen rivin tai sarakkeen ja pitää VAIHTONÄPPÄINTÄ alhaalla, kun valitset viimeisen rivin tai sarakkeen. |
|
Muut kuin vierekkäiset sarakkeet tai päällekkäiset rivit |
Napsauta valinnan ensimmäisen sarakkeen tai rivin otsikkoa ja pidä CTRL-näppäintä alhaalla, kun napsautat muiden valintaan lisättävien sarakkeiden tai rivien otsikoita. |
|
Rivin tai sarakkeen ensimmäinen tai viimeinen solu |
Valitse jokin rivin tai sarakkeen solu ja paina CTRL+NUOLI-näppäinyhdistelmää (rivien tapauksessa OIKEA tai VASEN NUOLI, sarakkeiden tapauksessa YLÄ- tai ALANUOLI). |
|
Laskentataulukon tai Microsoft Office Excel -taulukon ensimmäinen tai viimeinen solu |
Paina Ctrl+Home-näppäinyhdistelmää, jos haluat valita laskentataulukon tai Excel-luettelon ensimmäisen solun. Paina Ctrl+End-näppäinyhdistelmää, jos haluat valita viimeisen solun laskentataulukossa tai tietoja tai muotoiluja sisältävässä Excel-luettelossa. |
|
Kaikki solut viimeiseen käytettyyn soluun (oikeaan alakulmaan) asti |
Valitse ensimmäinen solu ja laajenna valintaa laskentataulukon viimeiseen käytettyyn soluun (oikeaan alakulmaan) painamalla CTRL+VAIHTO+END-näppäinyhdistelmää. |
|
Kaikki solut laskentataulukon alkuun |
Valitse ensimmäinen solu ja laajenna valintaa laskentataulukon alkuun painamalla CTRL+VAIHTO+HOME-näppäinyhdistelmää. |
|
Enemmän tai vähemmän soluja kuin on aktiivisessa valinnassa |
Pidä VAIHTONÄPPÄIN painettuna, kun napsautat viimeistä solua, jonka haluat ottaa mukaan uuteen valintaan. Solun aktiivinen solu ja napsauttamasi solun välisestä suorakulmion muotoisesta alueesta tulee uusi valinta. |
Tarvitsetko lisätietoja?
Voit aina kysyä neuvoa Excel Tech Community -yhteisön asiantuntijalta tai saada tukea tukiyhteisöltä.
Katso myös
Solujen tai alueiden valitseminen
Excel-taulukon rivien ja sarakkeiden lisääminen tai poistaminen
Rivien ja sarakkeiden siirtäminen tai kopioiminen
Tietojen transponointi (paikan vaihtaminen) riveiltä sarakkeisiin ja päinvastoin
Rivien ja sarakkeiden lukitseminen ruutuja kiinnittämällä
Suojatun laskentataulukon tiettyjen osien lukitseminen tai lukituksen poistaminen