Microsoft Viva Insights käyttäminen Outlookissa
Viva Insights Outlook -apuohjelman insights auttaa sinua työskentelemään tehokkaammin. Tässä artikkelissa kerrotaan, miten voit käyttää kutakin tietoa.
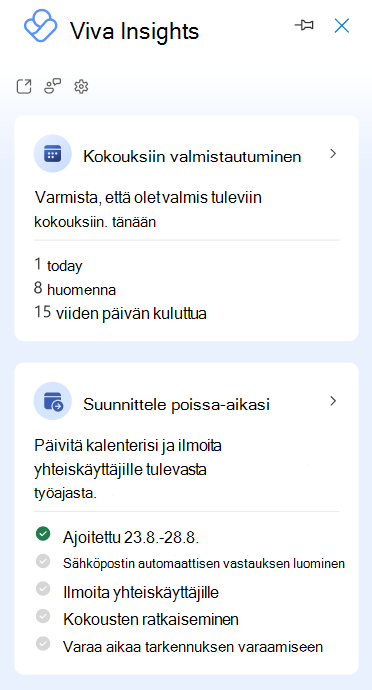
Kokoukset ovat elintärkeitä terveelle yhteistyölle. Paremmat kokouskäytännöt voivat parantaa tuottavuutta, tietojen jakamista, innovointia, päätöksentekoa ja yhteyksiä työryhmän jäsenten kesken.
Valmistele kokouksiin -katsauksessa näkyy luettelo tulevista kokouksista, jotka olet järjestänyt tai joihin sinut on kutsuttu seuraaviksi seitsemäksi kalenteripäiväksi (mukaan lukien kuluva päivä). Tämän oivalluksen avulla voit päättää, ovatko kaikki kokoukset valmiita. Valitse Valmistele kokouksiin, niin näet jokaisen tulevan kokouksen tiedot. Valitse, jos haluat suodattaa kaikki, järjestetyt tai kutsutut kokoukset.
Voit tehdä tämän oivalluksen seuraavasti:
-
Osallistujien tarkasteleminen: Selvitä kokouksen hyväksyneiden kutsuttujen prosenttiosuus ja kutsuttujen määrä. Valitse alanuoli, jos haluat nähdä lisätietoja näistä osallistujista.
-
Näytä ristiriidat: Hanki luettelo kaikista muista kokouksista, joissa on ristiriita tämän kokouksen kanssa.
-
Vastaa (jos olet kutsuttu): Vastaa kutsuun Kyllä tai Ei. Jos vastasit jo, vastauksesi näkyy tässä. Jos kokous on ajoitettu normaalin kokousajan ulkopuolelle (kun yleensä järjestät kokouksia ja osallistut niihin työpäivän aikana tai sen ulkopuolella), se näkyy korostettuna vaihtoehdolla, jolla voit vastata vastaavasti.
-
Liitteiden tarkasteleminen: Tarkastele kokoukseen liittyvien liitteiden määrää sekä niiden otsikoita ja tallennussijaintia (verkossa tai paikallisesti). Jos liite on tallennettu verkkoon, tarkastele sitä koskevia lisätietoja tai avaa se.
-
Tarkastele aiheeseen liittyviä asiakirjoja: Tarkastele tiedostoja, joiden avulla voit valmistautua kokoukseen.
-
Määritä, onko kokouksessa online-linkki (jos olet järjestäjä): Jos kokouksessa on online-linkki, huomaat kyllä tässä. Jos näin ei ole, huomaat ei-ilmoituksen.
-
Kirjan valmisteluaika: Varaa joko 15 minuuttia tai 30 minuuttia valmisteluaikaa ennen kokousta. Varattu aika näkyy kalenterissasi ja viittaa kokoukseen muodossa "Valmisteluaika [kokouksen otsikolle]." Voit myös peruuttaa kokouksen valmisteluajan tai poistaa sen suoraan kalenteristasi.
Vihjeitä: Voit valmistautua kokouksiin tehokkaammin toimimisen avulla:
-
Varmista ennen kokousta, että olet päätösvaltainen. Harkitse muistutuksen lähettämistä, jos et ole kuullut osallistujilta.
-
Lähetä vastaukset, kun sinut on kutsuttu kokoukseen. Vastausten avulla järjestäjä voi määrittää, voivatko pakolliset osallistujat osallistua kokoukseen, ja suorittaa sitten tarvittavat toimenpiteet, kuten ajoittaa kokouksen uudelleen tai tallentaa sen.
-
Osallistu osallistavaan kokouksen järjestäjään. Jos sinulla on osallistujia, jotka työskentelevät etänä, harkitse online-linkin lisäämistä kokoukseen.
-
Valmistautukaa. Jos tarvitset matka-aikaa tai muita tehtäviä, jotka on tehtävä juuri ennen kokousta valmistautuaksesi siihen, harkitse valmisteluajan varaamista.
Koskee seuraavia: soveltuvaan palvelupakettiin rekisteröityneet henkilöt
Seuraa sähköpostia ja asiakirjan avoimia hintoja -toiminnolla Viva Insights kertoo:
-
Kuinka moni avasi sähköpostisi.
-
Keskimääräinen aika, jonka ihmiset viettivät sähköpostisi lukemiseen.
-
Kuinka moni sähköpostin vastaanottaja avasi sähköpostiviestissä jakamasi tiedoston linkkinä tai liitteenä.
Huomautukset:
-
Yleensä Viva Insights ilmoittaa sinulle sähköpostiviesteistä, jotka lähetit viidelle tai useammalle Organisaatiosi sisäiselle Microsoft 365 -käyttäjälle. Lisätietoja siitä, mistä sähköpostiviesteistä ilmoitetaan, on kohdassa Raportointitiedot.
-
Sähköpostiviestin lähettämisen jälkeen voi kestää jopa 30 minuuttia, ennen kuin Viva Insights ilmoittaa asiasta. Jos sähköpostiviesti lähetetään delegoidusta postilaatikosta, jossa on lähetä puolesta -käyttöoikeus, edustaja näkee lukutilastot.
Lue lisätietoja lähetetyistä sähköposteista:
-
Jos Viva Insights-ruutu ei ole vielä auki, avaa Viva Insights-kuvake Outlookin aloitusvalintanauhassa. Jos saat Tervetuloviestin, valitse Aloita.
-
Valitse yksi seuraavista:
-
Tilannekohtainen sähköpostin avoin hinta – Näyttää lukutilastot lähetetyistä sähköposteista, jotka sinulla on tällä hetkellä avoinna Outlookissa. Se tarjoaa myös avoimet hinnat linkitetyille tai liitetyille asiakirjoille, jotka on tallennettu OneDrive for Business tai SharePointiin.
Huomautus: Joissakin harvoissa tapauksissa asiakirjan avoin hinta voi olla suurempi kuin sähköpostin avoin hinta. Näin voi käydä, kun vastaanottajat avaavat tiedoston muista lähteistä kuin sähköpostista, jossa se on jaettu.
-
Sähköpostin avointen hintojen seuraaminen – Näyttää kaikkien lähetettyjen sähköpostiviestien lukutilastot.
-
Kummassakin vaihtoehdossa näkyy sähköpostin aiherivi ja yhteenveto avoimesta kurssista, avoimesta korosta (joskus prosentteina ilmaistuna) ja edelleenlähetysten määrästä.
Työkavereistasi tehtyjen pyyntöjen kirjaaminen voi olla helppoa. Kun poimit avoimet seurantasi automaattisesti viimeisten 14 päivän sähköpostiviestinnän ajalta, pyyntöjen seurantatiedot voivat auttaa sinua kuittaamaan sisään työkavereillesi lähettämäsi pyynnöt, esimerkiksi:
-
"Voitko lähettää minulle uusimman raportin tältä vuodelta?"
-
"Kaikki, suorittakaa suorituskyvyn arvioinnit viikon loppuun mennessä."
-
"Peruuta RSVP Carrin Patmanin lounaalle ensi viikon alussa."
-
Valitse Viva Insights apuohjelmaruudussa Seuraa pyyntöjäsi.
-
Valitse yksi seuraavista:
-
Seuranta, joka avaa uuden viestin olemassa olevaan sähköpostiketjuun.
-
Merkitse valmiiksi, jos tehtävä on jo valmis.
-
Kolme pistettä (...) > Tämä ei ole seuranta, jonka avulla voit poistaa tämän seurantaluettelosta. Merkinnällä Tämä ei ole seuranta, Viva Insights voi määrittää, mitä jatkotoimia on jatkossa.
Huomautus: Tämä oivallus on käytettävissä vain englanniksi.
Keskittymisajan varaaminen voi auttaa sinua suojaamaan aikaa kohdennetulle työlle sekä minimoimaan Teams-keskustelujen ja -puheluiden ilmoitukset (ja siten häiriötekijät) keskittymisaikanasi.
-
Valitse Viva Insights apuohjelmaruudussa Varaa aika kohdistetaksesi. Tämä tieto tulee näkyviin, jos kalenterissasi on käytettävissä työaikana aikaa, jota kokoukset tai tapaamiset eivät estä.
-
Valitse:
-
Pluskuvake (+) sen kohdistuslohkon vieressä, jonka haluat lisätä kalenteriin.
-
Kynäkuvake, jonka avulla voit muuttaa sitä, mitä kohdistuslohko näyttää kalenterissasi. Oletetaan, että haluat keskittyä myyntipuheeseen kahdeksi tunniksi. Muutat Keskittymisaika-selitteen myyntipuheeksi ja valitset sitten pluskuvakkeen (+). Tämä toiminto kirjaa kalenteriin kahden tunnin tapaamisen nimeltä Myyntipuhe.
-
Varaa kaikki , jos haluat ajoittaa kaiken käytettävissä olevan kohdistusajan kerralla ja määrittää sinulle suojatun ajan koko viikon ajan. Määritä lounastuntiasetukset Määritä lounasaika -katsauksessa. Viva Insights noudattaa asetuksiasi, kun se ajoittaa kohdistusajan.
-
Vihje: Jos haluat varmistaa, että tärkeät viestit eivät jää huomaamatta kohdistusaikana, määritä prioriteetin yhteystiedot Teamsissa. Siirry kohtaan Teamsin asetukset > Tietosuoja > Älä häiritse > Hallitse prioriteettikäyttöä.
Tiedostojen seuraaminen näyttää luettelon jaetuista OneDrive- ja SharePoint-asiakirjoista sähköpostiviestissä, jota et ole vielä avannut. Tämä luettelo sisältää tiedostoja viimeisten 14 päivän ajalta.
-
Valitse Viva Insights apuohjelmaruudussa Kiinnitä tiedostot.
-
Valitse:
-
Avaa sähköposti tai Avaa kokous avataksesi sähköpostiviestin tai kokouksen, jossa lukemattomat tiedostot jaettiin.
-
Varaa aikaa kalenterin ajan ajoittamiseen lukemattomien asiakirjojen tarkistamista varten.
-
Lisää tärkeitä henkilöitä -toiminnolla voit yhteiskäyttömalliesi perusteella ehdottaa, että merkitset joitakin yhteyshenkilöitäsi tärkeiksi. Kun olet merkinnut nämä yhteystiedot tärkeiksi, Viva Insights muistuttaa sinua tehtävien suorittamisesta ja lukemattomien sähköpostiviestien avaamisesta heiltä.
-
Valitse Viva Insights apuohjelmaruudussa Lisää tärkeitä henkilöitä.
-
Valitse Merkitse tärkeäksi jokaiselle yhteyshenkilölle, jonka haluat priorisoida.
Aseta lounasaika -toiminnolla voit suojata lounasaikaasi ja mukauttaa Viva Insights ottaaksesi huomioon haluamasi lounasajat.
Voit määrittää lounasaikasi kahdella tavalla: Asetuksissa tai Aseta lounasaika -kortilla:
Lounasaikojen määrittäminen Asetuksissa
-
Viva Insights apuohjelmaruudussa Asetukset (hammaspyöräkuvake).
-
Valitse Määritä lounasajat -kohdassa Muokkaa (lyijykynä) -vaihtoehto.
-
Muuta Aloituslounastunti- ja Lopeta lounastunti -kenttien arvoja.
-
Valitse Päivitä.
Aseta lounasaika Aseta lounasaika -kortilla
Huomautus: Aseta lounasaika -kortti näkyy vain hetken ajan uusille Viva Insights käyttäjille. Se ei ole saatavilla pysyvästi, mutta voit aina päivittää lounasaikasi Asetuksissa.
-
Valitse Viva Insights apuohjelmaruudussa Aseta lounasaika.
-
Huomaat oletuslounasajat. Valitse Vahvista , jos haluat säilyttää tämän kohdan, tai Muokkaa , jos haluat muokata niitä.
-
Jos haluat estää lounaan kalenterissa joka päivä, suojaa tämä aika valitsemalla Lisää toistuva kalenteritapahtuma.
-
Jos olet tehnyt muutoksia, valitse Päivitä.
Suunnittele aikasi poissa -oivalluksen avulla voit vähentää tulevan työajan suunnittelun aiheuttamaa stressiä. Tämän tarkistusluettelotyökalun avulla voit:
-
Voit ratkaista kaikki kokoukset yhdessä paikassa mukautetulla viestillä ajoitetusta vapaa-ajastasi.
-
Kirjoita automaattiset vastauksesi ja ilmoita työryhmällesi suunnitellusta vapaa-ajastasi.
-
Ajoita keskittymisaika tehtävien viimeistelemiseksi ennen siirtymistä ja työn kiinniottamiseksi, kun palaat takaisin.
Suunnittele aikataulusi näillä asetuksilla kerralla tai yksitellen, kun pääset lähemmäs päivämäärää. Voit myös palata takaisin milloin tahansa ja muuttaa tietoja ennen aloittamista. Viva Insights seuraa edistymistäsi ja päivittää, mitkä toiminnot tehdään.
-
Siirry Viva Insights apuohjelmaruudussa Suunnittele aikasi -korttiin.
-
Valitse Auta minua suunnittelemaan , niin saat tarkistusluettelon, joka sisältää seuraavat suunnitteluvaihtoehdot:
-
Valitse päivämäärät – Määritä kalenteriin poissaolotapaaminen valituille päivämäärille:
-
Valitse alkamis- ja päättymispäivät sille, milloin olet poissa.
-
Valitse Ajoita.
-
-
Automaattisten vastausten määrittäminen – Luo ja tallenna poissaoloviesti valitsemiesi päivämäärien osalta:
-
Säilytä Viestin luominen tai muokkaaminen -kohdassa oletusvastaus tai muokkaa poissaolovastaustasi.
Huomautus: Jos olet kirjoittanut viestin edelliselle poissaolojaksolle, huomaat viimeisimmän viestin, jota käytit viestin luonti- tai muokkauskentän oletusviestinä.
-
Valitse Lähetä oman organisaation ulkopuolelle , jos haluat lähettää saman viestin organisaation sisä- ja ulkopuolisille henkilöille.
Vihje: Jos haluat lähettää toisen automaattisen vastauksen viestin organisaation ulkopuolisille henkilöille, voit tehdä sen Outlookin kautta: Asetukset> Sähköposti> Automaattiset vastaukset.
-
Valitse Tallenna.
-
-
Ilmoita yhteiskäyttäjille – Ilmoita henkilöille, joiden kanssa olet työskennellyt viimeisen neljän viikon aikana, tulevasta poissa-ajastasi.
-
Jos haluat ilmoittaa yhteiskäyttäjille sähköpostitse, valitse Avaa uusi sähköpostiluonnos, tee muutoksia ja Lähetä.
-
Jos haluat ilmoittaa yhteiskäyttäjille kokouskutsun kautta, valitse Avaa uusi kokouskutsu, tee muutoksia ja Lähetä.
-
-
Ratkaise kokoukset – Hylkää tai peruuta kokoukset, jotka olet järjestänyt tai hyväksynyt poissa ollessasi.
-
Hylkää ja peruuta kokoukset tällä viestillä – Muokkaa viestiä, jonka Viva Insights lähettää kokouskutsujen hylkäämistä tai peruuttamista varten.
-
Valitse hylkäävät ja peruutettavat kokoukset – Valitse, mitkä kokoukset haluat hylätä tai peruuttaa, tai valitse Valitse kaikki, jos haluat hylätä tai peruuttaa kaikki luetellut kokoukset. Kun olet valmis, valitse Vahvista. Voit myös valita Avaa kokouksen vierestä, jos haluat nähdä siitä lisätietoja.
-
-
Varaa aikaa keskittymiseen – ajoita aika keskittyäksesi työn paketointiin ennen kuin lähdet, ja jatka sitten kiinniottoa paluusi jälkeen.
-
Laajenna Tarkista avoimet lähtö- ja saapumisajat.
-
Valitse plusmerkki (+) varattavien käytettävissä olevien kohdistusaikojen vierestä.
-
Lisää ne kalenteriin valitsemalla Valmis.
-
-
Esimiehenä voit seurata tiimisi tietoja seuraavasti:
-
Toimi tehtävien mukaan, jotka lupasit suorittaa tai jotka työryhmän jäsenet pyysivät suorittamaan.
-
Tarkista ryhmän jäsenten tärkeät sähköpostiviestit ja asiakirjat, joita et ole vielä lukenut.
Tämä ominaisuus on käytettävissä vain Viva Insights käyttäjille, joilla on suoria raportteja Azure Active Directoryssa. Jos olet esimies, mutta et näe tätä ominaisuutta, ota yhteyttä Microsoft 365 -järjestelmänvalvojaan.
Valitse Viva Insights apuohjelmaruudussa Ota yhteyttä tiimiin nähdäksesi työryhmän jäsenet, joita tarvitset uudelleenyhdistämiseen, ja toiminnot, joita voit tehdä.










