Google 일정에서 Microsoft Teams 모임 예약
Teams 모임 추가 기능을 설치하고 로그인한 후( Google Workspace용 Teams 모임 추가 기능 설치 참조) Google 일정에서 직접 Teams 모임을 예약할 수 있습니다. 또한 Teams 모임을 보고, 편집하고, 참가할 수도 있습니다.
참고: 현재 Google Workspace용 Teams 모임 추가 기능으로 예약된 모임은 Google 일정에만 표시됩니다. 다른 Microsoft 일정과 동기화되지 않습니다.
이 문서에서
모임 시간 시작
-
Google 일정에서 직접 모임 시간을 선택합니다.
-
열리는 상자에 모임 제목을 입력한 다음 Teams 모임에 >회의 추가를 선택합니다.
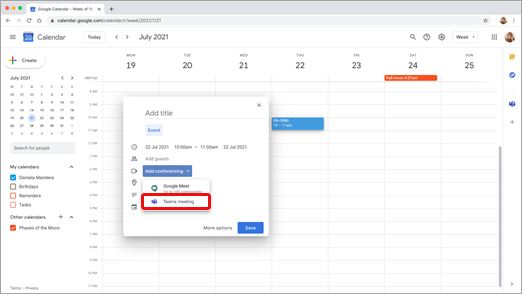
-
게스트 추가 공간에서 모임에 초대할 사용자를 입력합니다.
위치 및 모임 설명을 추가하고 날짜와 시간을 변경할 수도 있습니다.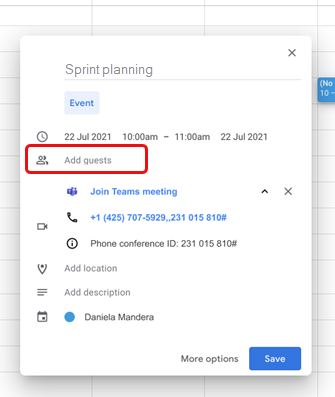
-
게스트가 다른 사람을 초대할 수 있는지 또는 모임 알림을 받을지 여부와 같은 추가 정보를 추가하려면 추가 옵션을 선택합니다.
-
완료되면 저장을 선택합니다.
이제 모임이 Google 일정에 표시됩니다.
참가자로 시작
-
Google 일정의 왼쪽에서 만들기를 선택합니다.
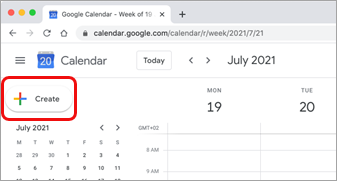
-
열리는 상자의 맨 아래에서 추가 옵션을 선택합니다.
-
Microsoft Teams 모임 에 >회의 추가 를 선택합니다.
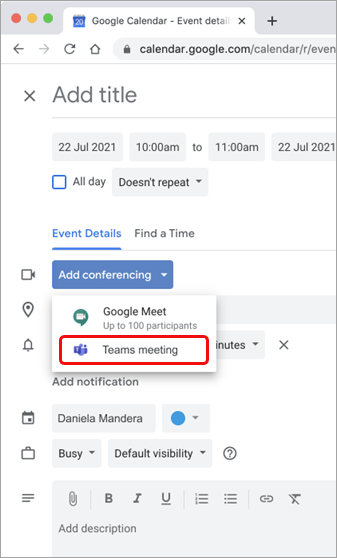
-
모임 제목을 지정하고 게스트 추가 공간에 모임에 초대하는 사용자를 입력합니다.
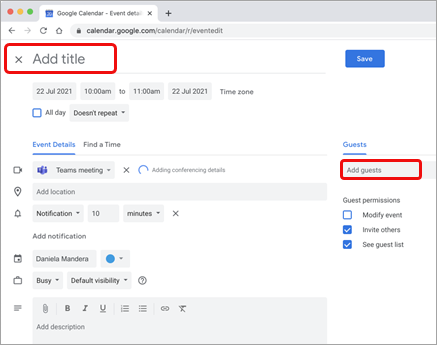
-
제목 아래에서 모임의 날짜와 시간을 선택합니다. 또는 시간을 찾는 데 도움이 되도록 시간 찾기( 반복되지 않음 아래)를 선택합니다.
-
게스트가 다른 사람을 초대할 수 있는지 또는 모임 알림을 받을지 여부와 같이 원하는 다른 세부 정보를 입력합니다.
-
저장을 선택합니다.
이제 모임이 Google 일정에 표시됩니다.
참고: Google 추가 기능으로 예약된 모임의 경우 참석자가 CVI(Cloud Video Interop) 참가 옵션을 사용할 수 없습니다.
모임 보기, 편집 및 참가
오늘과 내일의 Teams 모임 보기
-
Google 일정에서 오른쪽 패널을 열고 Teams 추가 기능을 선택합니다.
패널이 숨겨져 있으면 화면 아래쪽에 있는 펼침 단추를 선택하여 표시합니다.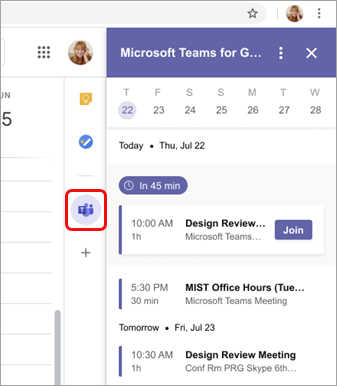
-
참가를 선택하여 모임에 참가합니다.
모임 세부 정보 보기 또는 편집
-
일정에서 모임을 두 번 클릭합니다. 세부 정보 보기가 열립니다.
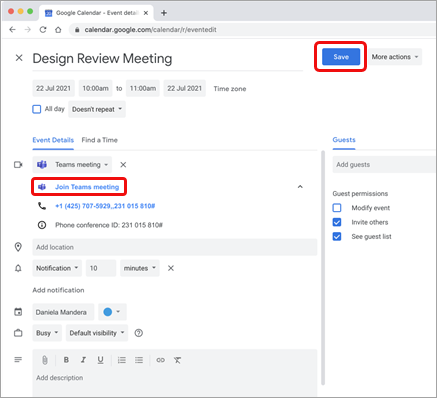
여기서는 변경할 수 있습니다. 완료되면 저장 을 선택합니다.
또는 모임 시간인 경우 Teams 모임 참가 를 선택합니다.
참고: 현재 모임 중에 모임 제목은 초대에 입력한 제목이 아닌 "Microsoft Teams 모임"으로 표시됩니다.










