내 카메라가 Microsoft Teams에서 작동하지 않음
Microsoft Teams의 카메라에 문제가 있는 경우 다시 궤도에 복귀하는 데 도움이 되는 몇 가지 제안이 있습니다.
팁: Windows 10 사용자는 일반적인 카메라 문제 해결에 대한 자세한 내용을 보려면 여기를 참조하세요.
업데이트 확인
최신 Windows 업데이트또는 Mac OS 업데이트 및 Teams 앱 버전이 설치되어 있는지 확인합니다.
Teams에서 업데이트를 검사 하려면 Teams 앱의 오른쪽 위에 있는 프로필 사진으로 이동한 다음 설정 등... > 업데이트 확인을 선택합니다. 사용 가능한 경우 백그라운드에서 설치할 업데이트 있습니다.
참고: VDI(Virtual Desktop Infrastructures)의 Teams 문제 해결을 위해 IT 관리자에게 문의하거나 여기로 이동하세요.
카메라가 사용 중인지 확인
Teams에서 카메라를 사용할 수 있는지 확인하려면 다음을 수행합니다.
-
카메라를 사용할 수 있는 다른 모든 앱(예: Skype 또는 FaceTime)을 닫습니다.
-
외부 카메라를 사용하는 경우 플러깅을 해제하고 다시 연결해 보세요.
-
디바이스를 다시 시작하여 시간과 노력을 절약할 수 있는 경우가 많습니다.
테스트 전화 걸기
테스트 호출을 수행하려면 다음을 수행합니다.
-
Teams 오른쪽 위에서 설정 및 더 많은

-
설정


-
오디오 설정에서

테스트 전화에서 마이크, 스피커 및 카메라가 어떻게 작동하는지 확인할 수 있습니다. 테스트 호출 봇의 지침에 따라 짧은 메시지를 기록합니다. 메시지가 재생됩니다. 그런 다음에는 테스트 전화에 대한 요약을 확인하고 장치 설정으로 이동하여 변경을 할 수 있습니다.
참고 사항:
-
테스트 전화 기능은 현재 영어로만 제공됩니다. 추가 언어도 곧 제공될 예정입니다.
-
통화 직후에 테스트 녹음/녹화를 삭제합니다. Microsoft는 이를 보존하거나 사용하지 않습니다.
-
테스트 호출 기능은 현재 웹의 Teams에서 사용할 수 없습니다.
Windows 문제 해결
여전히 카메라에 문제가 있는 경우 다음과 같은 몇 가지 해결 방법을 시도해 볼 수 있습니다.
앱 사용 권한 확인
모바일 디바이스에 대한 권한을 변경해야 할 수 있습니다.
Windows 디바이스에 대한 권한을 변경하려면 다음을 수행합니다.
-
디바이스에서 설정 앱을 엽니다.
-
개인 정보 보호 & 보안 > 카메라를 선택합니다.
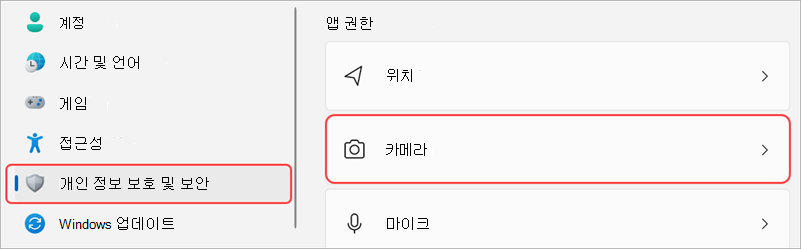
-
앱이 카메라에 액세스하도록허용 토글을 켭니다.

-
앱이 카메라에 액세스하도록 허용에서 Microsoft Teams(회사 또는 학교) 토글을 켭니다.
-
토글이 이미 켜져 있는 경우 토글을 끄고 다시 켭니다.
-
-
모든 앱을 닫고 디바이스를 다시 시작합니다.
드라이버 확인
카메라가 Windows 10에서 작동하지 않거나 외부 웹캠을 사용하는 경우 드라이버에 문제가 있을 수 있습니다. Windows 드라이버를 확인하기 위한 단계별 지침은 여기로 이동하세요.
Mac OS 문제 해결
여전히 카메라에 문제가 있는 경우 시도해 볼 수 있는 또 다른 해결 방법은 다음과 같습니다.
앱 사용 권한 확인
디바이스 사용 권한 중 하나를 변경해야 할 수 있습니다.
OS 디바이스에 대한 권한을 변경하려면 다음을 수행합니다.
-
디바이스에서 시스템 설정을 엽니다.
-
보안 & 개인 정보를 선택합니다.
-
개인 정보에서 카메라를 선택합니다.
-
Microsoft Teams(회사 또는 학교) 선택되어 있는지 확인합니다.
-
모든 앱을 닫고 디바이스를 다시 시작합니다.
참고: 이러한 설정은 Mac OS 10.14 이상에 적용됩니다.
웹에서 Teams 문제 해결
웹에서 Teams를 사용하는 경우 카메라가 제대로 설정되었는지 확인하기 위해 수행할 수 있는 작업은 다음과 같습니다.
-
브라우저 설정 확인: Teams에서 작동하려면 카메라 및/또는 마이크를 "허용"해야 할 수 있습니다.
-
IT 관리자에게 문의: IT 관리자가 일부 설정을 관리할 수 있습니다. 자세한 내용을 보려면 문의하세요.
참고: 웹의 Microsoft Teams는 현재 Chrome, Safari, Edge, Firefox 및 인터넷 Explorer 11에서 지원됩니다.
-
설정 및 기타


-
쿠키 및 사이트 권한을 선택합니다.
-
카메라를 선택합니다.
-
액세스하기 전에 요청(권장) 토글을 켭니다.
참고: 이 설정을 해제하면 Edge에서 카메라에 대한 액세스가 차단됩니다.
-
-
설정을 엽니다.
-
개인 정보 및 보안 > 사이트 설정 > 권한을 선택합니다.
-
카메라를 선택합니다.
-
이 화면 위쪽의 드롭다운 메뉴에서 올바른 디바이스가 선택되어 있는지 확인합니다.
-
기본 동작에서 사이트에서 카메라를 사용하도록 요청할 수 있습니다를 선택합니다.
-
-
Safari에서 기본 설정을 엽니다.
-
웹 사이트를 선택합니다.
-
일반적으로 카메라를 선택합니다.
-
다른 웹 사이트를 방문할 때 옆에 있는 질문 또는 허용을 선택합니다.










