Microsoft Teams에서 웨비나 등록 관리
등록 설정
추가 등록 설정 및 요구 사항을 사용하여 웨비나에 구조를 추가합니다. 참석자 등록을 수정하려면 Teams 일정에서 웨비나를 열고 등록 > 구성으로 이동합니다.
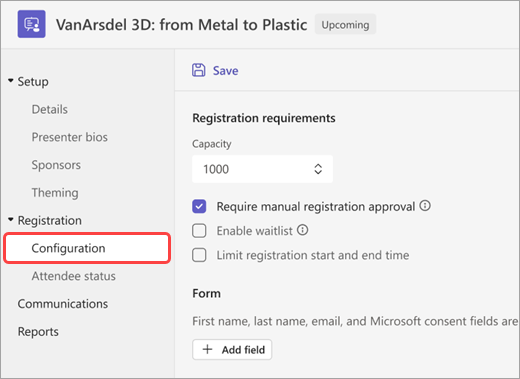
여기에서 다음을 구현할 수 있습니다.
-
용량 - 웨비나에 등록할 수 있는 사용자 수에 대한 제한을 설정합니다.
-
수동 등록 승인 필요* - 등록 요청을 승인하거나 거부하여 웨비나에 참석할 수 있는 사용자를 결정합니다.
-
대기 목록 사용* - 이벤트 용량이 가득 차면 대기 목록을 구현하여 오버플로 등록 요청을 관리합니다. 대기 목록 용량은 이벤트의 용량과 같습니다.
-
등록 시작 및 종료 시간 제한* - 잠재적 참석자가 이벤트에 등록할 수 있는 기간을 설정합니다.
*Teams Premium 기능.
등록 시작 및 종료 시간 설정
참고: 등록 시작/종료 시간 제한은 Teams 모임을 보다 개인화되고 지능적이고 안전하게 만드는 추가 기능을 제공하는 추가 기능 라이선스인 Teams Premium 일부로 사용할 수 있습니다. Teams Premium에 액세스하려면 IT 관리자에게 문의하세요.
등록 시작 및 종료 시간을 설정하여 잠재적 참석자가 웨비나에 등록할 수 있는 시간을 제한합니다.
등록 시작 및 종료 시간을 설정하려면 다음을 수행합니다.
-
등록에서 구성으로 이동합니다.
-
등록 시작 및 종료 시간 제한을 선택합니다.
-
드롭다운 메뉴에서 시간을 선택하여 등록 창을 지정합니다.
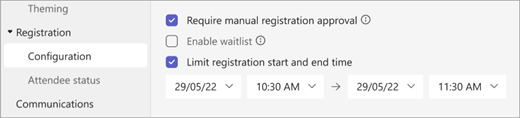
등록 관리
웨비나 등록 양식에 질문을 추가하여 배경, 이벤트에 대한 자세한 내용 등을 포함하여 대상 그룹에 대해 자세히 알아보세요. 잠재적 참석자가 보고 수락할 수 있는 법적 조건을 포함할 수도 있습니다.
등록 필드 추가
등록 양식에 필드를 추가하려면 다음을 수행합니다.
-
등록에서 구성으로 이동합니다.
-
양식에서 필드 추가를 선택합니다.
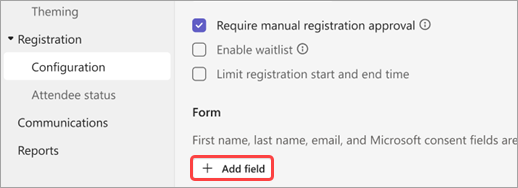
-
미리 설정된 필드에서 선택하거나 사용자 지정 질문을 선택하여 직접 만듭니다.
-
필드 또는 질문을 추가한 후 필수 를 선택하여 등록 양식에 추가합니다.
참고: 기본적으로 등록은 이끌이가 다른 등록 종료 시간을 사용하도록 설정하고 설정하지 않는 한 이벤트가 끝날 때까지 열립니다.
양식 답변 보기
잠재적 참석자의 양식 답변을 보려면 다음을 수행합니다.
-
등록에서 참석자 상태 이동합니다.
-
승인 보류 중 옆에 있는 드롭다운 화살표를 선택합니다.
-
참석자 행에서 보기를 선택하여 등록 양식에 대한 답변을 확인합니다.
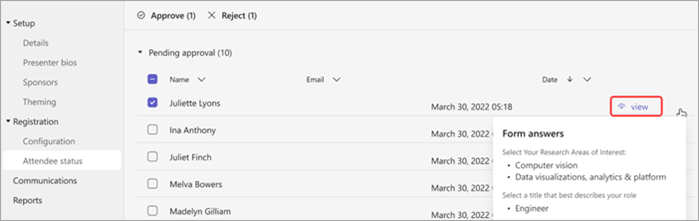
요청 승인 또는 거부
참고: 등록 요청 검토는 Teams 모임을 보다 개인화되고 지능적이고 안전하게 만드는 추가 기능을 제공하는 추가 기능인 Teams Premium 일부로 제공됩니다. Teams Premium에 액세스하려면 IT 관리자에게 문의하세요.
등록 요청을 승인하거나 거부하려면 다음을 수행합니다.
-
웨비나 세부 정보에서 수동 등록 승인 필요를 선택했는지 확인합니다.
-
등록 메뉴에서 참석자 상태 이동합니다.
-
승인 보류를 선택합니다.
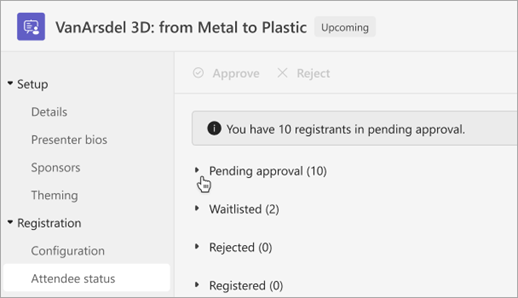
-
승인하거나 거부할 각 이름 옆에 있는 확인란을 선택합니다. 이름 옆에 있는 상자를 선택하여 모두 선택합니다.
-
승인 또는 거부를 선택하여 요청을 관리합니다.
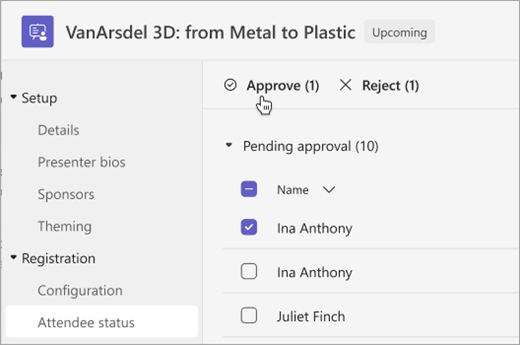
등록 대기 목록 관리
참고: 대기 목록 관리는 Teams 모임을 보다 개인화되고 지능적이고 안전하게 만드는 추가 기능을 제공하는 추가 기능 라이선스인 Teams Premium 일부로 제공됩니다. Teams Premium에 액세스하려면 IT 관리자에게 문의하세요.
이벤트가 용량에 도달한 후 웨비나에 등록하는 사람 대기 목록에 추가됩니다. 이끌이가 용량을 늘리거나 다른 등록자가 취소하기 때문에 지점이 열리면 수동 승인이 사용하도록 설정된 경우 대기 목록 등록자가 보류 중인 승인으로 이동합니다. 그렇지 않으면 등록이 자동으로 진행됩니다.
대기 목록을 사용하도록 설정하려면 다음을 수행합니다.
-
Teams 일정에서 웨비나를 엽니다.
-
구성 > 등록으로 이동합니다.
-
이 이벤트에 대한 대기 목록 사용을 선택합니다.
대기 목록에 액세스하려면 다음을 수행합니다.
-
Teams 일정에서 웨비나를 엽니다.
-
구성 > 등록 > 참석자 상태 이동합니다.
참고: 이끌이는 대기자 목록에서 참석자를 제거하거나 승인할 수 없습니다. 그러나 이벤트의 등록 용량을 늘려 대기 목록에 있는 참석자를 등록 또는 보류 중인 승인 상태로 이동할 수 있습니다.
등록된 참석자가 로비를 우회하도록 허용
사용자가 웨비나에 참가하면 이끌이, 공동 이끌이 또는 발표자가 초대할 때까지 먼저 로비에 들어갑니다. 로비를 보다 쉽게 관리하려면 등록된 참석자가 로비 바이패스 설정을 변경하여 자동으로 로비를 우회하도록 합니다.
등록된 참석자가 로비를 우회할 수 있도록 하려면 다음을 수행합니다.
-
Teams 일정으로 이동하여 웨비나를 선택합니다.
-
세부 정보에서

-
등록 링크가 있는 참석자 옆의 토글을 켜면 로비를 무시할 수 있습니다.
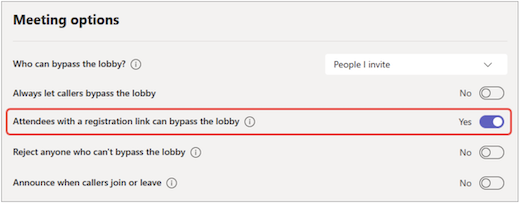
참고: 이렇게 하면 로비를 우회할 수 있는 사용자에 지정된 내부 및 외부 등록 사용자와 사용자가 허용됩니다. 로비를 무시하려면 드롭다운합니다.
-
로비 토글을 바이패스할 수 없는 사용자 거부 토글을 켜서 이벤트에 등록되지 않은 사용자를 거부합니다. 이 옵션은 등록 링크가 있는 참석자가 로비 토글을 우회할 수 있는 경우에만 사용할 수 있습니다.
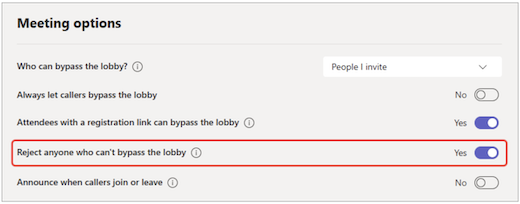
-
저장을 선택합니다.
이 설정은 이벤트 전후에 변경할 수 있습니다. 이벤트 중에 변경하면 설정이 변경된 후 로비에 입장하는 참석자에게 영향을 줍니다. 자세한 내용은 Teams 모임에서 로비 사용을 참조하세요.










