auditorijos Engage pranešėjo režimais naudojant "Microsoft Teams"
Susitikimo dalyviai paprastai turi daugiau dėmesio ir turi geresnes galimybes, kai kartu su pateiktimi mato pranešėjas. Interaktyvus pranešėjas taip pat padeda nukreipti auditoriją kartu su vaizdinių užuominų ir sumažinti informacijos perkrovą.
Naudodami pranešėjo režimą, pvz., "Standout", "Side-by-side" arba "Reporter " "Teams" susitikime, užuot bendrinę ekraną ar lango turinį, tampate patrauklesne ir neatsiejama pateikties dalimi.
Toliau pateikti pavyzdžiai rodo, kaip kiekvienas pranešėjo režimas rodomas auditorijai:
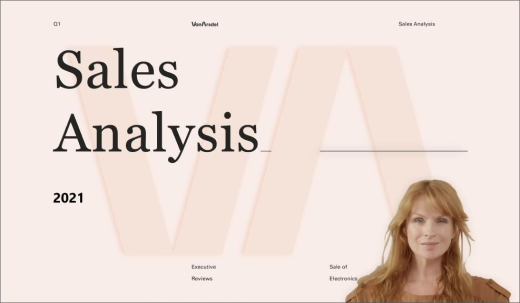
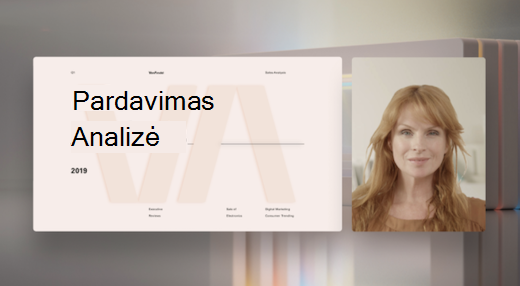
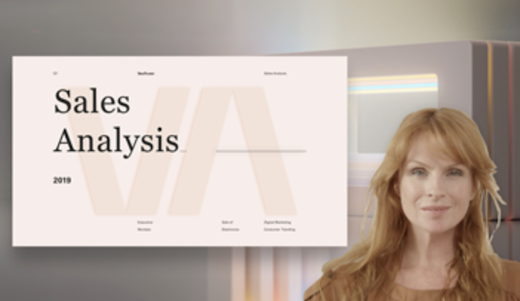
Pranešėjo režimo naudojimas
-
Prasidėjus susitikimui, viršutiniame dešiniajame "Teams" kampe pasirinkite Bendrinti turinį

susitikimo pranešėjo režimų ir parinkčių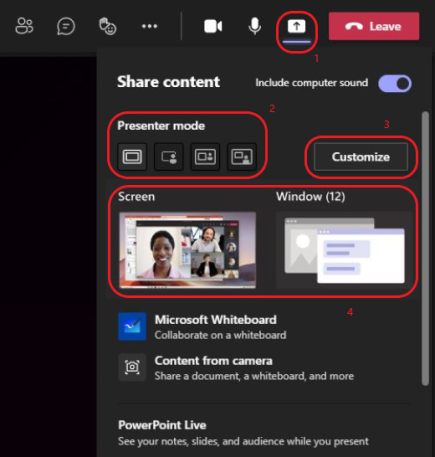
-
Dalyje Pranešėjo režimas pasirinkite norimą režimą. Be to, įsitikinkite, kad fotoaparatas įjungtas.
-
Prieš pradėdami pateiktį pasirinkite Tinkinti ir pasirinkite fono vaizdą.
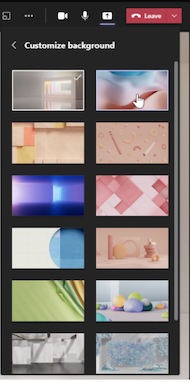
-
Norėdami pradėti pateiktį, pasirinkite bendrinti "Screen " arba "Window " savo kompiuteryje arba įrenginyje.
Pastaba: Greitai bus galima naudoti interaktyvius pranešėjo režimus su PowerPoint Live.
-
Pradėjus pateiktį, ekrano viršuje trumpai rodoma pranešėjo įrankių juosta. Įrankių juostoje galite greitai pakeisti pranešėjo režimus, suteikti valdymą kitam asmeniui ir įtraukti kompiuterio garsą.
Norėdami, kad įrankių juosta vėl būtų rodoma, perkelkite žymiklį į viršutinį ekrano kraštą, kuriame ji atsirado pirmą kartą.
Patarimas: Norėdami, kad įrankių juosta liktų ekrane, padarykite, kad ji vėl būtų rodoma, palaikykite pelės žymiklį virš jos, tada pasirinkite Prisegti įrankių juostą

-
Norėdami nustoti bendrinti ekraną arba langą, pranešėjo įrankių juostoje pasirinkite Stabdyti pateikimą arba apačioje dešinėje pasirinkite Stabdytibendrinimą susitikimo valdikliuose .
susitikimo valdiklių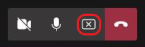
Pastaba: Pranešėjo režimo tinkinimas pasiekiamas kaip viešosios peržiūros programos dalis ir gali būti papildomai pakeistas prieš paskelbiant viešai. Norėdami gauti prieigą prie šios ir kitų būsimų funkcijų, pereikite prie "Teams" viešosios peržiūros.
Pranešėjo režimai taip pat leidžia pranešėjams tinkinti, kaip jų turinys bus nukreiptas į ekraną, ir koreguoti vaizdo įrašo dydį, kad jis geriau atitiktų pateiktį.
Vaizdo rodymo tinkinimas
1. Norėdami nurodyti, kur bus rodomi su turiniu susiję vaizdo įrašai, naudokite peržiūros lange esančius mygtukus Padėtis .
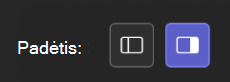
2. Padidinkite arba sumažinkite vaizdo įrašo dydį naudodami slankiklį Dydis . Slinkite apskritimu į kairę, kad sumažintumėte vaizdo įrašo dydį, arba į dešinę, kad padidintumėte vaizdo įrašo dydį.
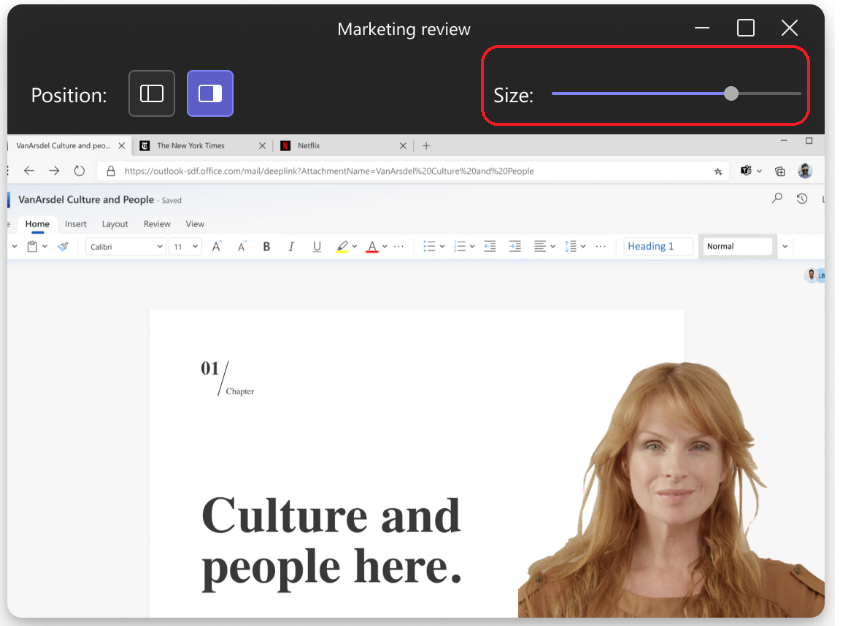
Daugiau dalykų, kuriuos reikia žinoti
-
Interaktyvūs pranešėjo režimai galimi tik "Teams" kompiuterio versijai.
-
Susitikimo dalyviai, naudojantys mobiliąsias arba internetines "Teams" versijas, matys bendrinamą langą arba ekraną ir pranešėjo vaizdą atskirai.
-
Kai naudojate interaktyvų pranešėjo režimą, pasirodo mažas perkeliamas paveikslėlio paveikslėlio langas, kuriame rodoma, ką mato jūsų auditorija. Jei uždarysite šį langą ir jo vėl prireiks, iš naujo paleiskite pranešėjo režimą.
Susiję saitai
Susitikimai programoje "Teams"
Susitikimo planavimas naudojant "Teams"
Turinio bendrinimas susitikime
Pristatome PowerPoint Live programoje "Teams"










