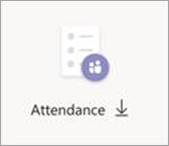Susitikimo su registracija programoje "Microsoft Teams" planavimas
Užuot siuntę kvietimus susitikti, kuriuose yra saitas Prisijungti prie susitikimo , galite viešinti savo susitikimą ir užregistruoti dalyvius. Prarasite platesnį dalyvių tinklą ir dalyviai galės pateikti svarbią informaciją apie savo pomėgius.
Šiame straipsnyje
Apie susitikimus su registracija
Peržiūrėti registracijos ataskaitą
Įtraukite pranešėjo po kvietimo išsiuntimo
Apie susitikimus su registracija
Susitikimuose, kuriuose vyksta registracija, organizatorius ir pranešėjai turi daugiau galimybių nei įprastame susitikime. Pagal numatytuosius nustatymus dalyviai:
-
Palaukite laukiamajame, kol organizatorius arba pranešėjas leis jiems prisijungti prie susitikimo.
-
Negalima bendrinti turinio.
Jei susitikimas yra atviras visuomenei, dalyviai nutildyti, o jų vaizdo transliacija yra išjungta, kai jie prisijungia.
Susitikimo metu pranešėjai gali naudoti apklausas, kad įtrauktų auditoriją ir surinktų informaciją.
Pastaba: Šiuo metu kanalo susitikimai ir pasikartojantys susitikimai nepalaiko dalyvių registravimosi.
Susitikimo planavimas
-
Eikite į "Teams" kalendorių.
-
Pasirinkite Naujas susitikimas.
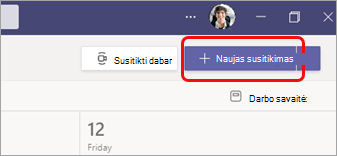
-
Susitikimo informacijoje pasirinkite Reikalauti registracijos.
-
Išplečiamajame meniu pasirinkite Farba jūsų organizacijos žmones arba Visiems (jei susitikimas atviras visuomenei).
Pastabos:
-
Jei nematote parinkties Reikalauti registracijos , kreipkitės į savo IT administratorių.
-
Jei norite suplanuoti viešąjį susitikimą, bet nematote Parinkties Visiems iš išplečiamojo meniu, kreipkitės į SAVO IT administratorių.
-
-
Susitikimo informacijoje įveskite susitikimo pavadinimą, datą, pradžios ir pabaigos laiką bei aprašą.
Šiame puslapyje įvedama informacija skirta tik susitikimo pranešėjams – dalyviai jos nematys. Jei norite, galite nustatyti kitą susitikimo dalyvių pradžios laiką, kad turėtumėte laiko pasiruošti pranešėjams prieš jiems prisijungiant. ( Instrukcijų ieškokite Registracijos formos tinkinimas .)Pastaba: Rekomenduojame nustatyti susitikimo strategiją, kad dalyviai lauktų laukiamajame, kad jūs arba pranešėjas galėtų juos įleisti į susitikimą, kai būsite pasirengę. Instrukcijų ieškokite "Teams" susitikimo dalyvių parametrų keitimas.
Įtraukti pranešėjai (pasirinktinai)
Norėdami leisti kitiems žmonėms susitikimo metu pateikti turinį, pateikite juos kvietime. Pranešėjams nereikia registruotis susitikime.
Pastaba: Jei išsiuntę susitikimo kvietimą įtrauksite pranešėjo, turėsite atlikti papildomus veiksmus; žr . Pranešėjo įtraukimas išsiuntus kvietimą.
-
Lauke Įtraukti reikiamus pranešėjai įveskite jų vardus.
-
Jei yra pasirinktinių pranešėjai, pasirinkite Pasirinktiniai pranešėjai ir įveskite jų vardus.
Anoniminis pranešėjas prisijungs prie susitikimo kaip dalyvis. Turėsite padaryti juos pranešėjais, kad jie galėtų bendrinti turinį:
-
Pasirinkite Rodyti susitikimo valdiklių dalyvius , kad matytumėte visų susitikimo žmonių sąrašą.
-
Palaikykite pelės žymiklį virš asmens, kurio vaidmenį norite keisti, vardo ir pasirinkite Daugiau parinkčių

Tinkinti registracijos formą
Galimi susitikimo dalyviai gauna šią formą, kai pasirenka susitikimo registracijos saitą. Jie ją užpildys ir pateiks, kad gautų susitikimo prisijungimo saitą.
-
Susitikimo informacijoje pasirinkite Peržiūrėti registracijos formą.

Pasirinktinio vaizdo įtraukimas (pasirinktinai)
Dalyvio registracijos formos viršuje galite įtraukti reklaminę juostą ar kitą vaizdą.
-
Puslapio viršuje pasirinkite Įtraukti vaizdą .
-
Pasirinkite Nusiųsti vaizdą, raskite ir pasirinkite norimą naudoti vaizdą, tada pasirinkite Atlikta.
-
Dar kartą pasirinkite Atlikta .
Norėdami pašalinti vaizdą, puslapio viršutiniame dešiniajame kampe pasirinkite X.
Įveskite pagrindinę dalyvių susitikimo informaciją
-
Įveskite susitikimo pavadinimą, datą, pradžios ir pabaigos laiką bei aprašą. Taip pat galite išvardyti garsiakalbius kartu su jų BIOS.
Šiame puslapyje įvedama informacija yra skirta susitikimo dalyviams. Jei norite, galite nustatyti kitą susitikimo pranešėjams pradžios laiką, kad turėtumėte laiko pasiruošti pranešėjams prieš jiems prisijungiant.
Jei norite, kad dalyviai lauktų laukiamajame prieš jiems priimant į susitikimą, žr. "Teams" susitikimo dalyvių parametrų keitimas.
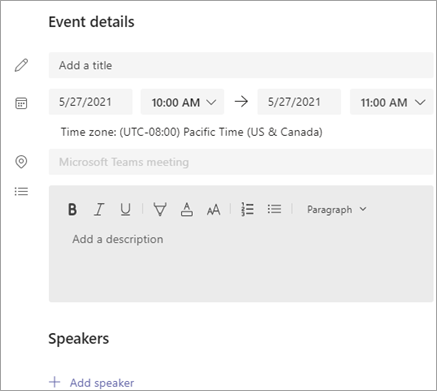
Papildomų laukų pasirinkimas
Formoje, kurią užpildys dalyviai, yra trys būtini laukai: Vardas, Pavardė ir El. paštas. Jūs nuspręsite poilsio.
-
Dalyje Registruoti šiam įvykiui pasirinkite Įtraukti lauką , kad peržiūrėtumėte dažniausiai pageidaujamų laukų sąrašą.
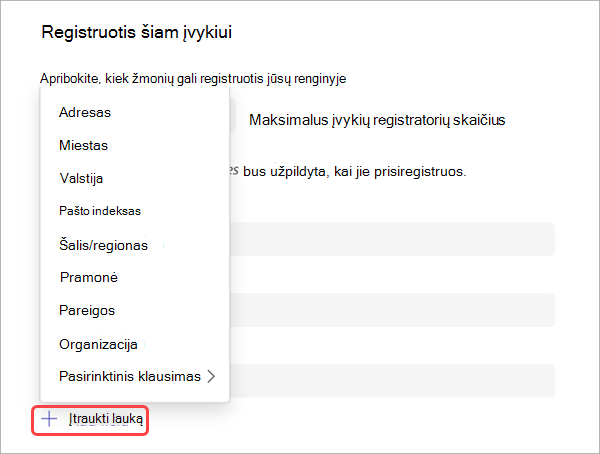
-
Išplečiamajame meniu pasirinkite lauką.
-
Kai laukas bus rodomas formoje, pažymėkite lauką Būtina , jei norite, kad dalyviai pateiktų šią informaciją. Jie negalės registruotis jūsų susitikime, jei paliks eilutę tuščią.
-
Jei reikia, pakartokite 1–3 veiksmus. Norėdami panaikinti lauką, pasirinkite X į dešinę.
Pasirinktinių laukų kūrimas
Galite prašyti bet kokios papildomos informacijos, galbūt susijusios su susitikimo rinkodaros tikslais, arba padėti planuoti mokymo seansą.
-
Pasirinkite Įtraukti lauką > Pasirinktinis klausimas ir nurodykite, ar dalyvis į klausimyną įves informaciją (pasirinkite Įvesti), ar pasirinksite iš pateiktų parinkčių (pasirinkite Pasirinkimas).
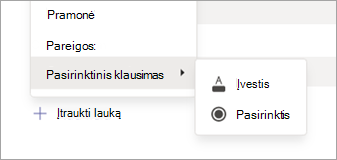
-
Jei pasirinkote Įvestis, įveskite savo klausimą lauke dalyje Pasirinktinis klausimas.
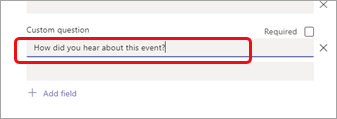
-
Jei pasirinkote Pasirinkimas, įveskite klausimą dalyje Pasirinktinis klausimas, pasirinkite Įtraukti parinktį , kol gausite norimą pateikti pasirinkimų skaičių, tada įveskite pasirinkimus.
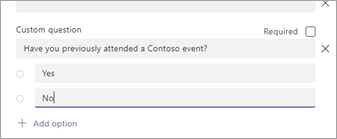
-
Norėdami peržiūrėti registracijos formą, puslapio viršuje dešinėje pasirinkite Peržiūrėti naršyklėje .
-
Kai tai padarysite, paspauskite Įrašyti.
-
Norėdami uždaryti formą, pasirinkite X viršutiniame dešiniajame kampe.
Pastaba: Registracijos forma sukuriama kaip žiniatinklio forma "SharePoint" organizatoriaus Mano svetainėje. Registratoriai įves savo registracijos duomenis naudodami TLS užšifruotą ryšį tarp savo naršyklės ir "SharePoint" tarnybos. Kai registratorius pateikia registraciją, "SharePoint" saugo šifruotus duomenis tiesiai į jūsų organizacijos "SharePoint" duomenų saugojimo vietą kaip organizatoriaus Mano svetainės sąrašą.
Organizatoriai gali atsakyti į užklausas iš registruotojų, kad galėtų naudotis duomenų subjekto teisėmis, tiesiogiai pasiekdami savo registracijos sąrašus "SharePoint". Administratoriai gali naudoti DSR rekomendacijas, pateiktas BDAR ir CCPA Office 365 duomenų subjekto užklausose.
Siųsti kvietimą
Užpildę pagrindinę tiek pranešėjams, tiek dalyviams skirtą informaciją, įtraukę papildomų pranešėjai ir pritinkinę registracijos formą išsiųskite kvietimą.
Svarbu: Turite tai padaryti, net jei esate vienintelis pranešėjas.
-
Viršutiniame dešiniajame puslapio kampe pasirinkite Siųsti .
Pranešėjai gaus kvietimą.
Registracijos saitas taps aktyvus, kad galėtų registruotis būsimi dalyviai.
Viešinti susitikimą
Sukurkite jaudulį ir surinkite susitikimo auditoriją bendrindami išsamią informaciją ir registracijos saitą su galimais dalyviais. Galbūt norėsite paskelbti renginį per socialinę mediją, svetaines, el. paštą, pokalbius ir t. t. (Išsiuntus susitikimo kvietimą saitas tampa aktyvus.)
Kopijuoti registracijos saitą
-
Dukart spustelėkite susitikimo įvykį kalendoriuje.
-
Pasirinkite Kopijuoti registracijos saitą netoli puslapio viršaus.
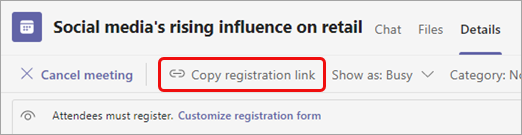
Pastaba: Saitą taip pat galite nukopijuoti iš registracijos formos.
Dabar galite įklijuoti saitą į savo skelbimus ir pranešimus.
Peržiūrėti registracijos ataskaitą
Išsiuntę susitikimo kvietimą ir viešinę savo susitikimą, stebėkite, kas užsiregistravo ir ką jie įvedė registracijos formoje.
-
Kalendoriuje dukart spustelėkite susitikimą.
-
Pasirinkite Registracija , kad atsisiųstumėte ataskaitą.
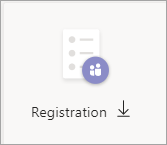
Įtraukite pranešėjo po kvietimo išsiuntimo
Kai išsiuntę kvietimą įtraukiate pranešėjai į susitikimą, turite suteikti jiems teisę pateikti. Tai galite padaryti prieš susitikimą pakeisdami susitikimo parinktį arba pakeisdami jų vaidmenį susitikimo metu.
Pastaba: Norėdami įtraukti išorinį (svečią) pranešėjas, atlikite antrąją procedūrą.
Norėdami įtraukti pranešėjas prieš susitikimą:
-
Dukart spustelėkite įvykį kalendoriuje.
-
Įtraukite naują pranešėjas į kvietimo eilutę Pranešėjai arba Pasirinktiniai pranešėjai .
-
Viršutiniame dešiniajame ekrano kampe pasirinkite Siųsti naujinimą .
-
Dukart spustelėkite įvykį kalendoriuje.
-
Pasirinkite Keisti parinktis.

-
Pasirinkite Vaidmenys.
-
Lauke Pasirinkti pranešėjai įveskite papildomo pranešėjo vardą.
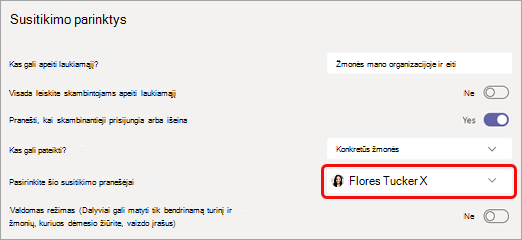
-
Puslapio apačioje pasirinkite Įrašyti .
Norėdami pranešti susitikimo dalyviams apie naująjį pranešėjas, žr. Susitikimo informacijos redagavimas ir dalyvių informavimo funkcijos– kaip informuoti registruotus dalyvius.
Norėdami pakeisti kieno nors vaidmenį susitikimo metu:
-
Nusiųskite prisijungimo prie susitikimo informaciją asmeniui, kuris pateiks pranešimą. Informacija pasiekiama susitikimo įvykio apačioje kalendoriuje, "Microsoft Teams" susitikime.
-
Susitikimo metu leiskite pranešėjams dalyvauti susitikime.
-
Susitikimo valdikliuose pasirinkite žmonės

-
Nukreipkite žymiklį į asmens, kurio vaidmenį norite keisti, vardą ir pasirinkite Daugiau parinkčių

Redaguoti susitikimo informaciją ir informuoti dalyvius
Norėdami informuoti pranešėjai:
Bet kokios pagrindinės susitikimo informacijos (pavadinimo, pranešėjo, datos ir laiko) pakeitimai bus išsiųsti pranešėjams el. paštu.
-
Kalendoriuje dukart spustelėkite susitikimo įvykį.
-
Atlikite keitimus.
-
Puslapio viršuje dešinėje pasirinkite Siųsti naujinimą .
Norėdami informuoti registruotus dalyvius:
Datos ir laiko pakeitimai bus išsiųsti registruotiems dalyviams el. paštu.
-
Kalendoriuje dukart spustelėkite susitikimo įvykį.
-
Pasirinkite Tinkinti registracijos formą.
-
Viršutiniame kairiajame formos kampe pasirinkite Redaguoti .
-
Atlikite keitimus.
-
Viršutiniame kairiajame formos kampe pasirinkite Įrašyti .
Svarbu: Lauke Siųsti naujinimą? pasirinkite Siųsti.
Atšaukti susitikimą
Pranešėjams ir registruotiems dalyviams bus išsiųstas atšaukimo el. laiškas.
-
Kalendoriuje dukart spustelėkite susitikimo įvykį.
-
Pasirinkite Atšaukti susitikimą.
-
Įtraukite pasirinktinį atšaukimo pranešimą ir pasirinkite Atšaukti susitikimą.
Pastaba: Dalyviai gali atšaukti savo registraciją el. laiške, kuriame yra jų prisijungimo saitas.
Peržiūrėti lankomumo po susitikimo ataskaitą
Po susitikimo atsisiųskite lankomumo ataskaitą, kad pamatytumėte, kas ir kiek laiko prisijungė prie susitikimo. Galite palyginti tai su registracijos ataskaita, kad gautumėte išsamų susitikimo sėkmės vaizdą.
-
Kalendoriuje dukart spustelėkite susitikimo įvykį.
-
Pasirinkite mygtuką Dalyvavimas , kad atsisiųstumėte ataskaitą.