Aan de slag met Microsoft Teams-telefoons
Meld u aan bij uw Microsoft Teams-telefoon voor actuele informatie over uw gesprekken en vergaderingen en snelle samenwerkingsopties.
Zodra u bent aangemeld, ziet u op het startscherm toekomstige vergaderingen, gemiste oproepen, voicemail en meer. Neem met één klik deel aan een vergadering, luister naar de voicemail of bel een gesprek.
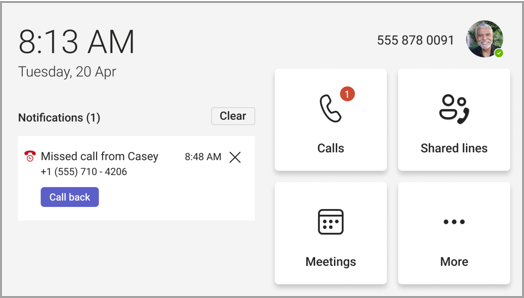
In dit artikel
Contactpersonen en groepen toevoegen
Uw Teams-telefoon verbinden met het Windows-bureaublad van Teams
Uw gesprekken beheren
Selecteer Oproepen voor toegang tot uw Favorieten. Dit kunnen contactpersonen voor snelkeuzes zijn, uw gemachtigden of personen die u ondersteunt, zijn overgebracht van het Teams-bureaublad.
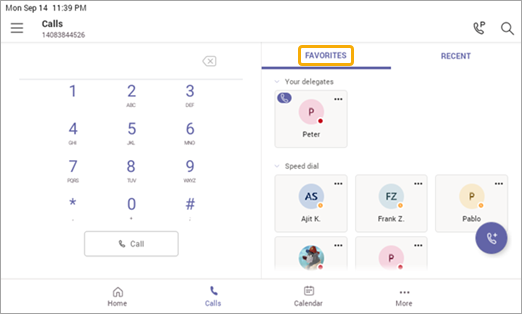
Selecteer Recent voor uw oproepgeschiedenis en bel met één klik.
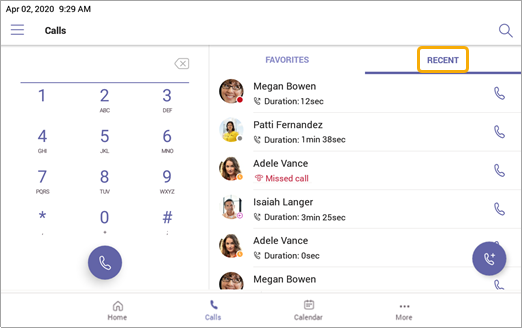
Wilt u de beller toevoegen als snelkeuzecontactpersoon? Selecteer de aanroeper en vervolgens de star. Als u een beller wilt verwijderen, selecteert u de star opnieuw om de selectie te annuleren.
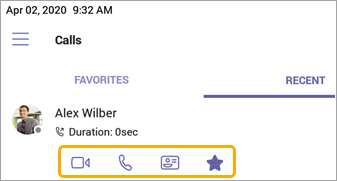
U kunt hier ook een video- of telefoongesprek starten of naar het visitekaartje van de beller gaan voor meer informatie voordat u contact met hem of haar opneemt.
Op telefoons met een horizontaal beeldscherm is het toetsenblok altijd beschikbaar. Als het scherm van uw telefoon verticaal is, selecteert u 
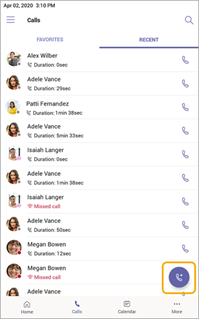
Deelnemen aan vergaderingen
Neem met één klik deel aan een vergadering vanuit uw agenda of een melding. Eenmaal binnen kunt u het volgende doen:
-
Video verzenden en ontvangen en binnenkomende video uitschakelen om de vereiste bandbreedte te verminderen, als uw hardware videomogelijkheden biedt.
-
Begin met het opnemen van de vergadering.
-
Steek uw virtuele hand op om aan te geven dat u wilt bijdragen.
-
Live bijschriften in- en uitschakelen.
Selecteer Meer opties 
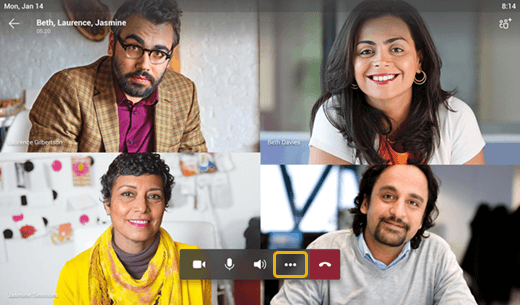
Zie Vergaderingen en gesprekken voor meer informatie.
Contactpersonen en groepen toevoegen
Ga naar het Mensen scherm om al uw contactpersonen weer te geven en er verbinding mee te maken, en om ze in groepen in te delen, zodat ze gemakkelijker te vinden zijn.
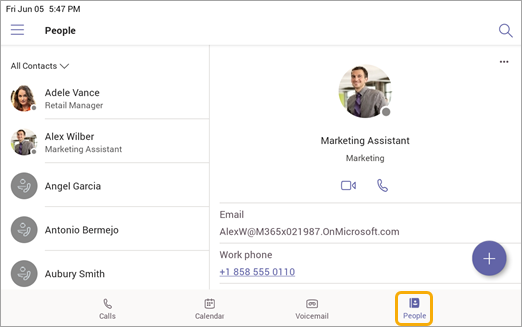
Selecteer 
Als u de weergave van Alle contactpersonen naar een andere groep wilt overschakelen, selecteert u 
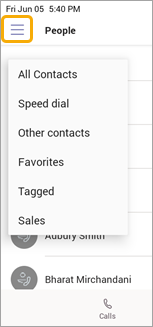
Uw oproepen delegeren
U kunt iemand kiezen om op te treden als uw gemachtigde: een persoon of een gemeenschappelijke telefoonaccount die namens u gesprekken kan ontvangen en bellen. Wanneer u een gemachtigde toevoegt, deelt u in feite uw telefoonlijn met deze persoon, zodat deze al uw gesprekken kan zien en beheren.
Een gedelegeerde toevoegen
-
Tik op uw profielfoto.
-
Ga naar Instellingen > Gedelegeerden beheren.
-
Typ de naam van de persoon of gemeenschappelijke telefoon die u wilt toevoegen.
Machtigingen voor gemachtigden weergeven of wijzigen
U kunt wijzigen welke mogelijkheden uw gemachtigden hebben, waaronder of ze ook nieuwe gemachtigden kunnen toevoegen en hun gedelegeerde-instellingen kunnen wijzigen.
-
Ga naar Oproepen

-
Tik onder Gemachtigden op de naam van een gedelegeerde > Machtigingen weergeven.
-
Schakel de wisselknoppen in of uit voor de functie waar uw gemachtigde toegang toe moet hebben.
Als u de wisselknop voor Instellingen voor aanroep en gedelegeerde wijzigen inschakelt , kan uw gemachtigde dit menu openen en zelf wijzigingen aanbrengen.
Deze machtigingen zijn ook toegankelijk via het menu Gedelegeerden beheren in de vorige sectie.
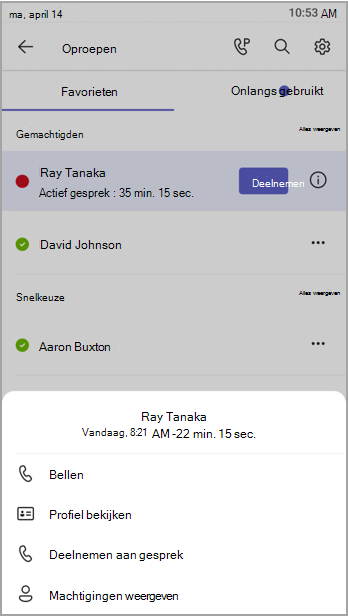
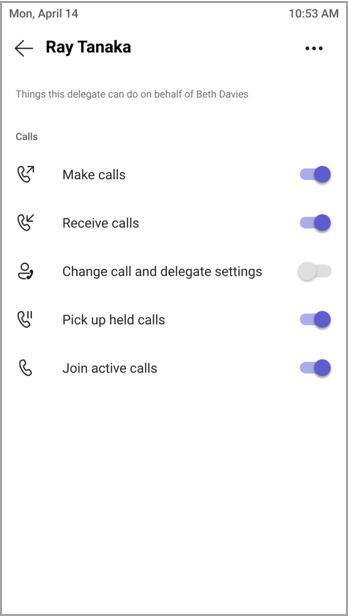
Deelnemen aan actieve oproepen
Als delegator kunt u altijd deelnemen aan een actieve oproep die wordt verwerkt door uw gemachtigden.
-
Ga naar Oproepen

-
Onder Favorieten worden lopende oproepen weergegeven naast de naam van uw gemachtigde. Onder Recent worden op het tabblad Doorlopend alle actieve en actieve oproepen weergegeven.
-
Tik op Deelnemen.
Oproepen vasthouden en hervatten
Als delegator kunt u oproepen hervatten die in de wacht zijn gezet door uw gemachtigden. Tik op Hervatten in de sectie Doorlopend van Recent.
Fungeren als gemachtigde
Als u door iemand bent aangewezen als gemachtigde, kunt u als die persoon bellen en gebeld worden. Het is ook mogelijk om gedelegeerde te zijn voor verschillende personen.
Gedeelde regels weergeven en schakelen
U kunt schakelen tussen de regels die u deelt met verschillende delegators.
-
Tik in het startscherm op Gedeelde regels.
-
Met behulp van de vervolgkeuzelijst boven aan het scherm kunt u schakelen tussen delegators.
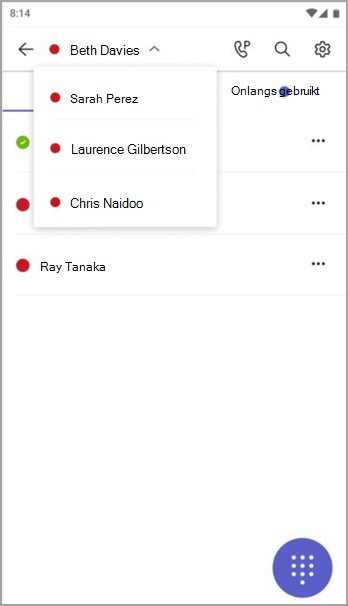
Daarnaast kunt u schakelen tussen gedeelde regels op het tabblad Oproepen 
De lijn van een delegator beheren
U kunt oproepen bekijken op de lijn van uw delegator. Met de juiste machtigingen kunt u oproepen plaatsen als uw delegator, deelnemen aan een actieve oproep en oproepen hervatten die in de wacht zijn gezet en andere gemachtigden voor die delegator beheren.
Bellen als iemand anders
Met de juiste machtigingen kunt u oproepen plaatsen als uw delegator. Telkens wanneer u een gesprek plaatst, wordt er een menu weergegeven waarin wordt gevraagd of u wilt bellen als uzelf of als een van uw delegators.
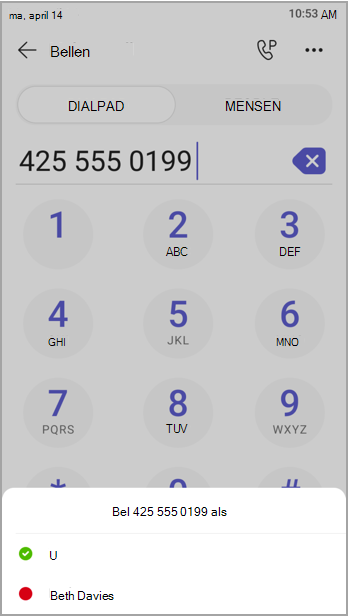
Het scherm vergrendelen
Als u vertrouwelijke informatie wilt beschermen wanneer u afwezig bent of bij een bezoeker bent, vergrendelt u het scherm van de telefoon. U kunt nog steeds telefoongesprekken ontvangen, maar niet bellen.
Als u de vergrendelingsinstelling van de telefoon wilt openen, selecteert u 
Uw Teams-telefoon verbinden met het Windows-bureaublad van Teams
Sluit uw telefoon aan op uw Windows-computer om interactie tussen apparaten mogelijk te maken. Uw Teams-telefoon wordt gemakkelijk vergrendeld en ontgrendeld wanneer de computer is vergrendeld en ontgrendeld.
Opmerking: Mac-, Linux-, web-, mobiele en 32-bits/ARM-gebaseerde Teams-clients worden momenteel niet ondersteund.
Voordat u begint
-
Op de computer moet de 64-bits Teams-desktopclient versie 1.3.00.15364 of hoger worden uitgevoerd.
-
Op de computer moet Bluetooth zijn ingeschakeld.
-
De Teams-telefoon moet in de buurt van de computer worden geplaatst.
De apparaten verbinden
-
Meld u als dezelfde gebruiker aan bij de computer en de Teams-telefoon.
-
Selecteer uw afbeelding op de Teams-telefoon en selecteer vervolgens Een apparaat verbinden.
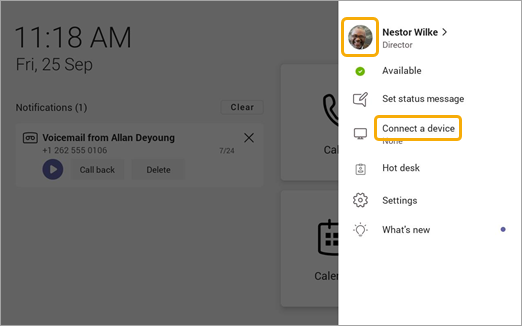
-
Selecteer Een apparaat zoeken.
-
Wanneer de Teams-telefoon de computer heeft gevonden, selecteert u Verbinding maken.
-
Selecteer Verbinding maken op de computer.










