Herkenningsprofielen maken voor Microsoft IntelliFrame
De intelligente camera's van Microsoft kunnen uw hybride vergaderingen verbeteren. Als de kleine tot middelgrote Microsoft Teams-ruimten van uw organisatie zijn uitgerust met Yealink SmartVision 60- of Jabra Panacast 50-camera's, kunt u Microsoft IntelliFrame ervaren. Met IntelliFrame kunnen deelnemers aan onlinevergaderingen personen in Teams-ruimten duidelijker zien via de slimme videofeeds van deelnemers in de ruimte door in te zoomen op hun gezichten en hun gezichten te omlijsten, ze te volgen terwijl ze door de ruimte bewegen en het frame van de actieve spreker te promoten.
Hoewel alle deelnemers aan de vergadering, zowel in de Teams-ruimte als op afstand, kunnen profiteren van de voordelen van IntelliFrame, wordt de ervaring verbeterd als deelnemers in de ruimte gezichts- en spraakherkenningsprofielen maken. Met deze profielen kan de camera u herkennen en op de juiste manier labelen tijdens vergaderingen, waarbij uw naam wordt toegevoegd aan uw videoframe en een transcriptie van de chat, zodat u in de lijst met deelnemers kunt zoeken.
Opmerking: IntelliFrame voor deelnemers in de ruimte is alleen beschikbaar voor organisaties met een Microsoft Teams-ruimten Pro licentie. Online deelnemers kunnen altijd IntelliFrame ervaren, ongeacht de licentie.
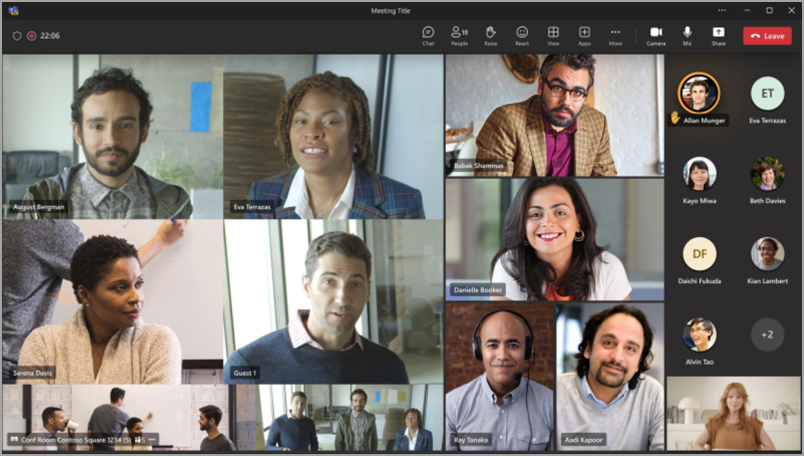
Hoe het werkt
Het gebruik van IntelliFrame is eenvoudig: plan een Teams-vergadering, nodig een vergaderruimte uit met een ondersteunde camera, nodig alle andere deelnemers uit, zowel fysiek als extern, en kom vervolgens opdagen. Maar voordat u een vergadering in een uitgeruste Teams-ruimte bijwoont, kunt u een herkenningsprofiel maken. Hierdoor kan elke ondersteunde camera uw gezicht en uw stem herkennen en u identificeren in een vergadering zonder verdere actie van uw kant.
Opmerking: IntelliFrame ondersteunt maximaal 12 personen in de Teams-ruimte en niet meer dan 64 deelnemers aan de vergadering.
Spraak- en gezichtsherkenningsprofielen maken
Als u door de camera wilt worden herkend, moet u eerst een spraakprofiel en een gezichtsprofiel maken. Zodra de camera wordt herkend, wordt uw naam automatisch in uw videofeed en in de chattranscriptie geplaatst wanneer u spreekt. U kunt ook zoeken in de lijst met deelnemers .
Herkenningsprofielen zijn niet vereist om van de IntelliFrame-ervaring te kunnen genieten. Deelnemers die deze profielen niet hebben ingesteld, worden gelabeld als gasten.
Opmerking: Herkenning wordt alleen weergegeven in uw instellingen als uw IT-beheerder deze functie heeft ingeschakeld. Neem contact met hen op voor meer informatie.
-
Ga op uw bureaubladclient naar Instellingen en meer

-
Selecteer Spraakprofiel maken onder Spraakherkenning. Dit moet eerst worden voltooid om gezichtsherkenning beschikbaar te maken.
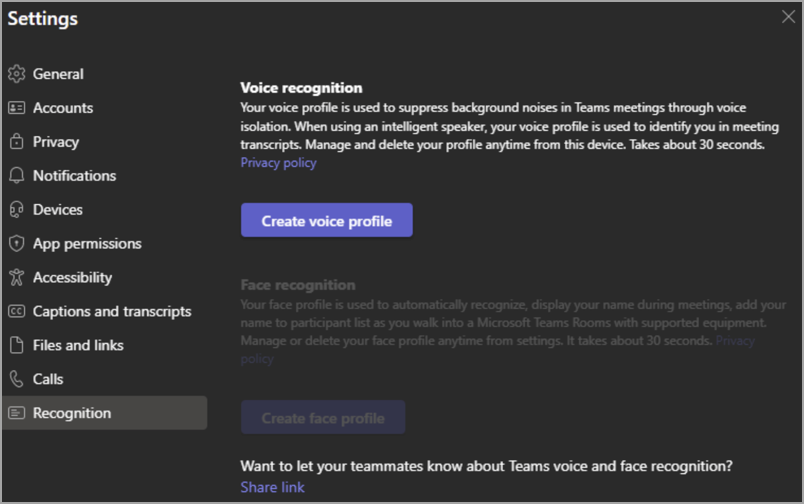
-
U wordt gevraagd een passage in uw microfoon te lezen. Zie Microsoft Teams Intelligent Speakers gebruiken om deelnemers in de ruimte te identificeren voor meer informatie.
-
Als u klaar bent, selecteert u Gezichtsprofiel maken en volgt u de aanwijzingen om 9 foto's van uw gezicht te maken. Zorg ervoor dat u in een goed verlichte ruimte bent voor het beste resultaat.
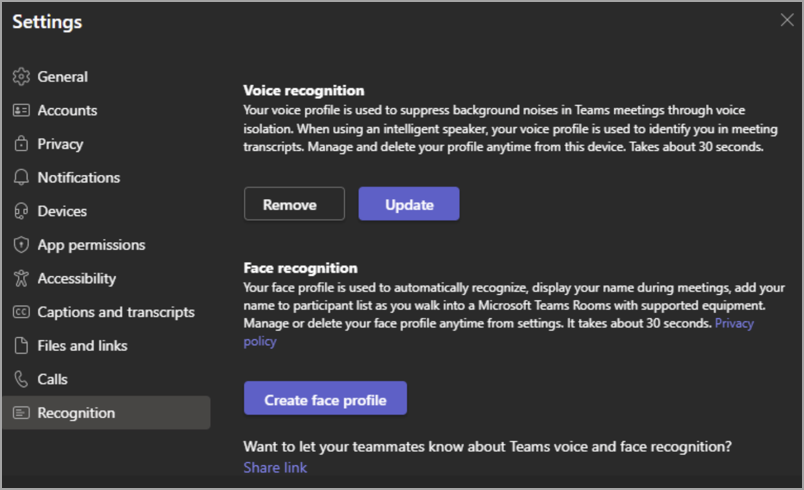
Zodra beide profielen zijn ingesteld, zou de Intelligent Camera u automatisch moeten detecteren in alle toekomstige vergaderingen.
Als u uw spraak- of gezichtsprofielen wilt bijwerken of verwijderen, gaat u opnieuw naar dit tabblad.
Opmerking: Als u uw spraakprofiel verwijdert, wordt uw gezichtsprofiel ook verwijderd. Het verwijderen van uw gezichtsprofiel heeft echter geen invloed op uw spraakprofiel.
Misherkenning
In sommige gevallen worden deelnemers aan de vergadering mogelijk niet correct geïdentificeerd. Als iemand niet correct is gelabeld, kan elke gebruiker dit verhelpen.
-
Onder Deelnemers wordt de onjuist herkende persoon vermeld onder de kop van de vergaderruimte.
-
Selecteer naast de naam van de persoon Meer

Met deze actie wordt de deelnemer voor de duur van de vergadering gewijzigd in een gast.
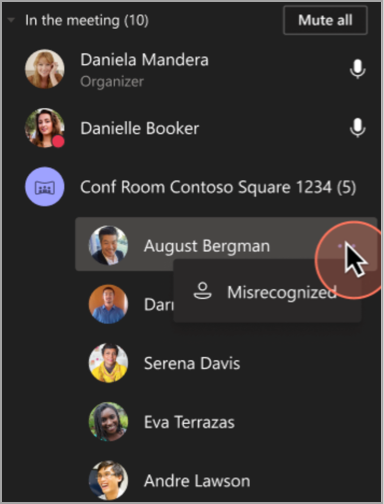
Personenherkenning in- of uitschakelen
Mogelijk wilt u de functie personenherkenning uitschakelen voor een bepaalde vergadering.
-
Ga naar Meer

-
Selecteer Personenherkenning uitschakelen.
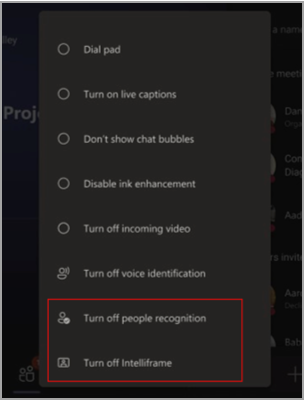
IntelliFrame in- of uitschakelen
Hoewel deze standaard is ingeschakeld, is het mogelijk om IntelliFrame uit te schakelen in zowel de Teams-ruimte als als online deelnemer. Als de camera is uitgeschakeld, wordt alleen de actieve luidspreker gemarkeerd.
-
Ga in de Microsoft Teams-ruimteconsole naar Meer

Gegevensgebruik en privacy
Uw gezichts- en spraakprofielen worden alleen gebruikt voor de doeleinden waarvoor u directe toestemming hebt gegeven. Microsoft gebruikt deze profielen niet voor andere doeleinden. Zie de Privacyverklaring van Microsoft voor meer informatie over hoe we met uw persoonsgegevens omgaan. Als u op elk gewenst moment toegang wilt tot uw gezichts- of spraakprofielgegevens, neemt u contact op met uw IT-beheerder.
Uw gezichtsprofiel wordt verwijderd als het een jaar niet is gebruikt.
Opmerkingen
-
Om de camera goed te laten functioneren, moet de vergaderruimte worden toegevoegd aan de uitnodiging. Zie Microsoft Teams-ruimten (Windows) voor meer informatie over het toevoegen van een ruimte aan een vergadering vanuit Teams of Outlook.
-
Als een deelnemer wazig wordt weergegeven op het scherm, kunt u proberen de camera iets te draaien.
-
Af en toe identificeert de camera levenloze objecten als mensen. Dit gebeurt waarschijnlijk door bewegingen door de tabel die wordt geschud, schaduwen of wind die een object op de achtergrond verplaatst. Deze onjuiste identificatie moet ophouden wanneer de beweging dat doet.
-
Herkenning werkt het beste wanneer deelnemers minder dan 5 meter van de camera verwijderd zijn.
-
Het inlijsten van deelnemers werkt het beste wanneer ze ten minste een meter van elkaar zitten.
-
Als er meer dan 64 personen worden uitgenodigd voor een vergadering, wordt IntelliFrame automatisch uitgeschakeld. Als er meer dan 12 personen in de Teams-ruimte zijn, wordt er een bericht weergegeven in de lijst Met deelnemers dat niet alle deelnemers kunnen worden geïdentificeerd.
-
Herkenningsfuncties kunnen niet worden gebruikt in de staat Illinois.
Gerelateerde onderwerpen
Hybride vergaderingen verbeteren met Microsoft IntelliFrame voor Teams-ruimten










