Uw oproepwachtrij en Auto Attendant-instellingen beheren in Microsoft Teams
Klantgerichte teamleiders moeten vaak vaker aanpassingen aan hun oproepwachtrij en Auto Attendant-instellingen aanbrengen dan hun IT-beheerders kunnen verwerken. Beheerders hebben de mogelijkheid om bepaalde personen als geautoriseerde gebruikers te delegeren en hen de mogelijkheid te geven om instellingen te wijzigen, zoals gebruiksuren, oproeproutering, wachtrijlidmaatschap en vooraf opgenomen begroetingen voor hun respectieve oproepwachtrijen en Auto Attendants zonder Teams te verlaten.
Notities:
-
Als u geautoriseerde teamsupervisors wilt maken, moeten IT-beheerders eerst een beleid voor spraaktoepassingen maken. Zie Plannen voor auto attendant en geautoriseerde gebruikers van oproepwachtrij voor meer informatie.
-
De wachtrijen-app voor Microsoft Teams is momenteel beschikbaar als privé-preview. Zodra deze algemeen beschikbaar is, wordt deze opgenomen in Teams Premium, een invoegtoepassingslicentie die extra functies biedt om Teams-vergaderingen persoonlijker, intelligenter en veiliger te maken. Neem contact op met uw IT-beheerder om toegang te krijgen tot Teams Premium.
In dit artikel
Instellingen voor oproepwachtrij configureren
Toestaan dat personen zich afmelden voor het aannemen van oproepen
Begroetingsinstellingen wijzigen
Uitzonderingsafhandeling wijzigen
Auto Attendant-instellingen configureren
Instellingen voor oproepwachtrij configureren
Toestaan dat personen zich afmelden voor het aannemen van oproepen
-
Ga naar Instellingen > Oproepen > afhandeling en routering van oproepen
-
Schakel Personen toestaan zich af te wijzen voor het in - of uitschakelen van oproepen, afhankelijk van uw behoeften.
Vergaderingsmodus
De vergaderingsmodus vermindert de tijd die nodig is om verbinding te maken met een beller nadat u het gesprek hebt geaccepteerd.
-
Ga naar Instellingen > Oproepen > afhandeling en routering van oproepen
-
Schakel de vergaderingsmodus in of uit, afhankelijk van uw behoeften.
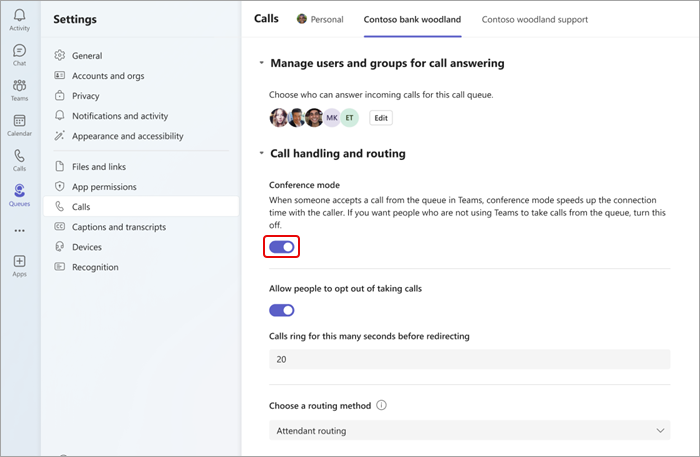
Gebruikers en groepen beheren
Teamleden toevoegen of verwijderen uit oproepwachtrijen en Microsoft 365 Groepen. U kunt hun volgorde voor seriële oproeproutering wijzigen, waardoor elke persoon wordt gebeld in de volgorde waarin ze worden vermeld.
-
Ga naar Instellingen > Oproepen
-
Selecteer het gesprekstabblad waaraan u wijzigingen wilt aanbrengen aan de bovenkant van het scherm.
-
Selecteer Gebruikers en groepen beheren voor het beantwoorden van oproepen.
-
Selecteer Bewerken om te wijzigen wie er in de oproepwachtrij staat.
-
Selecteer Gebruikers en groepen toevoegen.
-
Voeg een gebruiker of groep toe door hun naam te typen en de juiste persoon of groep in de vervolgkeuzelijst te selecteren.
-
Klik en sleep gebruikers of groepen om de volgorde van de lijst te wijzigen.
-
Als u een gebruiker of groep uit de lijst wilt verwijderen, selecteert u de prullenbak naast de naam.
Opmerking: U kunt maximaal 20 gebruikers toevoegen aan een oproepwachtrij. Als u meer gebruikers wilt toevoegen (maximaal 200), moet u ze toevoegen aan een distributielijst of Microsoft 365-groep.
Kies een routeringsmethode
Routeringsmethoden bepalen de volgorde waarin agents oproepen van de wachtrij ontvangen. Er zijn vier typen routeringsmethoden:
Attendant-routering belt alle agents in de wachtrij op hetzelfde moment. De eerste agent die de oproep opneemt, krijgt de aanroep.
Seriële routering belt alle agents een voor een in de volgorde die is opgegeven in de lijst met personen. Als een agent een oproep sluit of niet opneemt, wordt de volgende agent gebeld. Deze cyclus wordt herhaald totdat de oproep wordt beantwoord, een time-out optreedt of de beller ophangt.
Round Robin balancert de routering van binnenkomende oproepen, zodat elke agent hetzelfde aantal aanroepen uit de wachtrij ontvangt.
Langste niet-actieve routes roepen de agent aan die de langste tijd inactief is. Een agent wordt als niet-actief beschouwd als de status Beschikbaar wordt weergegeven. Agents die niet beschikbaar zijn, ontvangen geen oproepen totdat ze hun status wijzigen in Beschikbaar.
Een routeringsmethode kiezen:
-
Ga naar Instellingen > Oproepen > afhandeling en routering van oproepen.
-
Schuif omlaag naar Kies een routeringsmethode.
-
Selecteer de gewenste routeringsmethode.
Notities:
-
Wanneer u langste niet-actieve agents gebruikt en wanneer er minder aanroepen in de wachtrij staan dan beschikbare agents, worden alleen de eerste twee langste niet-actieve agents weergegeven met aanroepen uit de wachtrij.
-
Wanneer u De langste inactiviteit gebruikt, kan het voorkomen dat een agent een oproep van de wachtrij ontvangt kort nadat deze niet beschikbaar is, of een korte vertraging bij het ontvangen van een oproep van de wachtrij nadat deze beschikbaar is.
-
Oproepwachtrijaanroeppresentatie voor agents kan conflict veroorzaken met beperkingen voor routering op basis van locatie. In dit geval ontvangt de agent een oproepmelding, maar kan de oproep niet beantwoorden. Deze voorwaarde gaat door totdat een andere agent beschikbaar is om de oproep te beantwoorden, de beller ophangt of de time-outvoorwaarde van de oproepwachtrij optreedt.
Begroetingsinstellingen wijzigen
-
Selecteer Instellingen en meer

-
Kies de oproepwachtrijregel waarin u wijzigingen wilt aanbrengen.
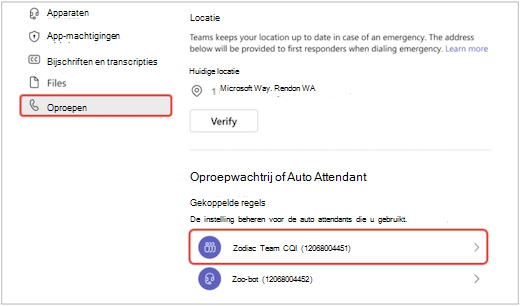
-
Selecteer Geen begroeting, Een begroetingsbericht toevoegen of Een audiobestand afspelen in de vervolgkeuzelijst begroeting.
-
Als u Een audiobestand afspelen kiest, uploadt u het audiobestand met geaccepteerde indelingen.
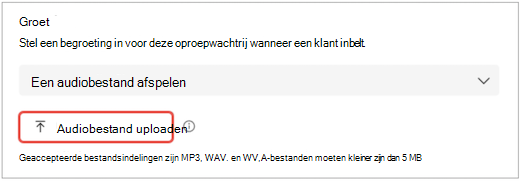
-
Als u Een begroetingsbericht toevoegen kiest, typt u een bericht.
-
-
Selecteer Opslaan.
Uitzonderingsafhandeling wijzigen
Kies hoe u niet-verbonden oproepen wilt verwerken, oproepen die de maximale wachttijd overschrijden en andere opties voor oproeproutering, afhankelijk van bepaalde omstandigheden.
-
Ga naar Instellingen > Oproepen
-
Schuif omlaag naar Uitzonderingsafhandeling
-
Kies een oproeprouteringsoptie voor wanneer het maximum aantal oproepen is bereikt. Kies uit:
-
Verbinding verbreken: de verbinding met het gesprek wordt verbroken.
-
Omleiden naar een persoon in de organisatie: richt de aanroep naar een specifieke persoon.
-
Omleiden naar spraak-app: omleiden naar een Auto Attendant of Oproepwachtrij.
-
Omleiden naar extern telefoonnummer: stel extern telefoonnummer in op omleiding naar.
-
Omleiden naar voicemail: kies een persoonlijke voicemail om naar om te leiden.
-
Omleiden naar voicemails (gedeeld): kies een gedeelde voicemail om naar om te leiden.
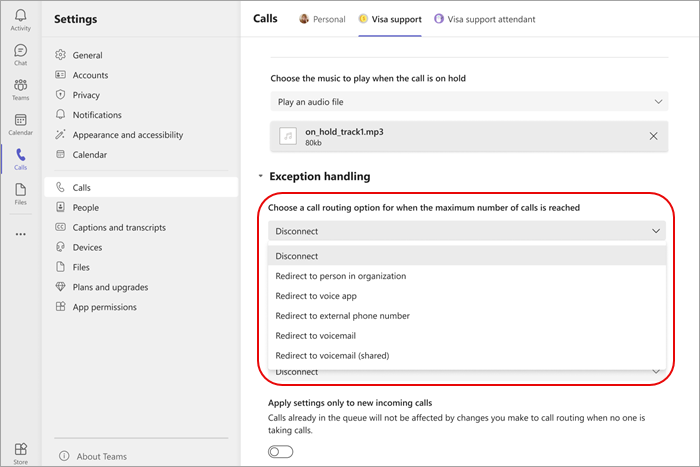
Opmerking: Wanneer u oproepen omleidt naar een persoon in de organisatie, moet spraak zijn ingeschakeld. Zie Teams-invoegtoepassingslicenties toewijzen aan gebruikers voor meer informatie over het inschakelen van spraak.
Auto Attendant-instellingen configureren
Met Auto Attendants kunnen mensen uw organisatie bellen en door een menusysteem navigeren om te spreken met de juiste afdeling, oproepwachtrij, persoon of operator.
Auto Attendant-begroetingen wijzigen
-
Selecteer Instellingen en meer

-
Kies de Auto Attendant-lijn waarin u wijzigingen wilt aanbrengen.
-
Selecteer Geen begroeting, Een begroetingsbericht toevoegen of Een audiobestand afspelen in de vervolgkeuzelijst begroeting.
-
Als Een audiobestand afspelen is geselecteerd, uploadt u het audiobestand met geaccepteerde indelingen
-
Als Een begroetingsbericht toevoegen is geselecteerd, typt u een bericht.
-
-
Selecteer Opslaan.
Kantooruren beheren
Bepaal wanneer uw oproepwachtrijen openstaan voor het ontvangen van oproepen.
-
Ga naar Instellingen > Oproepen > Zaken beheren en na kantooruren beheren.
-
Boven aan het scherm ziet u een lijst met tabbladen. Kies de die u wilt beheren.
-
Selecteer Uren beheren.
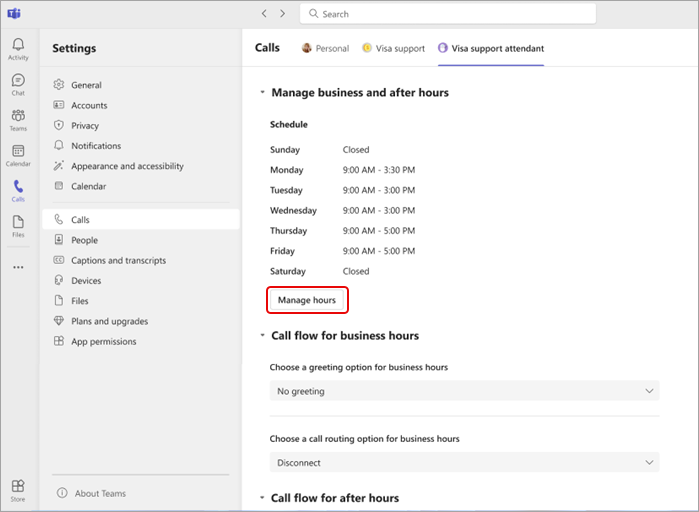
-
Selecteer het scenario dat het beste bij uw bedrijf past: Elke dag dezelfde uren openen, Elke dag verschillende uren openen of 24 uur openen.
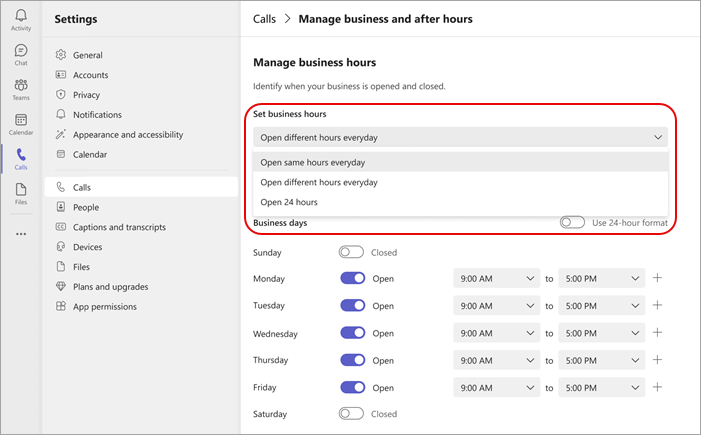
-
Stel met behulp van de wisselknoppen in op welke dagen van de week uw bedrijf is geopend of gesloten.
-
Selecteer uw kantooruren met behulp van de vervolgkeuzelijsten voor elke dag.
-
Als u een tijd wilt verwijderen, selecteert u de prullenbak


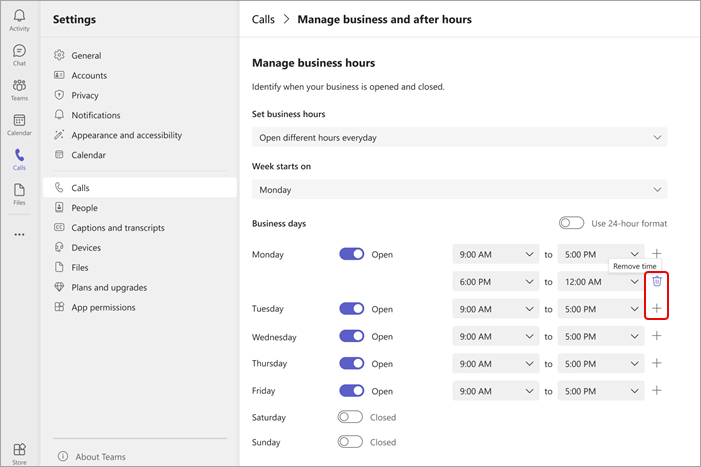
Oproepstroom beheren
Wijzig de begroetings- en routeringsopties voor oproepen die tijdens en na kantooruren worden ontvangen.
Oproepstroom tijdens kantooruren:
-
Ga naar Instellingen > Oproepen > oproepstroom voor kantooruren.
-
Boven aan het scherm ziet u een lijst met tabbladen. Kies het tabblad Wachtrijen dat u wilt beheren.
-
Kies een begroetingsoptie voor kantooruren. Kies uit: Geen begroeting, Een audiobestand afspelen of Een begroetingsbericht toevoegen.
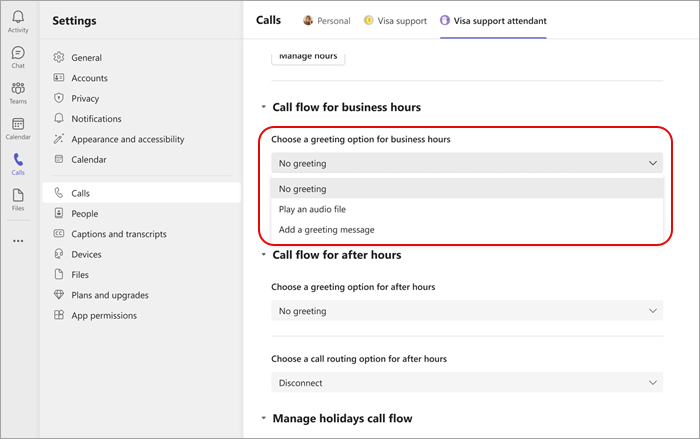
-
Kies een optie voor gespreksroutering voor kantooruren. Kies uit:
-
Verbinding verbreken
-
Omleiden naar een persoon in de organisatie: richt de aanroep naar een specifieke persoon.
-
Omleiden naar spraak-app: omleiden naar een Auto Attendant of Oproepwachtrij.
-
Omleiden naar extern telefoonnummer: kies een extern telefoonnummer.
-
Omleiden naar voicemail: omleiden naar een gedeelde voicemail.
-
Menuopties afspelen: kies een begroetingsoptie voor menuopties. Zie Auto Attendants instellen: Menuopties afspelen voor meer informatie.
-
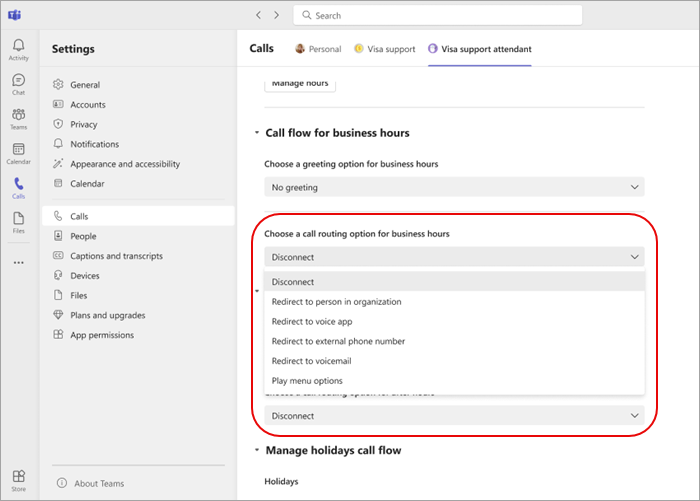
Oproepstroom na kantooruren
-
Ga naar Instellingen > Oproepen > oproepstroom voor na kantooruren.
-
Kies een begroetingsoptie voor na kantooruren.
-
Kies een oproeprouteringsoptie voor na kantooruren.
Oproepstroom voor feestdagen
-
Ga naar Instellingen > Oproepen > oproepstroom voor na kantooruren > Oproepstroom voor feestdagen beheren
-
Bewerk de viering van feestdagen voor uw organisatie door Bewerken te selecteren naast elke vermelde feestdag.
-
Kies een begroetingsoptie voor elke vakantie.
-
Kies een oproeprouteringsoptie voor elke vakantie.
Opmerking: Teamleden kunnen de datums van een feestdag niet wijzigen, tenzij ze gemachtigd zijn om wijzigingen aan te brengen in elke Auto Attendant die verwijst naar het vakantieschema.










