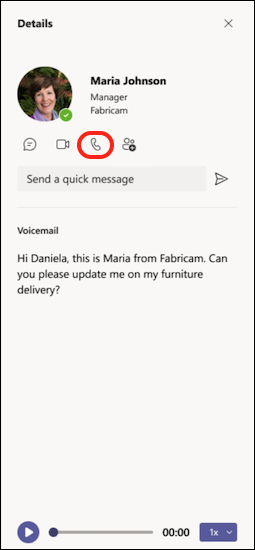Eerste dingen die u moet weten over gesprekken in Microsoft Teams
Oproepen zijn een snelle manier om verbinding te maken in Teams. U kunt een-op-een-gesprekken voeren of gesprekken voeren met meerdere personen. U kunt ze van tevoren instellen, zoals in een vergadering, of u kunt ze meteen starten terwijl u in een chatgesprek bent.
Hoewel vergaderingen een uitstekende manier zijn om samen te werken in Teams, kunnen gesprekken een meer directe manier zijn om verbinding te maken voor het voltooien van specifieke taken of om snel antwoord te krijgen op vragen.
Dit zijn de eerste dingen die u moet onthouden over het maken en beheren van gesprekken in Teams:
1. Er zijn veel manieren om te bellen in Teams
Waar u ook bent in Teams, u kunt een gesprek starten met iemand (of een groep personen). Hier volgen enkele manieren:
Een oproep plaatsen of beantwoorden vanaf elke locatie
Selecteer Videogesprek 

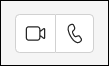
Het beantwoorden van een oproep is ook eenvoudig. Selecteer Videogesprek 

Een chatgesprek in een oproep veranderen
Met één klik kunt u elke chat omzetten in een gesprek in Teams. Wanneer u in een chat bent, selecteert u Videogesprek 

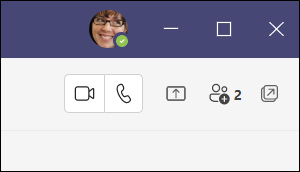
Bellen vanuit uw gespreksgeschiedenis, snelkeuze, voicemail of contactpersonen
-
Krijg toegang tot uw oproepgeschiedenis en bel snel iemand terug vanuit de lijst. Ga naar Oproepen


-
Met uw snelkeuze kunt u snel personen bellen die u eerder in deze lijst hebt opgeslagen. Als u toegang wilt krijgen tot uw snelkeuze, gaat u naar Oproepen

-
Vanuit uw voicemail kunt u snel iedereen terugbellen die een bericht heeft achtergelaten. Voor toegang tot uw voicemail gaat u naar Geschiedenis en selecteert u de knop Voicemail in de rechterbovenhoek. U kunt iemand terugbellen vanuit uw voicemail door Meer acties



-
Als u uw contactpersonen wilt weergeven, klikt u linksboven in Teams op Oproepen


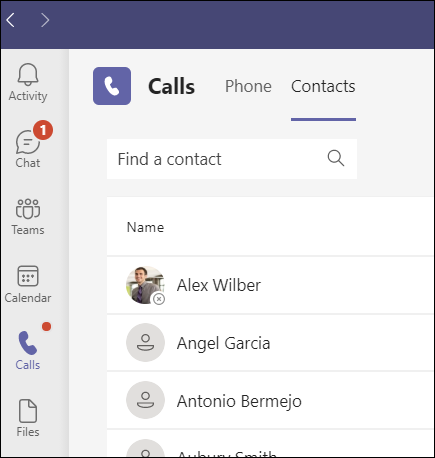
Het toetsenblok gebruiken
Als u een belabonnement hebt ingeschakeld, kunt u iedereen bellen vanuit Teams.
Als u een nummer wilt bellen vanuit Teams, gaat u naar Oproepen 

U kunt ook de naam van een persoon of groep typen en deze bellen via het toetsenblok.
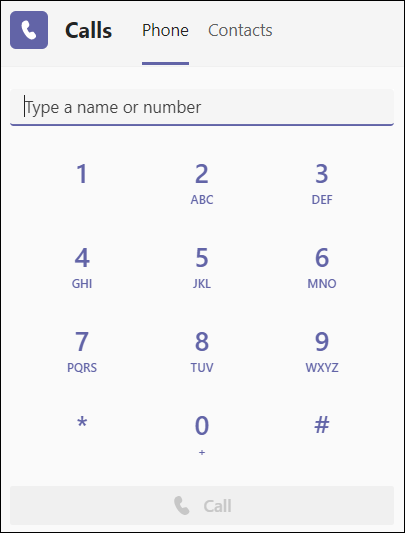
Beweeg de muisaanwijzer over de profielfoto van iemand
In de Teams-app vindt u profielfoto's van personen met wie u verbonden bent. (Soms kiezen mensen avatars of ziet u alleen hun initialen.)
U kunt op elk gewenst moment de muisaanwijzer op een profielfoto plaatsen en opties bekijken voor het maken van een video- of audiogesprek met die persoon. Kies een van deze opties en uw gesprek wordt gestart.
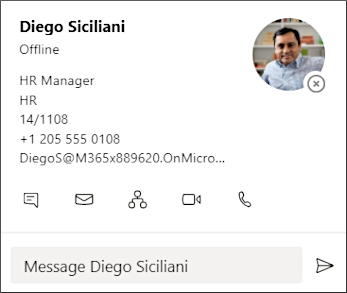
Gebruik het opdrachtvak
Typ bovenaan Teams '/call' in het vak en voer vervolgens een naam of nummer in. Wanneer u uw selectie maakt, wordt het gesprek automatisch gestart.
Op deze manier kunt u snel personen of groepen vinden en hen bellen.
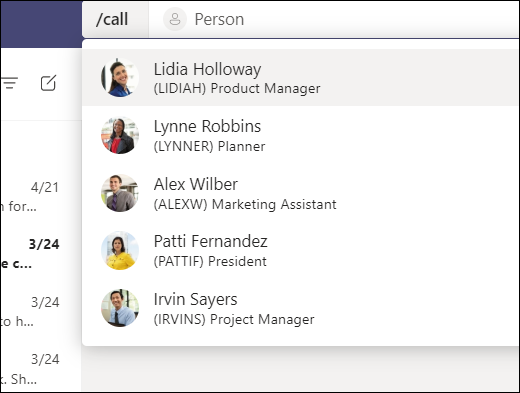
Opmerking: Als u zich in een Teams-gesprek op uw mobiele apparaat bevindt, wordt het scherm van het apparaat niet uitgeschakeld als u niet weg navigeert van het gespreksvenster (of als u weg navigeert maar terugkomt voordat het wordt uitgeschakeld). Als u uw scherm tijdens een gesprek uitschakelt, blijft u verbonden, maar wordt het apparaat vergrendeld.
2. U kunt veel doen tijdens een gesprek in Teams
Tijdens een gesprek kunt u veel acties uitvoeren. Dit zijn enkele veelvoorkomende acties die u kunt uitvoeren:
Een gesprek in de wachtstand plaatsen
Selecteer Meer acties 
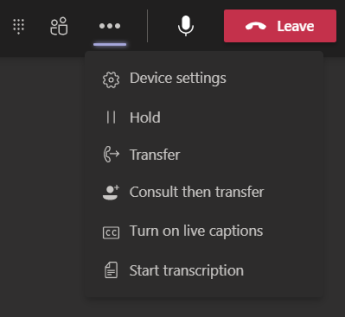
Een oproep doorschakelen
Selecteer Meer acties 
Ruggespraak houden en vervolgens doorverbinden
Als u contact wilt opnemen met iemand voordat u een oproep naar die persoon doorgeeft, selecteert u Meer acties 
Typ onder Kies een te raadplegen persoon de naam van de persoon die u wilt bereiken en selecteer deze persoon wanneer deze wordt weergegeven. U kunt ze bellen of met hen overleggen via chat. Wanneer u klaar bent, selecteert u Overdragen.
Een gedelegeerde toevoegen
U kunt iemand in Teams kiezen om uw gemachtigde te zijn, om namens u oproepen te ontvangen en te voeren. Wanneer u een gemachtigde toevoegt, deelt u in feite uw telefoonlijn met deze persoon, zodat deze al uw oproepen kan zien en delen.
Als u een gemachtigde wilt aanwijzen, selecteert u Instellingen en meer 
Een regel delen met een gemachtigde
Selecteer Instellingen en meer 
3. Uw oproepgeschiedenis controleren
Uw oproepgeschiedenis bevindt zich in het midden van de gesprekservaring en toont een lijst met eerdere oproepen (inclusief gemiste oproepen).
Ga naar Oproepen 


U kunt ook chatten met die contactpersoon, ze toevoegen aan snelkeuze en ze toevoegen aan uw contactpersonen, allemaal vanuit het menu Meer acties 
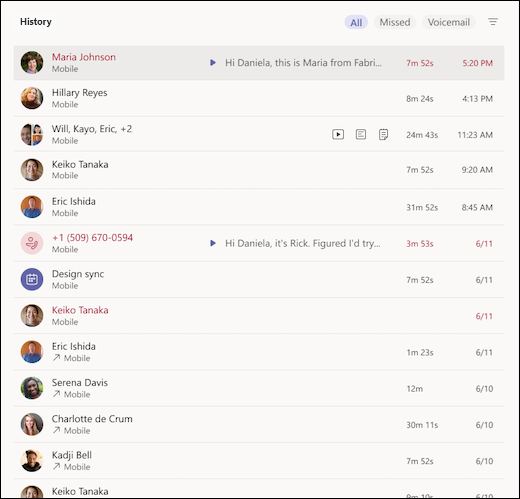
4. Toegang tot uw voicemail
Uw voicemail is een ander bekend hulpmiddel om optimaal gebruik te maken van uw belervaring in Teams.
Ga naar Oproepen 
-
Berichten en transcripties van oproepen controleren
-
Oproepregels aanpassen
-
Een begroeting opnemen
-
Iemand bellen die u een bericht heeft achtergelaten
Bel iemand terug vanuit uw voicemail door Meer acties