Intelligente sprekers van Microsoft Teams gebruiken om deelnemers in de ruimte te identificeren in een transcriptie van een vergadering
Als de Microsoft Teams-ruimten van uw organisatie zijn uitgerust met Intelligent Speakers, kunt u vergaderingen houden waarbij deelnemers in de ruimte kunnen worden geïdentificeerd in livetranscriptie. Tijdens de vergadering kunnen alle deelnemers vervolgens eenvoudig zien wie wat zegt, en de transcriptie na de vergadering identificeert zowel externe deelnemers als deelnemers in de ruimte (behalve degenen die ervoor kiezen om niet te worden geïdentificeerd).
In dit artikel
Uw digitale spraakprofiel instellen
'Speaker X' identificeren tijdens livetranscriptie
Een identificatie corrigeren tijdens livetranscriptie
Een identificatie verwijderen tijdens livetranscriptie
Identificaties bewerken in een opgeslagen transcriptie
Hoe het werkt

Een Intelligente spreker van Microsoft Teams


Stap 1 tot en met 5 zijn vereist.
-
Uw IT-beheerder stelt Intelligent Speakers in Teams-ruimten. (Zie Besturingselementen voor spraakherkenningstechnologie beheren voor een intelligente luidspreker voor instructies.)
-
Plan een vergadering in een ruimte met een intelligente luidspreker. Zie Een vergadering plannen in Teams voor instructies.
Notities:
-
Voor intelligente sprekers om spraakidentificatie te verstrekken, mag er niet meer dan 20 personen (inclusief uzelf) op de uitnodiging staan,
-
Om spraakidentificatie te optimaliseren, mag er niet meer dan 10 personen in de kamer zijn.
-
-
Elke persoon die in de vergaderruimte aanwezig zal zijn (in plaats van op afstand) stelt zijn digitale spraakprofiel in het systeem in, zodat ze in de transcriptie worden geïdentificeerd. Dit is een eenmalig proces. Zie Uw digitale spraakprofiel instellen hieronder.
Opmerking: Mensen die hun profiel niet instellen en personen die niet tot dezelfde tenant (beheergroep) behoren als de organisator, worden in de transcriptie aangeduid als 'Spreker 1', 'Spreker 2'.
-
Tijdens de vergadering moet de Intelligent Speaker ten minste 20 cm verwijderd zijn van muren en grote objecten, waaronder laptops.
-
Neem deel aan de vergadering op Microsoft Teams-ruimten.
-
Neem in Teams op het bureaublad deel aan de vergadering en start de livetranscriptie. Zie Livetranscriptie starten voor instructies.
Notities:
-
Elke presentator die deel uitmaakt van dezelfde tenant als de organisator, kan de transcriptie starten. Zie Rollen in een Teams-vergadering voor meer informatie.
-
U kunt spraakgestuurde opdrachten gebruiken om taken uit te voeren, zoals het starten en beëindigen van de vergadering; zie Cortana gebruiken in Microsoft Teams-ruimten.
-
-
Tijdens de vergadering kunnen deelnemers de transcriptie bewerken om een identificatie te corrigeren, alle deelnemers identificeren die worden vermeld als 'Speaker X' of een identificatie helemaal verwijderen. (De geïdentificeerde persoon kan zich afmelden voor identificatie.) Zie 'Speaker X' identificeren,Een identificatie corrigeren of Een identificatie verwijderen hieronder.
-
Na de vergadering is de transcriptie beschikbaar om te downloaden. Zie De opgeslagen transcriptie downloaden.
-
In de opgeslagen transcriptie hebben deelnemers een tweede mogelijkheid om identificaties van deelnemers in de ruimte te corrigeren en 'Speaker X' handmatig te identificeren. Zie Identificaties bewerken in een opgeslagen transcriptie hieronder.
Uw digitale spraakprofiel instellen
Op dit moment kunt u de bureaubladversie van Teams, Windows of Mac, gebruiken om uw spraakprofiel in te stellen.
-
Zoek een rustige plek om de opname te doen. We raden u ook aan de best beschikbare microfoon te gebruiken.
-
Zorg ervoor dat uw Teams-taal is ingesteld op Engels. U kunt uw spraakprofiel inschrijven in EN-US, EN-GB, EN-CA, EN-AU, IE (Indiaans Engels) of NZE (Nieuw-Zeelands Engels).
• Selecteer naast uw profielfoto Meer opties
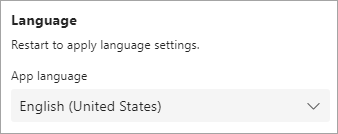
Opmerking: Nadat u uw spraakprofiel hebt ingesteld, kunt u het overschakelen naar een van de 17 ondersteunde talen.
-
Selecteer onder Instellingende optie Herkenning en vervolgens Aan de slag.
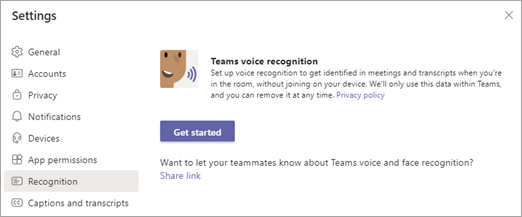
-
Selecteer op het volgende scherm Spraakopname starten en lees de tekst voor.
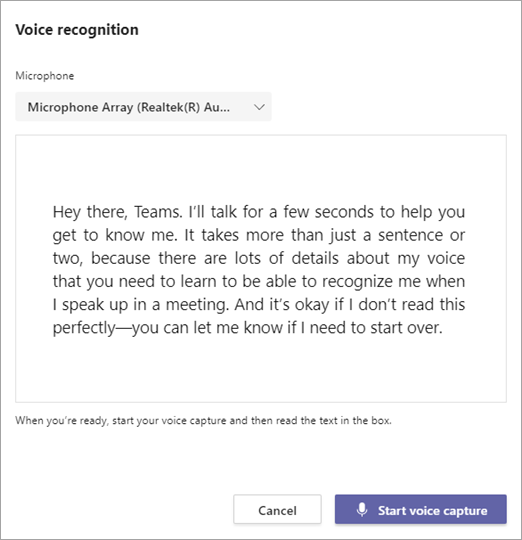
-
Wanneer u klaar bent, selecteert u Spraakopname stoppen.
-
Selecteer sluiten op het laatste scherm.
'Speaker X' identificeren tijdens livetranscriptie
Wanneer u de spraak van een deelnemer in de ruimte identificeert, kan de rest van wat hij/zij zegt tijdens de vergadering aan hem/haar worden toegeschreven. Om in toekomstige vergaderingen te worden geïdentificeerd, moeten ze hun spraakprofiel instellen.
Notities:
-
De geïdentificeerde persoon heeft de mogelijkheid om identificatie te weigeren.
-
Mensen kunt er ook voor kiezen om niet te worden geïdentificeerd in alle bijschriften en transcripties. Zie Uw identiteit verbergen in bijschriften en transcripties van vergaderingen voor meer informatie.
-
Selecteer boven een spraak die wordt toegeschreven aan 'Speaker X' de optie Spreker identificeren.
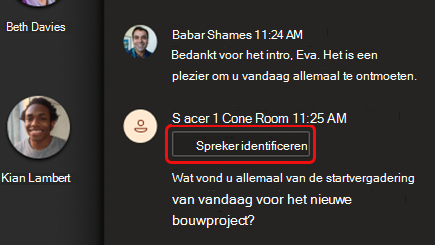
-
Begin in het zoekvak dat wordt weergegeven de naam van de persoon te typen en selecteer vervolgens de spreker. Iedereen die de uitnodiging voor de vergadering vóór de vergadering heeft ontvangen, wordt weergegeven in de lijst.
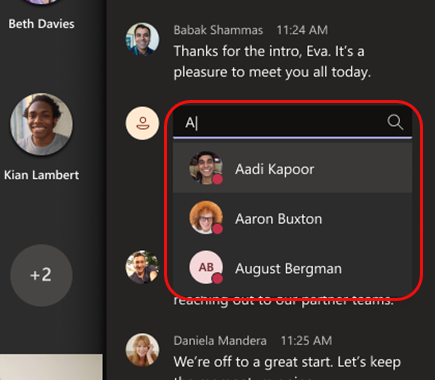
-
Geef aan of u alle spraak wilt identificeren die wordt toegeschreven aan 'Speaker X' in de vergadering, of alleen dit ene exemplaar.
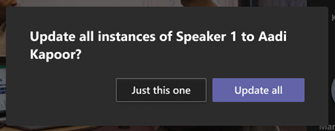
Er wordt een potloodpictogram weergegeven naast de naam in de transcriptie, wat aangeeft dat de persoon handmatig is geïdentificeerd.
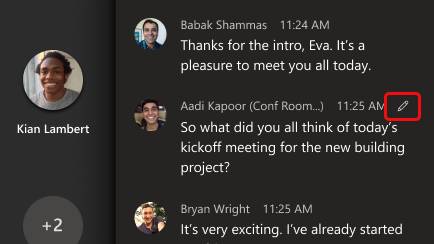
Na de vergadering ontvangt de persoon die u hebt geïdentificeerd een melding in hun Teams-activiteit met de optie om de identificatie te weigeren. De melding bevat een kopie van het transcript van de vergadering met de spraak waarin ze zijn geïdentificeerd gemarkeerd (ze moeten mogelijk schuiven om het te vinden).
Een identificatie corrigeren tijdens livetranscriptie
U kunt één verkeerd geïdentificeerde spraak of alle spraak die aan één persoon wordt toegeschreven, corrigeren.
-
Wijs een verkeerd geïdentificeerde spraak aan in de transcriptie en selecteer Spreker bewerken.
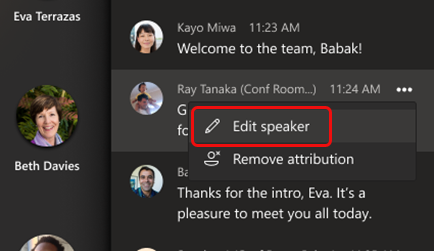
-
Begin in het zoekvak dat wordt weergegeven de naam van de persoon te typen en selecteer vervolgens de spreker. Iedereen die de uitnodiging voor de vergadering vóór de vergadering heeft ontvangen, wordt weergegeven in de lijst.
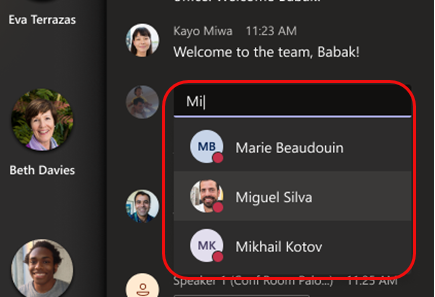
-
Selecteer Alleen deze om één onjuiste identificatie te wijzigen of Alles bijwerken om alle spraak te wijzigen die aan die persoon wordt toegeschreven.
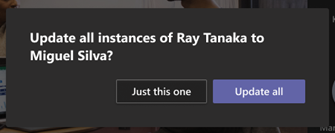
Er wordt een potloodpictogram weergegeven naast de naam in de transcriptie, wat aangeeft dat de persoon handmatig is geïdentificeerd.
Na de vergadering ontvangt de persoon een melding in de Teams-activiteit met de optie om de identificatie te weigeren. De melding bevat een kopie van het transcript van de vergadering met de spraak waarin ze zijn geïdentificeerd gemarkeerd (ze moeten mogelijk schuiven om het te vinden).
Als de bewerkte identificatie wordt geweigerd, wordt de spraak toegeschreven aan 'Speaker X'.
Een identificatie verwijderen tijdens livetranscriptie
Wanneer u een identificatie van een Intelligent Speaker verwijdert, wordt de identificatie 'Speaker X'.
-
Wijs de spraak in de transcriptie aan en selecteer Naamsvermelding verwijderen.
Identificaties bewerken in een opgeslagen transcriptie
Zie De opgeslagen transcriptie downloaden om de transcriptie na een vergadering te downloaden. Alle wijzigingen in sprekeridentificatie die tijdens de vergadering zijn aangebracht, worden weergegeven naast de betreffende vermelding in de gedownloade transcriptie.
Als u een niet-geïdentificeerde spreker wilt identificeren, een onjuiste identificatie wilt corrigeren of een identificatie in de transcriptie wilt verwijderen, volgt u de vorige instructies. Het proces is hetzelfde.
Net als bij handmatige identificaties tijdens de vergadering ontvangt elke persoon die u in de transcriptie identificeert een melding in hun Teams-activiteit met de optie om de identificatie te weigeren.
Uw spraakprofiel bijwerken of verwijderen
Na de vergadering kunt u uw spraakprofiel opnieuw opnemen als de Intelligent Speaker moeite heeft met het herkennen van uw stem.
Als u uw spraakprofiel verwijdert, wordt uw spraak niet geïdentificeerd in toekomstige vergaderingen.
-
Selecteer naast uw profielafbeelding Meer opties

-
Selecteer Bijwerken om uw stem opnieuw op te nemen of Verwijderen.
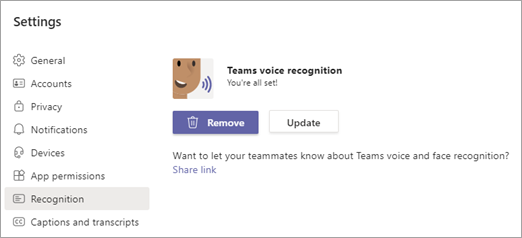
Welke talen worden ondersteund?
De volgende landinstellingen voor inschrijving en transcriptie tijdens vergaderingen worden ondersteund in alle landen en regio's. Er worden momenteel 17 landinstellingen voor vergaderingen ondersteund.
Landinstellingen voor inschrijving
U kunt stemmen inschrijven voor herkenning in de volgende landinstellingen:
|
Taal |
Land/regio |
Cultuur-id |
|---|---|---|
|
Arabisch |
Saoedi-Arabië |
ar-SA |
|
Vereenvoudigd Chinees |
China |
zh-CN |
|
Chinees |
Taiwan |
zh-TW |
|
Deens |
Denemarken |
da-DK |
|
Nederlands |
Nederland |
nl-NL |
|
Engels |
Australië |
en-AU |
|
Engels |
Canada |
en-CA |
|
Engels |
India |
en-IN |
|
Engels |
Nieuw-Zeeland |
en-NZ |
|
Engels |
Verenigd Koninkrijk |
en-GB |
|
Engels |
Verenigde Staten |
nl-NL |
|
Fins |
Finland |
fi-FI |
|
Frans |
Canada |
fr-CA |
|
Frans |
Frankrijk |
fr-FR |
|
Italiaans |
Italië |
it-IT |
|
Japans |
Japan |
ja-JP |
|
Noors |
Noorwegen |
nb-NEE |
|
Pools |
Polen |
pl-PL |
|
Portugees |
Brazilië |
pt-BR |
|
Russisch |
Rusland |
ru-RU |
|
Spaans |
Spanje |
es-ES |
|
Spaans |
Mexico |
es-MX |
|
Zweeds |
Zweden |
sv-SE |
Landinstellingen voor transcriptie in vergadering
Nadat de vergadering is ingeschreven, kunnen stemmen worden herkend tijdens vergaderingen en in de transcriptie worden geïdentificeerd wanneer de vergadering is ingesteld op een van de volgende landinstellingen:
|
Taal |
Land/regio |
Cultuur-id |
|---|---|---|
|
Vereenvoudigd Chinees |
China |
zh-CN |
|
Engels |
Australië |
en-AU |
|
Engels |
Canada |
en-CA |
|
Engels |
India |
en-IN |
|
Engels |
Nieuw-Zeeland |
en-NZ |
|
Engels |
Verenigd Koninkrijk |
en-GB |
|
Engels |
Verenigde Staten |
nl-NL |
|
Frans |
Canada |
fr-CA |
|
Frans |
Frankrijk |
fr-FR |
|
Duits |
Duitsland |
de-DE |
|
Italiaans |
Italië |
it-IT |
|
Japans |
Japan |
ja-JP |
|
Koreaans |
Korea |
ko-KR |
|
Portugees |
Brazilië |
pt-BR |
|
Spaans |
Mexico |
es-MX |
|
Spaans |
Spanje |
es-ES |
Veelgestelde vragen
Hoe kan ik de kwaliteit van mijn transcriptie verbeteren?
Zorg ervoor dat er geen fysieke obstakels zijn. Uw laptop en eventuele andere objecten en wanden moeten ten minste 20 cm van de Intelligent Speaker zijn.
Waarom word ik niet geïdentificeerd? Ik heb mijn spraakprofiel ingesteld en mijn spraak is duidelijk getranscribeerd.
Probeer na de vergadering uw spraakprofiel bij te werken.
Opmerkingen
-
Intelligente luidsprekers zijn momenteel ingeschakeld in alle regio's.
-
Uitgebreide taalopties worden momenteel ondersteund in alle regio's.
-
Elke deelnemer aan de vergadering moet afzonderlijk worden uitgenodigd, op de oorspronkelijke uitnodiging of via een doorgestuurde uitnodiging.
-
Alleen personen die zich in de tenant bevinden van de persoon die de transcriptie start, worden geïdentificeerd door Intelligent Speakers.
-
Intelligente luidsprekers werken het beste in middelgrote ruimten die plaats bieden aan 8 tot 10 personen.
-
Spraakidentificatie is niet beschikbaar voor vergaderingen met meer dan 20 personen in de e-mailuitnodiging.
-
Uw spraakprofiel wordt opgeslagen in de Microsoft 365-cloud met uw inhoud. Als u toegang wilt tot uw gegevens, neemt u contact op met uw IT-beheerder.
-
Uw spraakprofiel wordt alleen gebruikt voor het doel waarvoor u toestemming hebt gegeven. Microsoft gebruikt uw spraakprofiel niet voor andere doeleinden.
-
Uw spraakprofiel wordt na één jaar verwijderd als u binnen die periode niet bent uitgenodigd voor vergaderingen met een intelligente spreker.
-
Uw IT-beheerder kan uw audiogegevens op elk gewenst moment exporteren.
-
Als u geen toegang hebt tot bepaalde functies, neemt u contact op met uw IT-beheerder voor meer informatie.
Wil je meer weten?
Voor IT-beheerders
Besturingselementen voor spraakherkenningstechnologie beheren voor een intelligente luidspreker










