Kleurcategorieën maken en toewijzen in Outlook
Kleurcategorieën maken het makkelijk om gerelateerde items te herkennen en groeperen in Microsoft Outlook. Wijs een kleurcategorie toe aan een groep verwante items, zoals notities, contactpersonen, afspraken en e-mailberichten, zodat u deze snel kunt terugvinden en indelen. U kunt aan items ook meer dan één kleurcategorie toewijzen.
U kunt kiezen uit een reeks standaardcategorieën of uw eigen categorieën maken en deze vervolgens aan uw Outlook-items toewijzen. De categoriekleuren worden weergegeven in uw Postvak IN en in de geopende items zelf. U kunt de namen van categorieën aanpassen en u kunt ook andere kleuren kiezen voor de categorieën. Deze flexibiliteit maakt het mogelijk om een systeem van kleurcategorieën te ontwikkelen dat perfect aansluit bij uw manier van werken.
Opmerking: Als u Outlook gebruikt met een IMAP-account, kunt u geen categorieën toewijzen aan een item. Het type IMAP-e-mailaccount biedt geen ondersteuning voor categorieën.
Selecteer hieronder een taboptie voor de versie van Outlook die u gebruikt. Welke versie van Outlook heb ik?
Opmerking: Als de stappen onder dit tabbladNieuwe Outlook niet werken, gebruikt u mogelijk nog geen nieuwe Outlook voor Windows. Selecteer Klassieke Outlook en volg in plaats daarvan deze stappen.
In de nieuwe Outlook hebt u de volgende opties:
Een kleurcategorie toewijzen | De naam van een kleurcategorie wijzigen | Een kleurcategorie maken
Een kleurcategorie aan een e-mailbericht toewijzen
-
Als u vanuit de berichtenlijst een kleurcategorie wilt toewijzen aan een bericht, klikt u met de rechtermuisknop op het bericht.
-
Selecteer Categoriseren en selecteer vervolgens een categorie in de lijst. U kunt deze actie meerdere keren uitvoeren als u een tweede of derde kleurcategorie wilt toewijzen.
-
Als u een kleurcategorie wilt toewijzen vanuit het leesvenster of een geopend bericht, selecteert u Categoriseren op het lint en selecteert u vervolgens een categorie in de lijst.
Opmerking: In de vervolgkeuzelijst Categoriseren worden de laatst gebruikte categorieën weergegeven. Als u extra categorieën hebt, moet u Categorieën beheren selecteren om de rest van de lijst op te halen.
De naam van een kleurcategorie wijzigen
De standaardkleurcategorieën hebben algemene namen, zoals Categorie Rood en Categorie Blauw. Als u uw gecategoriseerde items gemakkelijk wilt kunnen identificeren en ordenen, kunt u de namen van kleurcategorieën wijzigen in namen die voor u relevant zijn.
-
Selecteer op het lint Categoriseren en vervolgens Categorieën beheren.
-
Selecteer de knop

-
Wijzig de naam van de categorie en selecteer Opslaan.
Een nieuwe kleurcategorie maken
-
Selecteer op het lint Categoriseren en vervolgens Nieuwe categorie.
-
Geef uw categorie een naam, selecteer een kleur en selecteer vervolgens Opslaan.
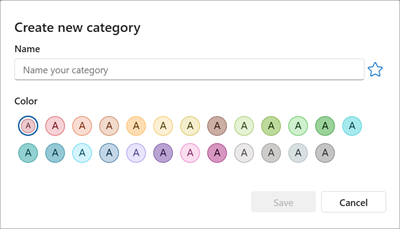
-
Uw nieuwe categorie wordt weergegeven in Categoriseren.
In de klassieke Versie van Outlook hebt u de volgende opties:
Een kleurcategorie toewijzen | De naam van een kleurcategorie wijzigen | Een kleurcategorie maken | Een categorie voor snelklikken instellen | Een sneltoets toewijzen aan een categorie
Een kleurcategorie aan een e-mailbericht toewijzen
-
Klik met de rechtermuisknop op een bericht om een kleurcategorie aan het bericht in de berichtenlijst toe te wijzen.
-
Selecteer Categoriseren en selecteer vervolgens een categorie in de lijst. U kunt deze actie meerdere keren uitvoeren als u een tweede of derde kleurcategorie wilt toewijzen.
Tip: Als u met de rechtermuisknop op het bericht klikt en u alleen opties krijgt om het bericht te markeren, klikt u met de rechtermuisknop in de lege ruimte rechts van de naam van de afzender.
Als u een kleurcategorie wilt toewijzen vanuit het leesvenster of een geopend bericht, selecteert u Tags, vervolgens Categoriseren op het lint en selecteert u vervolgens een categorie in de lijst.
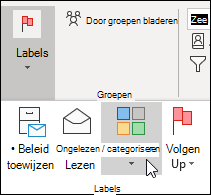
Opmerking: In de vervolgkeuzelijst Categoriseren worden de tien meest recent gebruikte categorieën weergegeven. Als u extra categorieën hebt, moet u Alle categorieën selecteren om de rest van de lijst op te halen.
De naam van een kleurcategorie wijzigen
De standaardkleurcategorieën hebben algemene namen, zoals Categorie Rood en Categorie Blauw. Als u uw gecategoriseerde items gemakkelijk wilt kunnen identificeren en ordenen, kunt u de namen van kleurcategorieën wijzigen in namen die voor u relevant zijn.
Notities:
-
De eerste keer dat u een bestaande kleurcategorie aan een item toewijst, wordt u gevraagd de naam van de kleurcategorie te wijzigen.
-
Als u een kleurcategorie wijzigt die al aan items is toegewezen, worden alle items waaraan die categorie is toegewezen, bijgewerkt met de nieuwe naam.
-
Selecteer categoriseren op de werkbalk

-
Selecteer Alle categorieën.
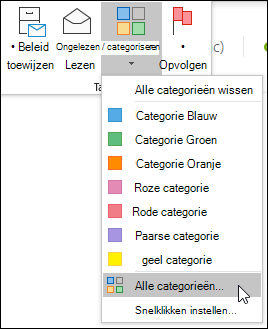
-
Selecteer in de lijst Naam de naam van een kleurcategorie en selecteer vervolgens Naam wijzigen.
-
Typ de nieuwe naam voor de kleurcategorie in de lijst Naam.
Als u de kleurcategorie die u wijzigt automatisch wilt toewijzen aan items die zijn geselecteerd in het hoofdvenster Outlook, schakelt u het selectievakje in naast de kleurcategorie in de lijst Naam en selecteert u OK.
Een kleurcategorie maken
-
Selecteer in een berichtmap in de groep Tags op het lint de optie Categoriseren en vervolgens Alle categorieën.
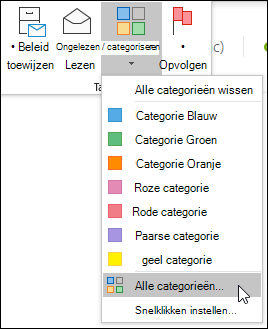
Opmerking: Voor agenda-items wordt de groep Tags weergegeven op het tabblad Afspraak of Vergadering. Voor een geopende contactpersoon of taak wordt de groep Tags weergegeven op het tabblad Start.
-
Selecteer in het dialoogvenster Kleurcategorieën de optie Nieuw.
-
Typ een naam voor de categorie en selecteer een kleur en eventueel een sneltoets. Selecteer vervolgens OK.
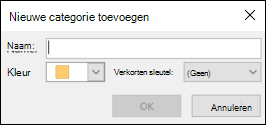
Een categorie voor Snelklikken instellen en toewijzen aan berichten
Een categorie voor Snelklikken is een standaardcategorie die u kunt instellen voor bepaalde tabelweergaven. Als u bijvoorbeeld het leesvenster uitschakelt of het leesvenster onder uw berichtenlijst verplaatst, ziet u extra kolommen in uw Postvak IN, zoals Ontvangen, Categorie en Vermelding. U kunt in de categoriekolom klikken om een categorie in te stellen als u een categorie voor Snelklikken in een van deze weergaven wilt toewijzen.
-
Selecteer op het lint in de groep Tags de optie Categoriseren > Snelklikken instellen.
-
Gebruik de vervolgkeuzelijst om een kleurcategorie te selecteren en selecteer daarna OK.
Tip: Vanuit een geopend bericht kunt u klikken op Snelklikken instellen in het menu Categoriseren als u de standaardkleurcategorie wilt instellen voor alle toekomstige berichten (en dus niet alleen voor het geselecteerde bericht).
Een sneltoets toewijzen aan een categorie
Door een sneltoets te koppelen aan een categorie, kunt u de categorie snel toewijzen aan een item, zoals een e-mailbericht, door het item in uw Postvak IN of een andere categorieweergave te selecteren en vervolgens op de sneltoets te drukken. U kunt de sneltoets ook gebruiken om een kleurcategorie aan meerdere items tegelijk toe te wijzen.
-
Selecteer op de werkbalk van het hoofdvenster Outlookcategoriseren

-
Selecteer onder in het menu Alle categorieën.
-
Schakel in de lijst Naam het selectievakje voor een kleurcategorie in.
-
Kies een sneltoets in de lijst Sneltoets.
In Outlook hebt u de volgende opties:
Een kleurcategorie toewijzen | De naam van een kleurcategorie wijzigen | Een kleurcategorie maken
Een kleurcategorie aan een e-mailbericht toewijzen
-
Als u vanuit de berichtenlijst een kleurcategorie wilt toewijzen aan een bericht, klikt u met de rechtermuisknop op het bericht.
-
Selecteer Categoriseren en selecteer vervolgens een categorie in de lijst. U kunt deze actie meerdere keren uitvoeren als u een tweede of derde kleurcategorie wilt toewijzen.
-
Als u een kleurcategorie wilt toewijzen vanuit het leesvenster of een geopend bericht, selecteert u Categoriseren op het lint en selecteert u vervolgens een categorie in de lijst.
Opmerking: In de vervolgkeuzelijst Categoriseren worden de laatst gebruikte categorieën weergegeven. Als u extra categorieën hebt, moet u Categorieën beheren selecteren om de rest van de lijst op te halen.
De naam van een kleurcategorie wijzigen
De standaardkleurcategorieën hebben algemene namen, zoals Categorie Rood en Categorie Blauw. Als u uw gecategoriseerde items gemakkelijk wilt kunnen identificeren en ordenen, kunt u de namen van kleurcategorieën wijzigen in namen die voor u relevant zijn.
-
Selecteer op het lint Categoriseren en vervolgens Categorieën beheren.
-
Selecteer de knop

-
Wijzig de naam van de categorie en selecteer Opslaan.
Een kleurcategorie maken
-
Selecteer op het lint Categoriseren en vervolgens Nieuwe categorie.
-
Geef uw categorie een naam en selecteer vervolgens Opslaan.
-
Uw nieuwe categorie wordt weergegeven in Categoriseren.
Verwante artikelen
Een kleurcategorie toewijzen aan een agendagebeurtenis in Outlook











