Versiebeheer voor een lijst of bibliotheek inschakelen en configureren
U kunt informatie in de loop van de tijd bijhouden en beheren met versiebeheer in lijsten en bibliotheken, en eerdere versies weergeven en herstellen uit de geschiedenis van het item.
Wanneer deze optie is ingeschakeld, worden nieuwe versies toegevoegd aan de geschiedenis van een item nadat de wijzigingen zijn opgeslagen. Het aantal opgeslagen versies en de zichtbaarheid van concept- of secundaire versies kunnen voor elke lijst en bibliotheek worden gewijzigd.
Versiebeheer in een lijst of bibliotheek inschakelen en configureren
-
Open de lijst of bibliotheek die u wilt inschakelen voor versiebeheer.
-
Selecteer Instellingen

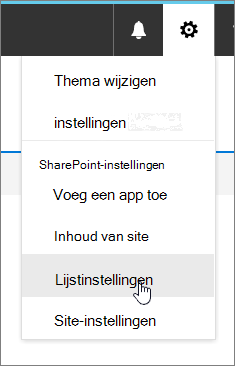
-
Selecteer op de pagina Instellingende optie Instellingen voor versiebeheer.
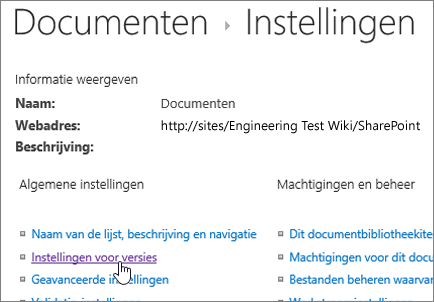
-
Op de pagina Versie-instellingen hebt u de volgende instellingen beschikbaar:
-
Voor een documentbibliotheek:
-
Goedkeuring van inhoud vereisen voor ingediende items.
-
Maak een versie telkens wanneer u een bestand in deze documentbibliotheek bewerkt met alleen primaire versies of primaire en secundaire versies.
-
Beperk het aantal versies en concepten dat u wilt bewaren.
-
Tijdslimieten instellen voor het verwijderen van versies op basis van leeftijd. Opmerking: wanneer tijdslimieten voor versies zijn ingesteld, worden versies verwijderd nadat het ingestelde aantal primaire versies of na de ingestelde periode is overschreden. Neem een voorbeeld van een bibliotheek die is geconfigureerd voor het opslaan van 500 primaire versies met een vervaldatum van 365 dagen. Er worden niet meer dan 500 versies opgeslagen en elke versie ouder dan 365 dagen wordt ook verwijderd.
-
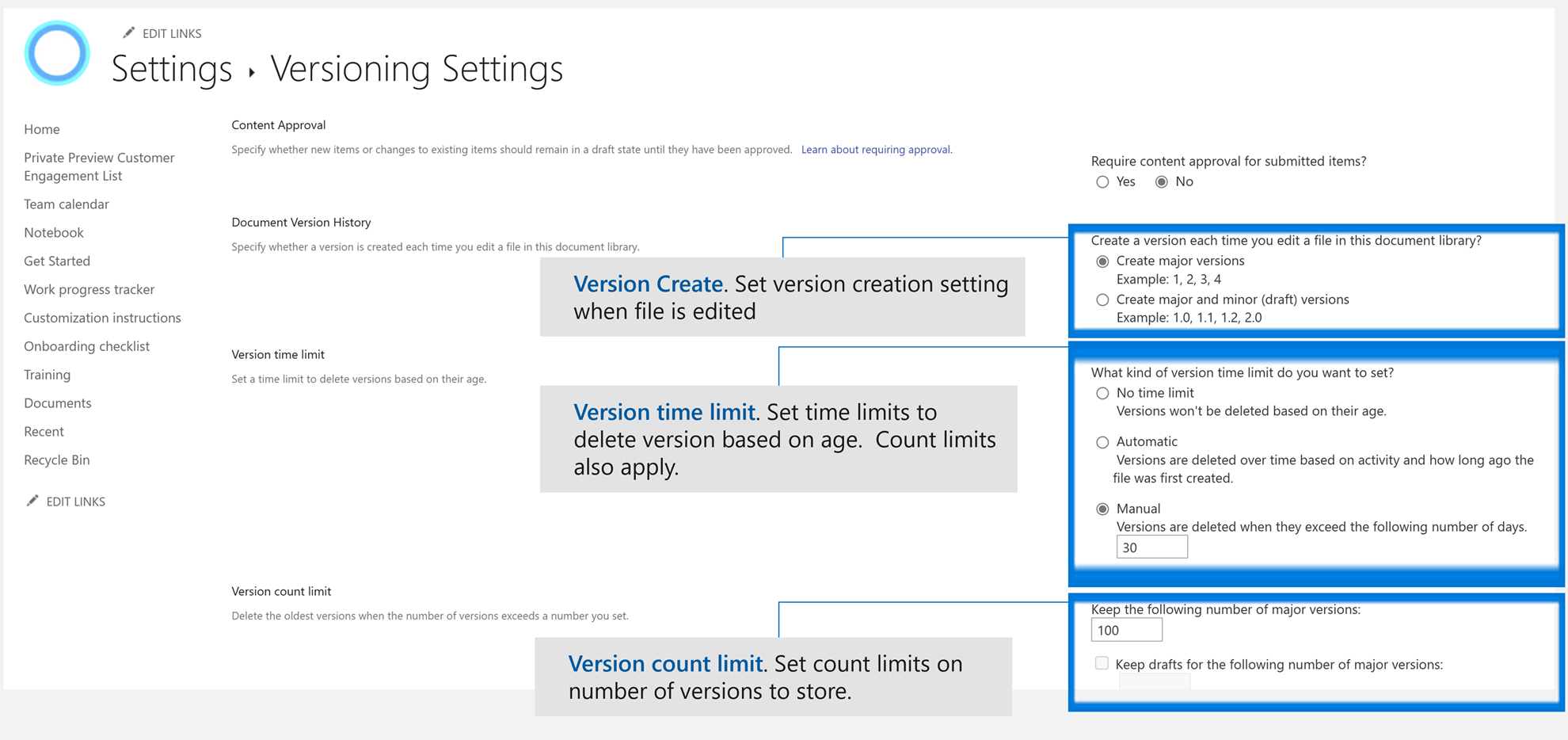
-
-
Voor een lijst:
-
Goedkeuring van inhoud vereisen voor ingediende items.
-
Een versie maken telkens wanneer u een item in de lijst bewerkt.
-
Beperk het aantal versies en concepten dat u wilt bewaren.
-
Stel in wie de concepten in de lijst mag zien.
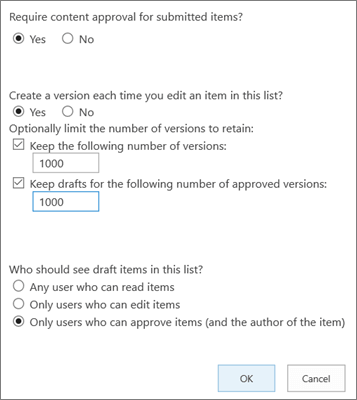
-
-
-
Selecteer OK.
Een eerdere versie in een lijst of bibliotheek weergeven, herstellen of verwijderen
-
Open de lijst of bibliotheek met het item of document dat u de geschiedenis wilt weergeven.
-
Selecteer naast het item waarvoor u de geschiedenis wilt weergeven de ... (beletseltekens).
-
Selecteer Versiegeschiedenis.
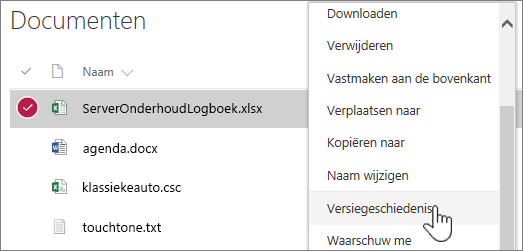
Als versiegeschiedenis niet wordt weergegeven, selecteert u Meer en vervolgens Versiegeschiedenis.
-
Bekijk in het dialoogvenster Versiegeschiedenis de datum waarop een versie verloopt.
Opmerking:
-
De vervaldatum voor versies wordt bepaald door de tijdslimiet voor de versie die is toegepast op een bibliotheek en de aanmaakdatum van de versie. De datum Gewijzigd is wanneer de inhoud van het bestand is gewijzigd. Dit kan afwijken van de aanmaakdatum van de versie.
-
Versies die zijn ingesteld op 'Nooit verlopen' kunnen handmatig of automatisch worden verwijderd als de versielimieten die voor het bestand zijn ingesteld, worden overschreden.
-
-
In het menu kunt u het volgende doen.
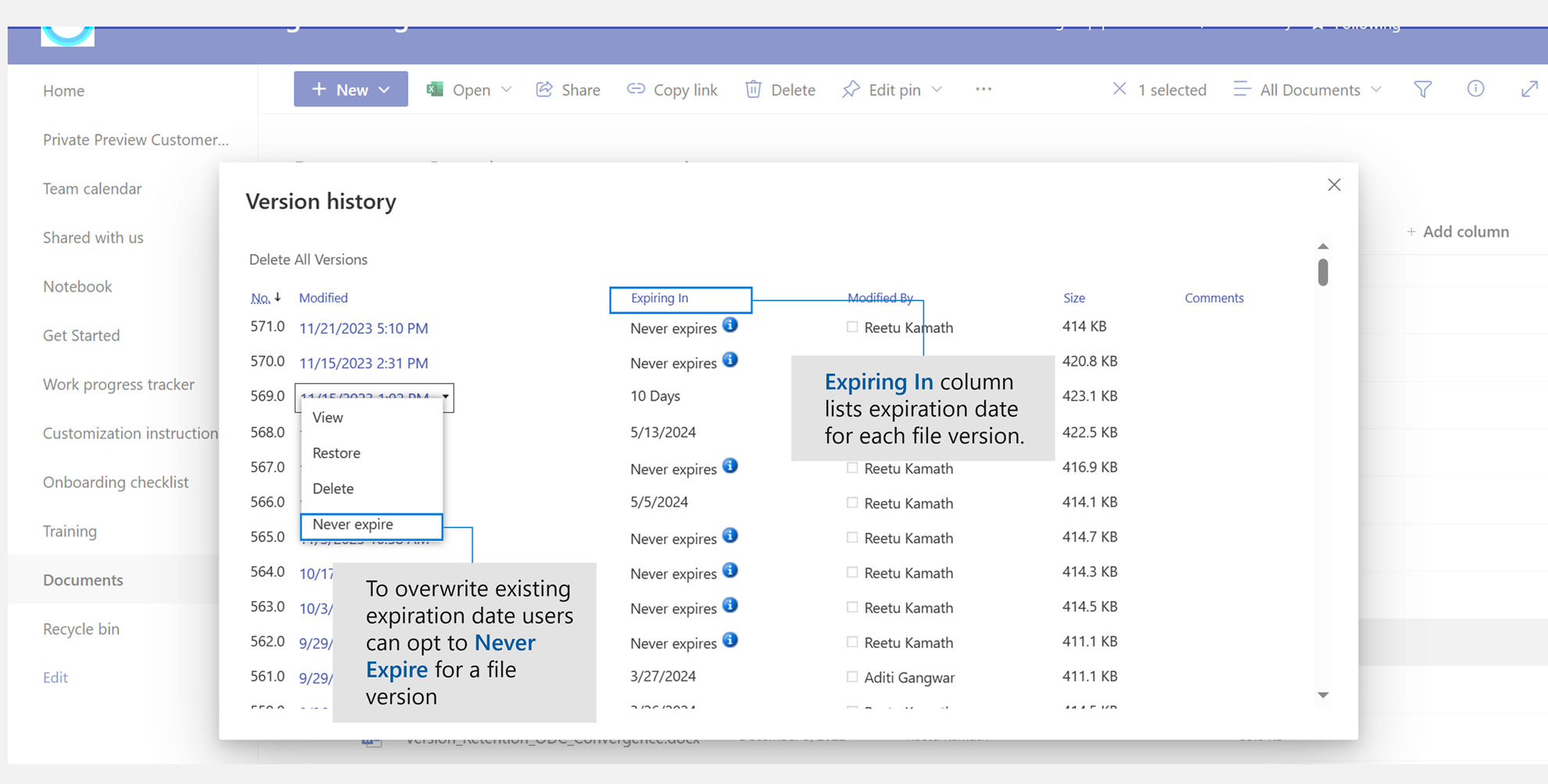
-
Bekijk het huidige document. Er wordt een dialoogvenster weergegeven waarin u een eerdere versie kunt herstellen of verwijderen en de huidige goedkeuringsstatus kunt bekijken. U kunt ook de huidige versie bewerken vanuit dit dialoogvenster.
-
Het document herstellen. Er wordt een dialoogvenster weergegeven waarin wordt gevraagd of u het momenteel goedgekeurde document wilt maken. Dit document wordt als een nieuwe versie toegevoegd.
-
Het document verwijderen. Er wordt een dialoogvenster weergegeven met de vraag of u zeker weet dat u het item naar de Prullenbak wilt verzenden.
-
Verloopt nooit: Overschrijf verlooptijd bij verlopende versies naar Nooit verlopen.
-
Deze versie weigeren. Wordt alleen weergegeven op goedgekeurde documenten in plaats van Verwijderen.
-
-
Wanneer u klaar bent, selecteert u X in de rechterbovenhoek.
Versiebeheer inschakelen en configureren in een SharePoint 2016- of SharePoint 2013-lijst of -bibliotheek
-
Ga naar de bibliotheek of lijst waarvoor u versiebeheer wilt inschakelen.
-
Selecteer bibliotheek of lijst op het lint.
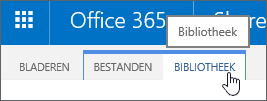
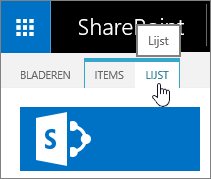
-
Selecteer bibliotheekinstellingen of Lijstinstellingen in de groep Instellingen.
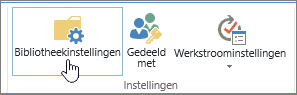
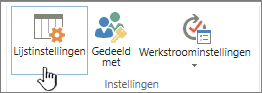
-
Selecteer op de pagina Instellingende optie Instellingen voor versiebeheer.
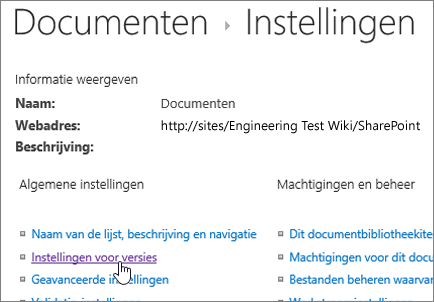
-
Op de pagina Versie-instellingen zijn de volgende instellingen beschikbaar:
-
Voor een documentbibliotheek
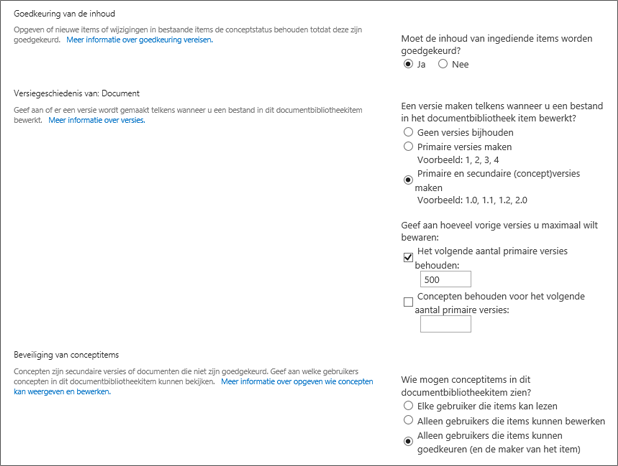
-
Goedkeuring van inhoud vereisen voor ingediende items.
-
Maak een versie telkens als u een bestand bewerkt in deze documentbibliotheek. U gebruikt hiervoor alleen primaire versies of zowel primaire als secundaire versies.
-
Beperk het aantal versies en concepten dat u wilt bewaren.
-
Stel in wie de concepten mag zien.
-
Stel het controleren van documenten verplicht voordat ze worden bewerkt.
-
-
Voor een lijst
-
Goedkeuring van inhoud vereisen voor ingediende items.
-
Een versie maken telkens wanneer u een item in de lijst bewerkt.
-
Beperk het aantal versies en concepten dat u wilt bewaren.
-
Stel in wie de concepten in de lijst mag zien.
-
-
-
Selecteer OK.
Versiebeheer in een SharePoint 2016- of 2013-lijst of -bibliotheek uitschakelen
Voer dezelfde stappen uit voor het inschakelen, maar selecteer op de pagina Versie-instellingende optie Geen versiebeheer. Voor Goedkeuring van inhoud vereisen kunt u ook Nee selecteren.
Een eerdere versie weergeven, herstellen of verwijderen
Als u een eerdere versie van een document wilt herstellen, volgt u deze stappen.
-
Ga naar de lijst of bibliotheek met het item of het document waarvan u de versiegeschiedenis wilt weergeven.
-
Selecteer bestanden op het lint of selecteer Items. Als er geen lint is, selecteert u naast het item waarvoor u de geschiedenis wilt weergeven het ... (beletselteken).
-
Selecteer versiegeschiedenis.
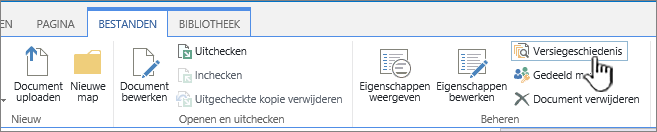
Als versiegeschiedenis niet wordt weergegeven, selecteert u in het dialoogvenster de ... (beletseltekens) en selecteert u vervolgens Versiegeschiedenis.
-
Beweeg in het dialoogvenster Versiegeschiedenis de muisaanwijzer over de datumkoppeling van een eerdere versie en selecteer de pijl-omlaag om het menu weer te geven.
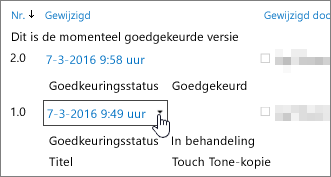
-
In het menu kunt u het volgende doen.
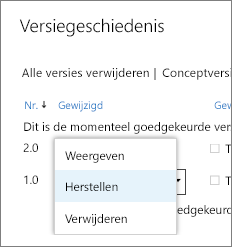
-
Bekijk het huidige document. Er wordt een dialoogvenster weergegeven waarin u kunt bewerken, herstellen of verwijderen en de huidige goedkeuringsstatus kunt bekijken.
-
Het document herstellen. Er wordt een dialoogvenster weergegeven waarin u wordt gevraagd of u het momenteel goedgekeurde document wilt maken. Dit document wordt als een nieuwe versie toegevoegd.
-
Het document verwijderen. Er wordt een dialoogvenster weergegeven met de vraag of u zeker weet dat u het item naar de Prullenbak wilt verzenden.
-
Deze versie weigeren. Wordt alleen weergegeven op goedgekeurde documenten in plaats van Verwijderen.
-
-
Klik op de X in de rechterbovenhoek als u klaar bent.
Versiebeheer in een SharePoint 2010-lijst of -bibliotheek inschakelen en configureren
Volg deze stappen om versiebeheer in een lijst of bibliotheek in te schakelen en te configureren.
-
Ga naar de list of bibliotheek waarin u wilt werken. Als de naam niet wordt weergegeven in het deelvenster Snel starten , selecteert u Alle site-inhoud en selecteert u vervolgens de naam van uw lijst of bibliotheek.
-
Selecteer op het lint in de groep Hulpmiddelen voor lijsten of Hulpmiddelen voor bibliotheken het tabblad Lijst of Bibliotheek .
-
Selecteer Lijstinstellingen of Bibliotheekinstellingen.

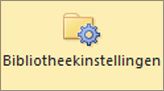
De pagina Lijstinstellingen of Bibliotheekinstellingen wordt geopend.
-
Selecteer onder Algemene instellingende optie Instellingen voor versiebeheer.
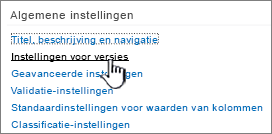
Het dialoogvenster Instellingen voor versiebeheer wordt geopend.
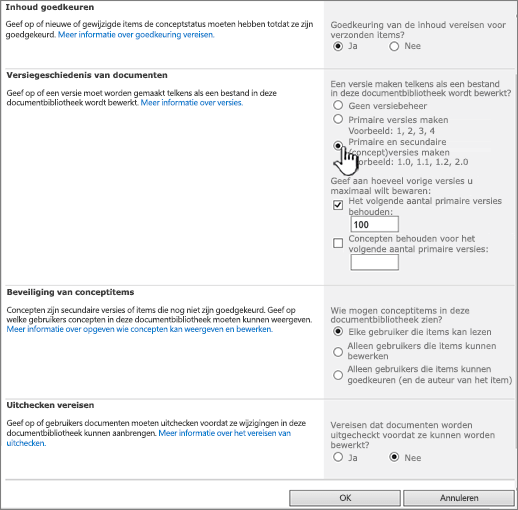
-
Ga op een van de volgende manieren te werk:
Voor documentbibliotheken selecteert u in de sectie Itemversiegeschiedenis onder Een versie maken telkens wanneer u een bestand in deze documentbibliotheek bewerkt? de optie Alleen primaire versies of primaire en secundaire versies.
Voor Lijsten selecteert u in de sectie Itemversiegeschiedenis onder Een versie maken telkens wanneer u een item in deze lijst bewerkt?De optie Ja.
-
(Optioneel) Selecteer het aantal versies dat u wilt behouden in de lijst.
-
(Optioneel) Selecteer voor lijsten het aantal goedgekeurde versies waarvoor u concepten wilt behouden. Deze optie is beschikbaar in de sectie Goedkeuring van inhoud wanneer u Ja selecteert.
Stel voor bibliotheken een aantal in onder Concepten behouden voor het volgende aantal primaire versies.
-
(Optioneel) Bepaal welke gebruikers concept van items kunnen zien. In een lijst is deze optie alleen beschikbaar in de sectie Goedkeuring van inhoud wanneer u Goedkeuring van inhoud vereisen voor verzonden items instelt op Ja.
Selecteer een van de volgende opties.
-
Elke gebruiker die items kan lezen. Hiermee staat iedereen met leesmachtigingen toegang tot de site toe.
-
Alleen gebruikers die items mogen bewerken. Hiermee wordt de weergave van concepten beperkt tot degenen die gemachtigd zijn om te bewerken.
-
Alleen gebruikers die items kunnen goedkeuren (en de maker van het item). Hiermee wordt de weergave beperkt tot alleen de oorspronkelijke auteur van het item en degenen die gemachtigd zijn om items in de lijst goed te keuren.
-
-
Als u het dialoogvenster wilt sluiten en wilt terugkeren naar de pagina Instellingen , selecteert u OK.
Versiebeheer in een SharePoint 2010-lijst of -bibliotheek uitschakelen
Volg dezelfde stappen als voor het inschakelen van versiebeheer, maar voer een van de volgende handelingen uit:
-
Voor documentbibliotheken selecteert u in de sectie Itemversiegeschiedenis onder Een versie maken telkens wanneer u een bestand in deze documentbibliotheek bewerkt?de optie Geen versiebeheer.
-
Voor Lijsten selecteert u in de sectie Itemversiegeschiedenis onder Een versie maken telkens wanneer u een item in deze lijst bewerkt?de optie Nee.
-
Selecteer OK.
Versies bekijken, herstellen of verwijderen in een SharePoint 2010-lijst of -bibliotheek
-
Ga naar de lijst of bibliotheek met het item of het document waarvan u de versiegeschiedenis wilt weergeven.
-
Selecteer naast het document of item dat u de versiegeschiedenis wilt weergeven de pijl-omlaag en selecteer vervolgens Versiegeschiedenis.
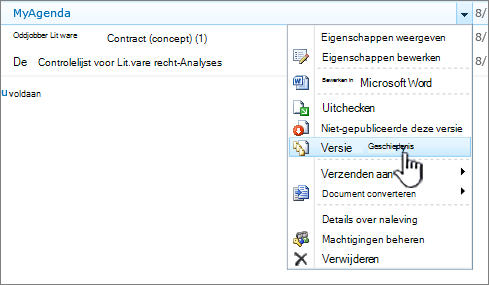
-
Beweeg in het dialoogvenster Versiegeschiedenis de muisaanwijzer over de datumkoppeling van een eerdere versie en selecteer de pijl-omlaag om het menu weer te geven.
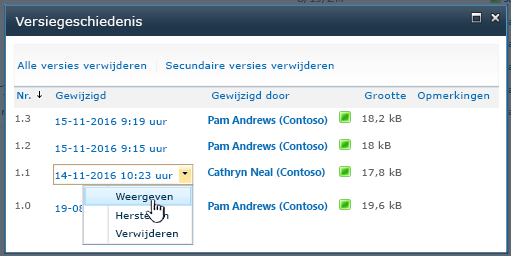
-
In het menu kunt u het volgende doen.
-
Bekijk het huidige document. Er wordt een dialoogvenster weergegeven waarin u kunt bewerken, herstellen of verwijderen en de huidige goedkeuringsstatus kunt bekijken.
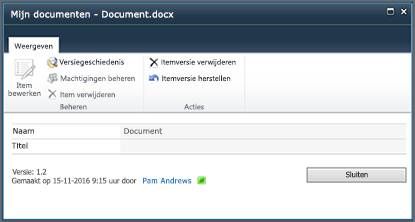
Via het dialoogvenster Weergeven kunt u mogelijk documenten bewerken, maar deze optie is gewoonlijk uitgeschakeld. Als u wilt bewerken, selecteert u Eigenschappen bewerken in de vervolgkeuzelijst voor het bestand of item.
-
Het document herstellen. Er wordt een dialoogvenster weergegeven waarin u wordt gevraagd of u het momenteel goedgekeurde document wilt maken. Deze wordt toegevoegd als een nieuwe versie.
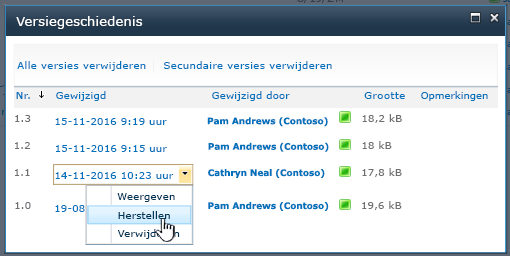
-
Het document verwijderen. Er wordt een dialoogvenster weergegeven met de vraag of u zeker weet dat u het item naar de Prullenbak wilt verzenden.
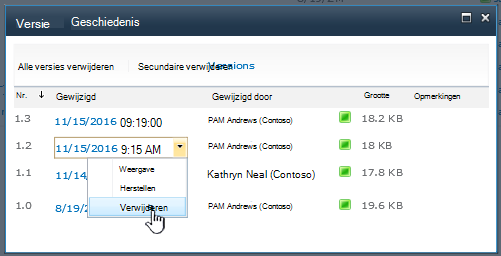
-
Publicatie van deze versie ongedaan maken wordt weergegeven wanneer u goedkeuring en publicatie gebruikt voor uw documenten of items.
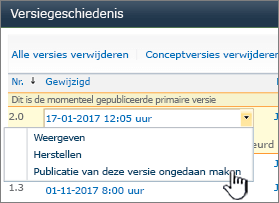
-
-
Wanneer u klaar bent, selecteert u in de rechterbovenhoek X als het versiedialoogvenster nog niet is gesloten.
Andere instellingen die van invloed zijn op versiebeheer
U kunt andere instellingen configureren die van invloed zijn op versiebeheer. In lijsten en bibliotheken kunt u vereisen dat inhoud wordt goedgekeurd. In bibliotheken kunt u vereisen dat bestanden worden uitgecheckt.
Zie Hoe werkt versiebeheer in een lijst of bibliotheek? voor meer informatie over deze instellingen en meer.










