Een zakelijke toepassing maken op basis van een lijstsjabloon
Wanneer u een lijst maakt op basis van een sjabloon in Microsoft Lijsten of SharePoint, kunt u uw lijst snel transformeren in een zakelijke toepassing waarmee taken voor u worden geautomatiseerd. Verschillende lijstsjablonen bevatten bijvoorbeeld een Power Automate-stroom waarmee u een herinnering krijgt wanneer een einddatum nadert. Nadat u uw lijst hebt gemaakt op basis van een sjabloon met functies voor zakelijke toepassingen, moet u het instellen van de stromen die bij de sjabloon horen, voltooien.
Uw lijst maken op basis van een sjabloon
-
Selecteer in de Microsoft Lijsten-app + Nieuwe lijst om de lijstkiezer maken te openen.
Selecteer op de startpagina van een SharePoint-site de optie +Nieuw > Lijst. -
Selecteer een sjabloon met aanvullende functies voor zakelijke toepassingen en selecteer Sjabloon gebruiken. (In dit voorbeeld ziet u de sjabloon Werkvoortgangstracker. Andere sjablonen met functies voor zakelijke toepassingen zijn Content Scheduler en Recruitment Tracker.)
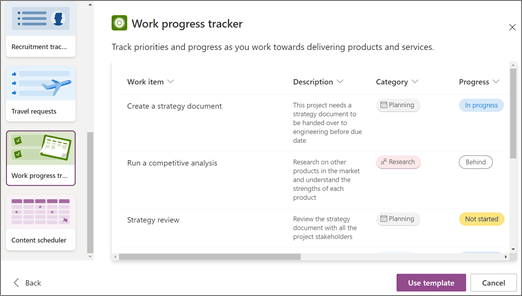
-
Voer een naam in voor uw lijst, een (optionele) beschrijving en selecteer een kleur en een pictogram.
-
Zorg ervoor dat u in het vak Opslaan op (alleen beschikbaar als u bent begonnen met Microsoft Lijsten) een SharePoint-site selecteert, omdat ingebouwde functies voor zakelijke toepassingen niet zijn opgenomen in sjablonen die u opslaat in Mijn lijsten.
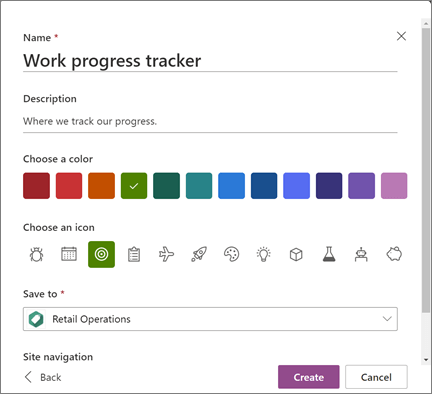
-
Selecteer Maken.
Opmerking: De eerste keer dat u een sjabloon gebruikt, kunt u de naam van de sjabloon gebruiken als de naam van uw lijst. Daarna moet u de naam bijwerken naar iets unieks.
Het instellen van de sjabloon voltooien
Wanneer u klaar bent met het maken van uw nieuwe lijst op basis van een sjabloon met functies voor zakelijke toepassingen, krijgt u een herinnering om het instellen van de lijst te voltooien.
-
Selecteer Volgende in het dialoogvenster U bent er bijna.
Tip: Als u Dit later al hebt geselecteerd, kunt u Setup voltooien selecteren in de opdrachtbalk boven aan de lijst.
-
Controleer in het scherm Verbindingen instellen voor Power Automate-stromen of alle verbindingen met andere apps die door deze stroom worden gebruikt, zijn ingesteld en selecteer vervolgens Volgende. (Zoek naar een groen vinkje naast elke app.)
Opmerking: Dit scherm wordt mogelijk niet weergegeven in gevallen waarin alle verbindingen al zijn ingesteld.
-
U ziet een scherm bijwerken met de mededeling dat u dit scherm kunt sluiten en de lijst kunt gaan gebruiken terwijl u wacht. Selecteer Sluiten en we sturen u een e-mail wanneer u klaar bent.










