Otwieranie lub zapisywanie załączników
Wiadomości e-mail zawierające załączniki są oznaczone ikoną spinacza 
Uwaga dotycząca zabezpieczeń: Program Outlook akceptuje bardzo różne typy plików, ale blokuje potencjalnie niebezpieczne załączniki (w tym pliki bat, exe, vbs i js), które mogą zawierać wirusy. Pomimo wbudowanego modułu ochrony załączników programu Outlook zachowaj ostrożność przy otwieraniu załączników, zwłaszcza pochodzących od osób nieznanych lub niezaufanych. W przypadku wątpliwości potwierdź u nadawcy autentyczność załącznika. Ponadto dbaj o aktualność oprogramowania antywirusowego komputera.
Wybierz poniżej opcję karty dla używanej wersji programu Outlook. Która wersja programu Outlook jest używana?
Uwaga: Jeśli czynności na tej karcie Nowy program Outlook nie działają, być może nie korzystasz jeszcze z nowego programu Outlook dla systemu Windows. Wybierz pozycję Klasyczny program Outlook i zamiast tego wykonaj te czynności.
Otwieranie załączników w nowym programie Outlook
Załączone pliki na ogół są widoczne w okienku odczytu, tuż pod nagłówkiem wiadomości lub tematem.
Pojedyncze kliknięcie lub dwukrotne kliknięcie dołączonego pliku w celu jego otwarcia. W zależności od tego, czy korzystasz z konta służbowego, czy osobistego, plik może zostać otwarty automatycznie w wersji Preview lub otworzy się w aplikacji typu pliku (takiej jak Word, Excel lub PowerPoint).
Możesz też wybrać listę rozwijaną i wybrać sposób otwierania na podstawie typu pliku. Jeśli na przykład jest to plik programu Word, wybierz pozycję Otwórz w programie Word.
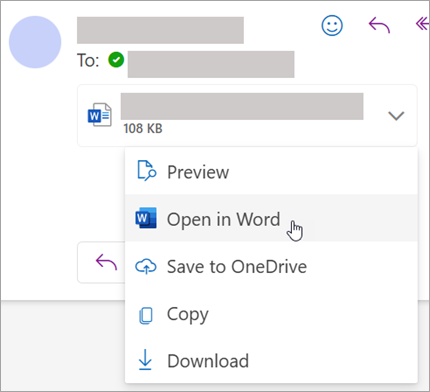
Zapisywanie załączników w nowym programie Outlook
-
Aby zapisać załącznik, kliknij strzałkę listy rozwijanej i wybierz pozycję Pobierz lub Zapisz w usłudze OneDrive.
Kliknij pozycję Pobierz , aby zapisać jeden załącznik na komputerze lub w lokalizacji przechowywania w chmurze. Kliknij pozycję Pobierz wszystko, aby zapisać wszystkie załączniki z jednej wiadomości. -
Wybierz folder, w którym chcesz zapisać plik, a następnie wybierz pozycję Zapisz. Lokalizacja zapisywania domyślnie dotyczy ostatnio zapisanego folderu.
Załącznik można również zapisać, przeciągając go i upuszczając z wiadomości e-mail na pulpit.
Otwieranie załączników w klasycznym programie Outlook
Załączone pliki na ogół są widoczne w okienku odczytu, tuż pod nagłówkiem wiadomości lub tematem. Od czasu do czasu załączniki są wyświetlane w treści wiadomości.
Kliknij dwukrotnie ikonę załącznika, aby otworzyć załącznik.
Zapisywanie załączników w klasycznym programie Outlook
Aby zapisać załącznik, wybierz strzałkę listy rozwijanej po prawej stronie ikony załącznika w celu otwarcia menu załącznika.
Wybierz pozycję Zapisz jako , aby zapisać jeden załącznik na komputerze lub w lokalizacji przechowywania w chmurze. Wybierz pozycję Zapisz wszystkie załączniki , aby zapisać wszystkie załączniki z jednej wiadomości. Domyślnie wszystkie załączniki są zapisywane w folderze Dokumenty, ale możesz wybrać inną lokalizację przy każdym zapisywaniu załączników.
Załącznik można również zapisać, przeciągając go i upuszczając z wiadomości e-mail na pulpit.
Otwieranie załączników w aplikacji Outlook w sieci Web lub Outlook.com
Załączone pliki na ogół są widoczne w okienku odczytu, tuż pod nagłówkiem wiadomości lub tematem.
Pojedyncze kliknięcie lub dwukrotne kliknięcie dołączonego pliku w celu jego otwarcia. W zależności od tego, czy korzystasz z konta służbowego, czy osobistego, plik może zostać otwarty automatycznie w wersji Preview lub otworzy się w aplikacji typu pliku (takiej jak Word, Excel lub PowerPoint).
Możesz też wybrać listę rozwijaną załącznika i wybrać sposób otwierania na podstawie typu pliku. Jeśli na przykład jest to plik programu Word, wybierz pozycję Edytuj w przeglądarce lub Edytuj w aplikacji klasycznej Word.
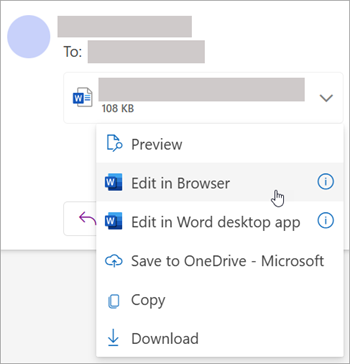
Zapisywanie załączników
-
Aby zapisać załącznik, wybierz strzałkę listy rozwijanej i wybierz pozycję Pobierz lub Zapisz w usłudze OneDrive.
Kliknij pozycję Pobierz , aby zapisać jeden załącznik na komputerze lub w lokalizacji przechowywania w chmurze. Kliknij pozycję Pobierz wszystko, aby zapisać wszystkie załączniki z jednej wiadomości. -
Wybierz folder, w którym chcesz zapisać plik, a następnie wybierz pozycję Zapisz. Lokalizacja zapisywania domyślnie dotyczy ostatnio zapisanego folderu.
Załącznik można również zapisać, przeciągając go i upuszczając z wiadomości e-mail na pulpit.
Zobacz też
Wyświetlanie podglądu załączników w programie Outlook










