Создание и настройка типа контента сайта
С помощью типов контента можно легко обеспечить согласованность контента в пределах сайта. Владелец сайта создает или настраивает тип контента с нужными характеристиками, такими как определенный шаблон, метаданные и так далее. Например, можно гарантировать, что при выборе пользователем элемента в меню Создать элемент или Создать документ будет использоваться настроенный контент.
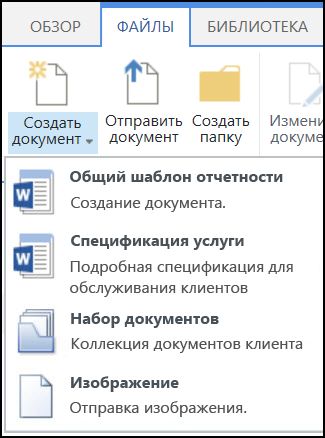
Дополнительные сведения о типах контента см. в статье Общие сведения о типах контента и их публикации.
Важно: Для создания типов контента сайта требуется полный доступ к сайту. Создавать типы контента сайта для сайта верхнего уровня в семействе может только администратор этого семейства.
Вот как можно создать тип контента, который будет доступен для использования в любом месте сайта.
Создание типа контента
-
Перейдите на сайт, на котором вы хотите создать тип контента.
-
Выберите "Параметры

-
В области "Коллекций веб-дизайнера"выберите типы контента сайта.

В коллекции показаны все существующие типы контента сайта, сгруппированные по категориям. Выбранный тип становится родительской группой для нового типа контента.
-
В окне "Показать группу" выберите группу, которую вы хотите использовать, а затем выберите "Создать".
-
На странице "Новый контент сайта" введите имя и описание нового типа контента.
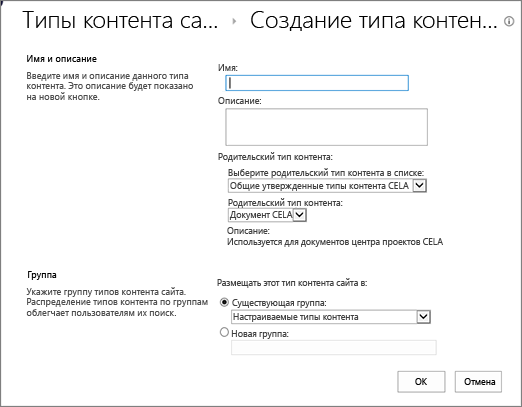
-
В разделе "Родительский тип контента" выберите имя родительской группы, а затем выберите родительский тип контента.
-
В разделе Группа укажите, следует ли добавить новый тип контента в существующую группу или создать новую группу.
-
Нажмите ОК.
После создания типа контента в SharePoint открывается страница Тип контента сайта, на которой можно продолжить его настройку.
-
Перейдите на главную страницу сайта, который содержит нужный тип контента.
-
Выберите "Параметры

-
В группе Коллекции веб-дизайнера выберите пункт Типы контента сайта.
-
На странице "Типы контента сайта" выберите имя типа контента, который вы хотите изменить.
-
На странице "Сведения о типе контента сайта" в группе "Параметры"выберите "Имя,описание" и "Группа".
-
В текстовом поле Имя в разделе Имя и описание измените имя типа контента.
-
Когда все будет готово, выберите "ОК".
Чтобы обеспечить согласованность контента документов в пределах сайта и его дочерних сайтов, можно связать шаблон Word, Excel или PowerPoint с типом контента сайта.
Например, может потребоваться, чтобы при создании расписания на неделю сотрудники использовали стандартный шаблон Excel. Если связать шаблон с типом контента "Расписание", каждый раз, когда кто-то будет использовать этот тип, автоматически будет загружаться правильный шаблон.
Это можно сделать еще проще для пользователей, добавив тип контента "Расписание" в библиотеку. После этого пользователи смогут открыть правильное рас времени, выбрав "Распланировать" в меню "Новые документы". Сведения о том, как сделать это, см. в разделе Добавление типа контента в список или библиотеку.
Вот как можно связать шаблон с типом контента сайта.
-
Перейдите на сайт, для которого требуется связать шаблон с типом контента.
-
Выберите кнопку "Параметры"

-
В области "Коллекций веб-дизайнера"выберите типы контента сайта.
-
Выберите имя типа контента, который вы хотите изменить, связав шаблон Word, Excel или PowerPoint.
-
В области "Параметры"выберите "Дополнительные параметры".
-
Введите расположение шаблона:
-
Если шаблон хранится на сайте, выберите "Введите URL-адрессуществующего шаблона документа", а затем введите URL-адрес шаблона, который вы хотите использовать.
-
Если шаблон документа хранится на локальном компьютере, выберите "Отправитьновый шаблон документа", а затем — "Обзор". В диалоговом окте "Выбор файла" найдите нужный файл, выберите его и выберите "Открыть".

-
-
В области "Обновить все типы контента, наследующие от этого типа?",выберите "Да", если вы хотите обновить шаблон документа для всех типов контента, наследующих от этого типа контента.
-
Нажмите ОК.
Столбцы для типа контента представляют метаданные. Чтобы добавить элемент метаданных, добавьте новый столбец.
Например, организации может потребоваться отслеживать определенные метаданные для заказов на покупку, такие как номер счета, номер проекта и имя руководителя проекта. Если в тип контента заказа на покупку добавить столбцы для этих метаданных, пользователи SharePoint будут получать запрос на их ввод при сохранении результатов работы. Кроме того, если добавить тип контента в список или библиотеку, то можно определить представление для отображения этих столбцов.
Примечание: Чтобы добавить столбец к типу контента, необходимо сначала выбрать этот тип. Если не удается выбрать один из отображаемых типов контента, это означает, что сайт наследует типы контента от родительского сайта. Чтобы добавить столбец к типу контента, необходимо изменить его на родительском сайте.
-
Перейдите на сайт, для которого нужно добавить столбец к типу контента.
-
Выберите "Параметры

-
В области "Коллекций веб-дизайнера"выберите типы контента сайта.
-
Выберите имя типа контента, к которому вы хотите добавить столбец.
-
В области "Столбцы"выберите "Добавить" из существующих столбцов сайта.
-
В разделе Выбор столбцов в списке Выбрать столбцы из: выберите родительскую группу для столбца.
-
В области "Доступные столбцы"выберите имя нужного столбца и выберите "Добавить".
-
В разделе "Обновление списка и типов контента сайта" выберите "Да" или "Нет", чтобы обновить все типы контента, наследующие от этого типа контента сайта.
Панель сведений о документе доступна для Word, Excel и PowerPoint в Microsoft Office 2010 и более поздних. В области сведений о документе отображается форма InfoPath для этих документов, в которую можно ввести метаданные.
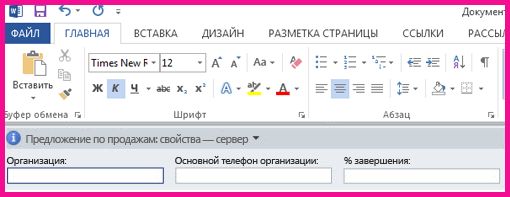
Предположим, например, что продавцам нужно предоставить название компании и номер телефона для каждого предложения о продажах. Можно создать тип контента "Предложение" и добавить название и номер телефона компании в область сведений о документе. Открывая документы этого типа, пользователи будут вводить или изменять название и номер телефона. При этом SharePoint автоматически обновляет метаданные, которые хранятся в виде столбцов в библиотеке документов.
Дополнительные сведения о типах контента и метаданных см. в статье Добавление столбцов метаданных для типа контента.
Вот как можно настроить область сведений о документе для типа контента документа.
-
Перейдите на сайт, для которого необходимо изменить тип контента.
-
Выберите "Параметры

-
В области "Коллекций веб-дизайнера"выберите типы контента сайта.
-
Выберите имя типа контента сайта, который нужно изменить.
Примечание: Если отображаемые имена типов контента не являются гиперссылками, это означает, что данный сайт наследует типы контента от другого (родительского) сайта. Чтобы обновить тип контента сайта, перейдите на родительский сайт.
-
В группе "Параметры"выберите "Параметры области сведений о документе".
-
В разделе Шаблон области сведений о документе выполните одно из указанных ниже действий.
-
Чтобы использовать шаблон по умолчанию для отображения метаданных (столбцов), заданных для типа контента, выберите "Использовать шаблон по умолчанию для Microsoft Office приложений".
-
Чтобы использовать существующий настраиваемый шаблон, выберите "Использовать существующий настраиваемый шаблон","ИСПОЛЬЗОВАТЬ существующий настраиваемый шаблон", "UNC" или "URN", а затем введите путь к расположению шаблона.
-
Чтобы добавить существующий настраиваемый шаблон (XSN), выберите "Отправить существующий настраиваемый шаблон (XSN)",а затем найдите нужный шаблон и выберите "Обзор".
-
Чтобы создать настраиваемую панель в InfoPath, выберите "Создать новый настраиваемый шаблон".
Примечание: Если выбран этот параметр, запускается InfoPath и отображается шаблон по умолчанию, который можно настроить для создания настраиваемой панели.
-
-
В разделе Показывать всегда укажите, должна ли область сведений в документах, относящихся к этому типу контента, отображаться автоматически.
-
Нажмите ОК.










