Sử dụng Loa thông minh của Microsoft Teams để xác định người dự trong phòng trong bản chép lại cuộc họp
Nếu phiên bản của tổ chức Phòng họp Microsoft Teams được trang bị Loa thông minh, bạn có thể tổ chức các cuộc họp trong đó người dự trong phòng có thể được xác định trong bản chép lại trực tiếp. Trong cuộc họp, tất cả người dự sau đó có thể dễ dàng xem ai đang nói gì và bản chép lại sau cuộc họp xác định cả người dự từ xa và trong phòng (ngoại trừ bất kỳ người nào chọn không được nhận dạng).
Trong bài viết này
Thiết lập hồ sơ giọng nói kỹ thuật số của bạn
Xác định "Loa X" trong quá trình ghi chép trực tiếp
Sửa nhận dạng trong quá trình ghi chép trực tiếp
Xóa nhận dạng trong quá trình ghi chép trực tiếp
Chỉnh sửa nhận dạng trong bản chép lại đã lưu
Cách hoạt động

Diễn giả thông minh của Microsoft Teams

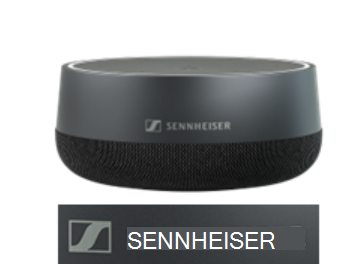
Bắt buộc phải thực hiện các bước từ 1 đến 5.
-
Người quản trị CNTT của bạn thiết lập Loa thông minh Phòng họp Teams. (Để biết hướng dẫn, hãy xem Quản lý điều khiển công nghệ nhận dạng giọng nói cho Loa thông minh.)
-
Lên lịch cuộc họp trong phòng với Loa Thông minh. Để biết hướng dẫn, hãy xem Lên lịch cuộc họp trong Teams.
Lưu ý:
-
Đối với Loa Thông minh để cung cấp nhận dạng giọng nói, không nên có tổng cộng hơn 20 người (kể cả chính bạn) trên lời mời,
-
Để tối ưu hóa nhận dạng giọng nói, không nên có quá 10 người trong phòng.
-
-
Mỗi người sẽ tham dự trong phòng họp (trái ngược với từ xa) thiết lập hồ sơ giọng nói kỹ thuật số của họ trong hệ thống để họ sẽ được xác định trong bản ghi. Đây là quy trình một lần. Xem mục Thiết lập hồ sơ giọng nói kỹ thuật số của bạn, bên dưới.
Lưu ý: Con người những người không thiết lập hồ sơ của họ và những người không thuộc cùng đối tượng thuê (nhóm quản trị) là người tổ chức, sẽ được xác định là "Diễn giả 1", "Diễn giả 2" trong bản chép lại.
-
Vào thời điểm họp, Loa Thông minh phải cách tường và đối tượng lớn ít nhất 8 inch (20 cm), kể cả máy tính xách tay.
-
Tham gia cuộc họp trên Phòng họp Microsoft Teams.
-
Trên Teams trên máy tính, tham gia cuộc họp và bắt đầu bản chép lại trực tiếp. Để biết hướng dẫn, hãy xem Bắt đầu bản chép lại trực tiếp.
Lưu ý:
-
Bất kỳ diễn giả nào thuộc cùng một đối tượng thuê như người tổ chức đều có thể bắt đầu bản ghi. Để biết thêm thông tin, xem mục Vai trò trong cuộc họp Teams.
-
Bạn có thể sử dụng các lệnh được kích hoạt bằng giọng nói để thực hiện các tác vụ như bắt đầu và kết thúc cuộc họp; xem Sử dụng Cortana trong Phòng họp Microsoft Teams.
-
-
Trong cuộc họp, người dự có thể chỉnh sửa bản ghi để sửa thông tin nhận dạng, xác định bất kỳ người dự nào được liệt kê là "Diễn giả X" hoặc loại bỏ toàn bộ danh tính. (Người được xác định có thể chọn không nhận dạng.) Hãy xem Mục Nhận dạng "Loa X", Sửathông tin nhận dạng hoặc Loại bỏ nhận dạng bên dưới.
-
Sau cuộc họp, bản chép lại có sẵn để tải xuống. Xem Tải xuống bản chép lại đã lưu.
-
Trong bản chép lại đã lưu, người dự có cơ hội thứ hai để sửa lại danh tính của người dự trong phòng và nhận dạng thủ công "Loa X". Xem mục Chỉnh sửa nhận dạng trong bản chép lại đã lưu, bên dưới.
Thiết lập hồ sơ giọng nói kỹ thuật số của bạn
Hiện tại, bạn có thể sử dụng phiên bản Teams trên máy tính, windows hoặc máy Mac, để thiết lập hồ sơ giọng nói của mình.
-
Tìm nơi yên tĩnh để thực hiện ghi âm. Chúng tôi cũng khuyên bạn nên sử dụng micrô khả dụng tốt nhất.
-
Đảm bảo ngôn ngữ Teams của bạn được đặt thành tiếng Anh. Bạn có thể đăng ký hồ sơ giọng nói của bạn trong EN-US, EN-GB, EN-CA, EN-AU, IE (tiếng Anh Ấn Độ) hoặc NZE (Tiếng Anh New Zealand).
• Bên cạnh ảnh hồ sơ của bạn, chọn Tùy chọn khác
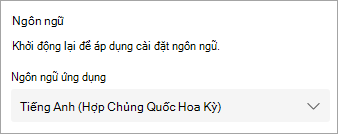
Lưu ý: Sau khi thiết lập hồ sơ giọng nói, bạn có thể chuyển nó sang bất kỳ ngôn ngữ nào trong số 17 ngôn ngữ được hỗ trợ.
-
Trong Cài đặt, chọn Nhận dạng rồi bắt đầu.
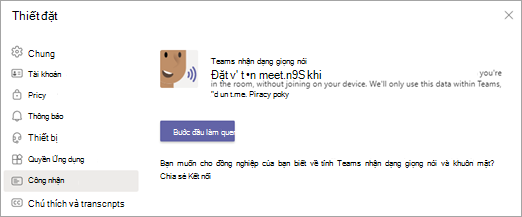
-
Trên màn hình tiếp theo, chọn Bắt đầu chụp bằng giọng nói và đọc văn bản.
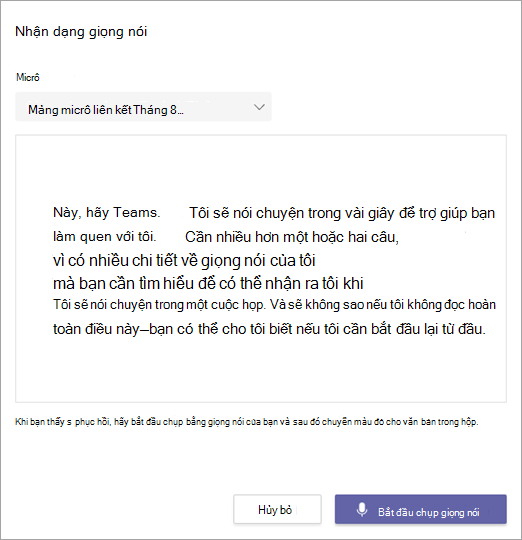
-
Khi bạn thực hiện xong, hãy chọn Dừng chụp bằng giọng nói.
-
Trên màn hình cuối cùng, chọn Đóng.
Xác định "Loa X" trong quá trình ghi chép trực tiếp
Khi bạn xác định giọng nói của người dự tại phòng, phần còn lại của những gì họ nói trong cuộc họp có thể được quy cho họ. Để được nhận dạng trong các cuộc họp trong tương lai, họ cần phải thiết lập hồ sơ giọng nói của họ.
Lưu ý:
-
Người được xác định sẽ có tùy chọn từ chối nhận dạng.
-
Con người cũng có thể chọn không nhận dạng phụ đề và bản chép lại. Để biết chi tiết, hãy xem Ẩn danh tính của bạn trong chú thích và bản chép lại cuộc họp.
-
Bên trên bất kỳ giọng nói nào được ghi nhận là "Loa X", hãy chọn Xác định loa.
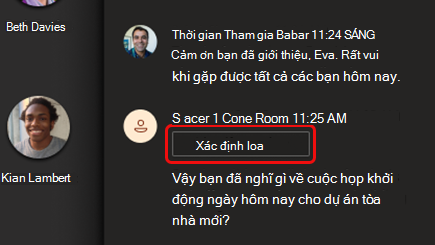
-
Trong hộp tìm kiếm xuất hiện, bắt đầu nhập tên của người đó, rồi chọn loa. Tất cả những người đã nhận được lời mời họp trước cuộc họp sẽ xuất hiện trong danh sách.
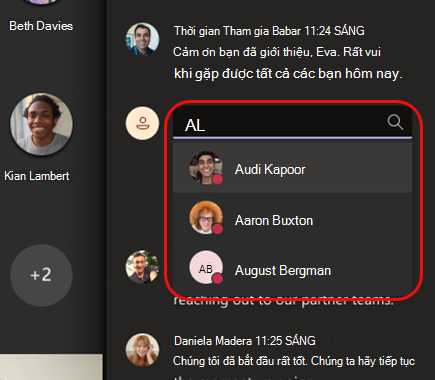
-
Cho biết liệu bạn muốn xác định tất cả các giọng nói được ghi nhận là "Diễn giả X" trong cuộc họp hay chỉ phiên bản này.
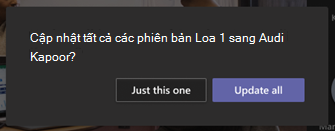
Biểu tượng bút chì sẽ xuất hiện bên cạnh tên trong bản chép lại, cho biết người đó đã được xác định theo cách thủ công.
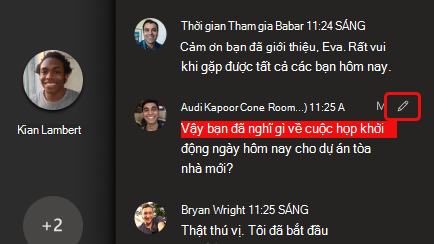
Sau cuộc họp, người mà bạn đã xác định sẽ nhận được thông báo trong Hoạt động Teams của họ với tùy chọn từ chối nhận dạng. Thông báo sẽ bao gồm một bản sao của bản chép lại cuộc họp với giọng nói mà họ đã được xác định được tô sáng (họ có thể cần phải cuộn để tìm thấy nó).
Sửa nhận dạng trong quá trình ghi chép trực tiếp
Bạn có thể sửa một chút giọng nói nhận dạng sai hoặc tất cả giọng nói được ghi nhận cho một người.
-
Trỏ đến một số giọng nói bị xác định sai trong bản chép lại và chọn Chỉnh sửa diễn giả.
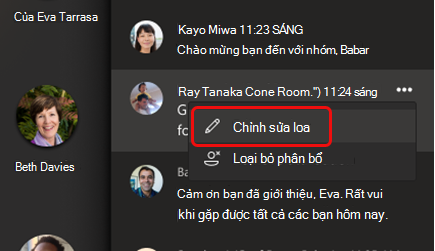
-
Trong hộp tìm kiếm xuất hiện, bắt đầu nhập tên của người đó, rồi chọn loa. Tất cả những người đã nhận được lời mời họp trước cuộc họp sẽ xuất hiện trong danh sách.
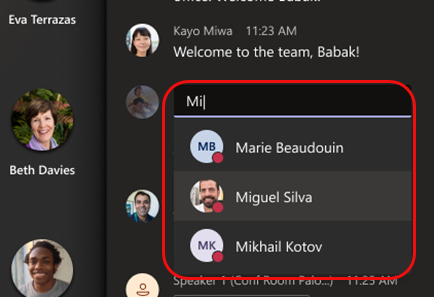
-
Chọn Chỉ định này để thay đổi một nhận dạng không chính xác hoặc Cập nhật tất cả để thay đổi tất cả giọng nói được ghi nhận cho người đó.
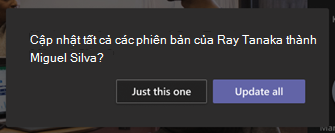
Biểu tượng bút chì sẽ xuất hiện bên cạnh tên trong bản chép lại, cho biết người đó đã được xác định theo cách thủ công.
Sau cuộc họp, người đó sẽ nhận được thông báo trong Hoạt động Teams của họ với tùy chọn từ chối nhận dạng. Thông báo sẽ bao gồm một bản sao của bản chép lại cuộc họp với giọng nói mà họ đã được xác định được tô sáng (họ có thể cần phải cuộn để tìm thấy nó).
Nếu thông tin nhận dạng đã chỉnh sửa bị từ chối, giọng nói đó sẽ được ghi nhận là "Loa X".
Xóa nhận dạng trong quá trình ghi chép trực tiếp
Khi bạn loại bỏ một thông tin nhận dạng được cung cấp bởi Một Loa Thông minh, thông tin nhận dạng sẽ trở thành "Loa X".
-
Trỏ tới giọng nói trong bản chép lại và chọn Xóa thuộc tính.
Chỉnh sửa nhận dạng trong bản chép lại đã lưu
Để tải xuống bản chép lại sau cuộc họp, hãy xem Tải xuống bản chép lại đã lưu. Mọi chỉnh sửa nhận dạng diễn giả được thực hiện trong cuộc họp sẽ được liệt kê bên cạnh mục nhập có thể áp dụng trong bản chép lại đã tải xuống.
Để xác định một diễn giả không xác định, sửa một nhận dạng sai hoặc loại bỏ một nhận dạng trong bản chép lại, chỉ cần làm theo các hướng dẫn trước đó- quá trình này là giống nhau.
Giống như nhận dạng thủ công trong cuộc họp, bất kỳ người nào mà bạn xác định trong bản chép lại sẽ nhận được thông báo trong Hoạt động Teams của họ với tùy chọn từ chối nhận dạng.
Cập nhật hoặc xóa hồ sơ giọng nói của bạn
Sau cuộc họp, bạn có thể ghi lại hồ sơ giọng nói của mình nếu Loa Thông minh gặp khó khăn trong việc nhận dạng giọng nói của bạn.
Nếu bạn xóa hồ sơ giọng nói của mình, giọng nói của bạn sẽ không được nhận dạng trong các cuộc họp trong tương lai.
-
Bên cạnh ảnh hồ sơ của bạn, chọn Xem thêm tùy chọn

-
Chọn Cập nhật để ghi âm lại giọng nói của bạn hoặc Loại bỏ.
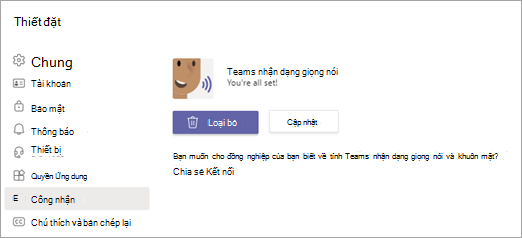
Ngôn ngữ nào được hỗ trợ?
Các ngôn ngữ đăng ký và bản ghi trong cuộc họp sau đây được hỗ trợ ở tất cả các quốc gia và khu vực. Hiện có 17 ngôn ngữ trong cuộc họp được hỗ trợ.
Ngôn ngữ đăng ký
Bạn có thể đăng ký giọng nói để nhận dạng ở các ngôn ngữ sau:
|
Ngôn ngữ |
Quốc gia/Khu vực |
ID Văn hóa |
|---|---|---|
|
Tiếng Ả Rập |
Ả rập Xê Út |
ar-SA |
|
Tiếng Trung Quốc (Giản thể) |
Trung Quốc |
zh-CN |
|
Trung quốc |
Đài Loan |
zh-TW |
|
Tiếng Đan Mạch |
Đan Mạch |
da-DK |
|
Tiếng Hà Lan |
Hà Lan |
nl-NL |
|
Tiếng Anh |
Úc |
en-AU |
|
Tiếng Anh |
Canada |
en-CA |
|
Tiếng Anh |
Ấn Độ |
en-IN |
|
Tiếng Anh |
New Zealand |
en-NZ |
|
Tiếng Anh |
Vương quốc Anh |
en-GB |
|
Tiếng Anh |
Hoa Kỳ |
vi-VN |
|
Tiếng Phần Lan |
Phần Lan |
fi-FI |
|
Tiếng Pháp |
Canada |
fr-CA |
|
Tiếng Pháp |
Pháp |
fr-FR |
|
Tiếng Ý |
Italy |
nó-IT |
|
Tiếng Nhật |
Nhật Bản |
ja-JP |
|
Tiếng Na Uy |
Na Uy |
nb-NO |
|
Tiếng Ba Lan |
Ba Lan |
pl-PL |
|
Tiếng Bồ Đào Nha |
Brazil |
pt-BR |
|
Tiếng Nga |
Nga |
ru-RU |
|
Tiếng Tây Ban Nha |
Tây Ban Nha |
es-ES |
|
Tiếng Tây Ban Nha |
Mexico |
es-MX |
|
Tiếng Thụy Điển |
Thụy Điển |
sv-SE |
Ngôn ngữ phiên âm trong cuộc họp
Sau khi đăng ký, giọng nói có thể được nhận dạng trong cuộc họp và được xác định trong bản ghi khi cuộc họp được đặt thành một trong các ngôn ngữ sau đây:
|
Ngôn ngữ |
Quốc gia/Khu vực |
ID Văn hóa |
|---|---|---|
|
Tiếng Trung Quốc (Giản thể) |
Trung Quốc |
zh-CN |
|
Tiếng Anh |
Úc |
en-AU |
|
Tiếng Anh |
Canada |
en-CA |
|
Tiếng Anh |
Ấn Độ |
en-IN |
|
Tiếng Anh |
New Zealand |
en-NZ |
|
Tiếng Anh |
Vương quốc Anh |
en-GB |
|
Tiếng Anh |
Hoa Kỳ |
vi-VN |
|
Tiếng Pháp |
Canada |
fr-CA |
|
Tiếng Pháp |
Pháp |
fr-FR |
|
Tiếng Đức |
Đức |
de-DE |
|
Tiếng Ý |
Italy |
nó-IT |
|
Tiếng Nhật |
Nhật Bản |
ja-JP |
|
Tiếng Hàn Quốc |
Hàn Quốc |
ko-KR |
|
Tiếng Bồ Đào Nha |
Brazil |
pt-BR |
|
Tiếng Tây Ban Nha |
Mexico |
es-MX |
|
Tiếng Tây Ban Nha |
Tây Ban Nha |
es-ES |
Câu hỏi thường gặp
Làm thế nào để tôi có thể cải thiện chất lượng bản chép lại của mình?
Đảm bảo không có vật cản. Máy tính xách tay của bạn và bất kỳ đối tượng và tường nào khác phải cách Loa Thông minh ít nhất 8 inch (20 cm).
Tại sao tôi không được xác định? Tôi đã thiết lập hồ sơ giọng nói của mình và giọng nói của tôi được sao chép rõ ràng.
Sau cuộc họp, hãy thử cập nhật hồ sơ giọng nói của bạn.
Lưu ý
-
Loa thông minh hiện được bật ở tất cả khu vực.
-
Các tùy chọn ngôn ngữ mở rộng hiện được hỗ trợ ở tất cả các khu vực.
-
Mỗi người dự cuộc họp phải được mời riêng lẻ, trên lời mời ban đầu hoặc thông qua lời mời được chuyển tiếp.
-
Chỉ những người trong đối tượng thuê của người bắt đầu bản ghi mới được nhận dạng bởi Loa thông minh.
-
Loa thông minh hoạt động tốt nhất trong các phòng có kích thước trung bình chứa từ 8 đến 10 người.
-
Nhận dạng giọng nói không sẵn dùng cho các cuộc họp có hơn 20 người trong lời mời qua email.
-
Hồ sơ giọng nói của bạn được lưu trữ trong đám mây Microsoft 365 với nội dung của bạn. Nếu bạn muốn truy nhập dữ liệu của mình, hãy liên hệ với người quản trị CNTT bên bạn.
-
Hồ sơ giọng nói của bạn chỉ được sử dụng cho mục đích mà bạn đã đưa ra chấp thuận. Microsoft sẽ không sử dụng hồ sơ giọng nói của bạn cho bất kỳ mục đích nào khác.
-
Hồ sơ giọng nói của bạn sẽ bị xóa sau một năm nếu bạn không được mời tham gia bất kỳ cuộc họp nào với Một Diễn giả Thông minh trong khoảng thời gian đó.
-
Người quản trị CNTT của bạn có thể xuất dữ liệu âm thanh của bạn bất cứ lúc nào.
-
Nếu bạn không thể truy nhập một số tính năng nhất định, hãy liên hệ với người quản trị CNTT của bạn để biết thêm thông tin.
Bạn muốn biết thêm?
Dành cho quản trị viên CNTT
Quản lý các điều khiển công nghệ nhận dạng giọng nói cho Loa thông minh










