Yêu cầu phê duyệt các mục trong danh sách hoặc thư viện
Danh sách và thư viện thường chứa thông tin nhạy cảm, chẳng hạn như ngân sách chiến dịch tiếp thị hoặc sáng kiến nhân sự. Có thể quan trọng là chỉ có người dùng cụ thể xem được phiên bản "chính thức" của mục hoặc tệp.
Bạn có thể yêu cầu phê duyệt một mục hoặc tệp trước khi nội dung hiển thị cho người dùng cụ thể. Bằng cách yêu cầu phê duyệt, các tổ chức có thể áp dụng một mức đáng kể về chất lượng và bảo mật cho nội dung nhạy cảm của nó.
-
Dẫn hướng đến danh sách bạn muốn yêu cầu phê duyệt.
-
Chọn Cài đặt

-
Trong phần Thiết đặt chung, hãy chọn Thiết đặt phiên bản.
-
Trong phần Phê duyệt Nội dung, hãy chọn Có để trả lời cho yêu cầu phê duyệt nội dung cho các mục đã gửi? Trong phần Lịch sử Phiên bản của Mục, hãy chỉ rõ bạn có muốn tạo phiên bản mỗi lần chỉnh sửa một mục hay không. Bạn cũng có thể chọn giới hạn số phiên bản được giữ lại.
-
Trong phần Bảo mật Mục Nháp, hãy xác định người dùng nào có thể nhìn thấy các mục nháp trong danh sách.
Mẹo: Nếu bạn yêu cầu phê duyệt nội dung cho một danh sách hoặc thư viện đã chứa các mục, tất cả các mục trong thư viện đều được đánh dấu Đã phê duyệt.
-
Bạn có thể chọn bất kỳ ứng dụng nào sau đây:
-
Người dùng có thể đọc các mục trong danh sách.
-
Chỉ người dùng mới có thể sửa mục trong danh sách.
-
Chỉ người dùng có thể phê duyệt mục trong danh sách và tác giả mục.
-
-
Chọn OK.
Nếu ai đó gửi một mục đến một danh sách hoặc thư viện yêu cầu phê duyệt, mục đó sẽ ở trạng thái Đang chờ xử lý cho đến khi người nào đó (tối thiểu là người có mức cấp phép Quản lý Danh sách) phê duyệt mục đó. Trong khi nó đang chờ phê duyệt, nó vẫn ở trạng thái Đang chờ xử lý.
Thông thường, khi một mục ở trạng thái Đang chờ xử lý, chỉ người khởi tạo mục và những người có quyền quản lý danh sách và thư viện mới có thể nhìn thấy mục đó. Sau khi trạng thái của nó thay đổi từ Đang chờ xửlý thành Đã phê duyệt , bất kỳ ai có quyền xem danh sách hoặc thư viện sẽ hiển thị nó.
Bài viết bị từ chối vẫn nằm trong danh sách hoặc thư viện cho đến khi người khởi tạo —hoặc một ai đó có quyền cần thiết—xóa bỏ chúng. Bất kỳ mục hoặc tệp nào đã tồn tại trong danh sách hay thư viện sẽ được tự động cấp trạng thái Đã phê duyệt.
Quan trọng: Nếu bảo mật trong thư viện site được cấu hình để cho phép bất kỳ người dùng nào đọc các mục, thì bất kỳ ai có quyền Đọc đối với site đều có thể nhìn thấy tất cả các mục trong danh sách hoặc thư viện, liệu các mục này có đang ở trạng thái Đã phê duyệt hay không.
Lưu ý: Chỉ những người dùng có quyền Toàn quyền Điều khiển hoặc Thiết kế mới có thể thay đổi SharePoint đặt thư viện.
-
Đi đến thư viện SharePoint bạn muốn yêu cầu phê duyệt.
-
Chọn Cài đặt

Nếu bạn không nhìn thấy các mục menu này, hãy chọn Thưviện và trong nhóm Cài đặt, chọn
Cài đặt Thư viện.
-
Để mở trang Lập phiên bản Cài đặt, bên dưới mục Cài đặt Cài đặt,chọn Thiết đặt phiên bản.
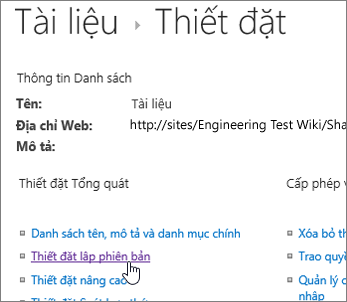
-
Trong phần Phê duyệt Nội dung, hãy chọn Có để trả lời cho yêu cầu phê duyệt nội dung cho các mục đã gửi? Trong phần Lịch sử Phiên bản Tài liệu, hãy chỉ rõ bạn có SharePoint phiên bản khi chỉnh sửa tệp hay không. Bạn cũng có thể chọn giới hạn số phiên bản được giữ lại.
-
Trong phần Bảo mật Mục Bản thảo, hãy xác định người dùng nào có thể nhìn thấy các mục nháp trong thư viện tài liệu.
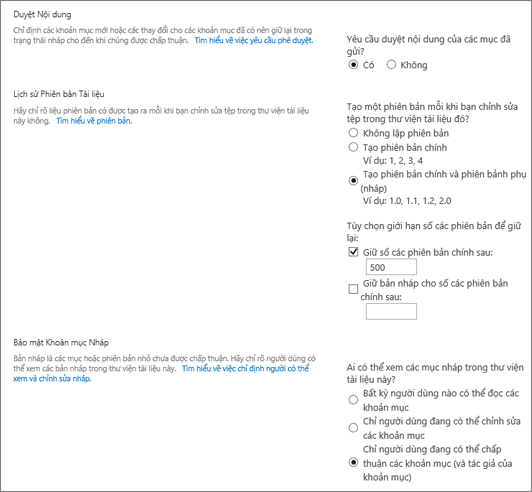
Mẹo: Nếu bạn yêu cầu phê duyệt nội dung cho một danh sách hoặc thư viện đã chứa các mục, tất cả các mục trong thư viện đều được đánh dấu Đã phê duyệt.
-
Bạn có thể chọn bất kỳ ứng dụng nào sau đây:
-
Người dùng có thể đọc các mục trong danh sách.
-
Chỉ người dùng mới có thể sửa mục trong danh sách.
-
Chỉ người dùng có thể phê duyệt mục trong danh sách và tác giả mục.
-
-
Chọn OK.
Nếu ai đó gửi một mục hoặc tệp đến một danh sách hoặc thư viện yêu cầu phê duyệt, mục hoặc thư viện đó sẽ ở trạng thái Đang chờ xử lý cho đến khi ai đó có quyền cần thiết để thực hiện việc đó phê duyệt. Trong khi nó đang chờ phê duyệt, nó vẫn ở trạng thái Đang chờ xử lý.
Thông thường, khi một mục hoặc tệp ở trạng thái Đang chờ xử lý, chỉ người khởi tạo mục hoặc tệp và những người được cấp phép quản lý danh sách và thư viện mới có thể nhìn thấy mục hoặc tệp đó. Sau khi trạng thái của nó thay đổi từ Đang chờ xửlý thành Đã phê duyệt , bất kỳ ai có quyền xem danh sách hoặc thư viện sẽ hiển thị nó. Bài viết bị từ chối vẫn nằm trong danh sách hoặc thư viện cho đến khi người khởi tạo —hoặc một ai đó có quyền cần thiết—xóa bỏ chúng. Bất kỳ mục hoặc tệp nào đã tồn tại trong danh sách hay thư viện sẽ được tự động cấp trạng thái Đã phê duyệt.
Quan trọng: Nếu bảo mật trong thư viện site được cấu hình để cho phép bất kỳ người dùng nào đọc các mục, thì bất kỳ ai có quyền Đọc đối với site đều có thể nhìn thấy tất cả các mục trong danh sách hoặc thư viện, cho dù mục đó có đang ở trạng thái Đã phê duyệt hay không.
Chỉ những người có quyền Toàn quyền Kiểm soát hoặc Thiết kế mới có thể thay đổi cài đặt Danh sách hoặc Thư viện.
Để thiết lập phê duyệt bắt buộc cho các mục hoặc tệp
-
Nếu danh sách hoặc thư viện site chưa được mở, trong ngăn Khởi động Nhanh, hãy chọn tên của nó.
-
Trên ruy-băng, hãy chọn tab Thư viện trong công cụ Thư viện hoặc nhóm Công cụ Danh sách.
-
Nếu bạn đang làm việc trong thư viện, hãy chọn Thư viện Cài đặt. Nếu bạn đang làm việc trong danh sách, hãy chọn Thiết đặt danh sách. Trong ví dụ này, trang Thư viện Cài đặt sẽ mở ra.
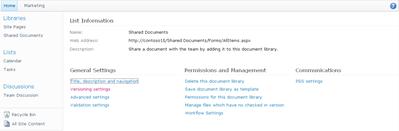
-
Bên dưới Cài Cài đặt,chọn Cài đặt phiên bản. Trang Tính năng Cài đặt bản sẽ mở ra.
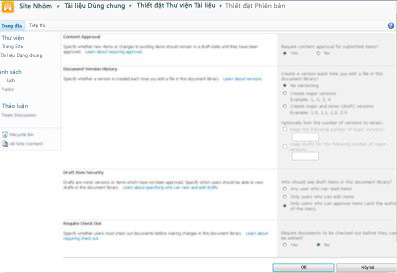
-
Trong phần Phê duyệt Nội dung, hãy chọn Có để trả lời cho câu hỏi Yêu cầu phê duyệt nội dung cho các mục được gửi?.
-
Trong phần Bảo mật Mục Bản thảo, hãy xác định người dùng nào có thể nhìn thấy các mục nháp trong thư viện tài liệu. Trong ví dụ này, Chỉ người dùng có thể phê duyệt mục (và tác giả của mục) được chọn.
-
Chọn OK.
Ví dụ sau đây hiển thị mục Đã phê duyệt trong thư viện sau khi tùy chọn Yêu cầu phê duyệt nội dung được đặt thành Có. Vì các tệp này đã có trong thư viện nên chúng được tự động phê duyệt.

Cuối cùng, tổ chức của bạn có thể thấy không thuận tiện hoặc không cần thiết để yêu cầu phê duyệt cho mọi mục của tệp trong danh sách hoặc thư viện cụ thể. Yêu cầu đó không chỉ yêu cầu thời gian từ người phải cấp hoặc từ chối phê duyệt mà còn ngăn mọi người dễ dàng cộng tác trên một tệp hoặc mục. Nếu bạn xác định rằng tổ chức của bạn không còn cần phải phê duyệt mọi mục hoặc tệp, bạn có thể loại bỏ yêu cầu đó.
Để loại bỏ yêu cầu phê duyệt các mục hoặc tệp trong danh sách hoặc thư viện
-
Nếu danh sách hoặc thư viện site chưa được mở, trong ngăn Khởi động Nhanh, hãy chọn tên của nó.
-
Trên ribbon, hãy chọn tab Thư viện trong nhóm Công cụ Thư viện hoặc tab Danh sách trong nhóm Công cụ Danh sách.
-
Nếu bạn đang làm việc trong thư viện, hãy chọn Thư viện Cài đặt. Nếu bạn đang làm việc trong danh sách, hãy chọn Danh sách Cài đặt. Trong ví dụ này, trang Thư viện Cài đặt sẽ mở ra.
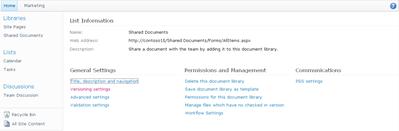
-
Bên dưới Cài Cài đặt,chọn Cài đặt phiên bản. Trang Tính năng Cài đặt bản sẽ mở ra.
-
Trong phần Phê duyệt Nội dung, hãy chọn Không để trả lời cho câu hỏi Yêu cầu phê duyệt nội dung cho các mục được gửi?. Hộp thoại cảnh báo sẽ xuất hiện.
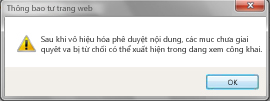
-
Để đóng thư, chọn OK.
-
Để đóng hộp thoại Tùy Cài đặt Lập phiên bản, chọn OK. Khi bạn trở lại danh sách hoặc thư viện của mình, Trạng thái Phê duyệt sẽ không còn trên trang này nữa. Tất cả người dùng có quyền xem danh sách hoặc thư viện có thể xem tất cả nội dung nằm trong đó.
Để biết thêm thông tin, hãy xem Phê duyệt hoặc bác bỏ mục hoặc tệp trong danh sách trang hoặc thư viện và Giới thiệu toàn bộ về dòng công việc Phê duyệt.










