在 [檔案總管] 中檢視 SharePoint 檔案
重要: 在 2021 年,我們宣佈 Microsoft 365 應用程式與服務不再支援 Internet Explorer 11 (IE 11) 。 因此,我們不再建議) 新式 SharePoint體驗中的 [在 檔案總管 中檢視] 命令 (。
若要在 檔案總管 中檢視 SharePoint 檔案,建議您先在裝置上的資料夾中使用 SharePoint 檔案。 若要這麼做,無論您是使用 Chrome、Microsoft Edge 或其他瀏覽器,您都可以使用 [新增快捷方式至我的檔案 ] 或 [同步處理]。 與 [以 檔案總管 檢視] 命令方法比較,這兩種方法在將 SharePoint 檔案放入您裝置上的資料夾時,速度更快且更可靠。 接著,您可以在 檔案總管 中管理已同步處理的檔案。
新增 [我的檔案] 快捷方式 (新增 OneDrive 快捷方式) 允許在所有裝置上存取內容,而 同步處理則與特定裝置相關。 此外, (OneDrive) 快速鍵提供改善的效能與使用同步處理按鈕。 因此,建議您 (OneDrive) 新增快捷方式至我的檔案,做為可用時最多樣化的選項。
附註: 如果您有 Internet Explorer 且使用傳統的 SharePoint 體驗,您可以瞭解如何使用 [在檔案總管中開啟] 來複製或移動文檔庫檔案。
新增快捷方式至 [我的檔案]、[同步處理] 和 [在 檔案總管 中檢視] 之間有何差異?
在 檔案總管 中新增 [我的檔案]、[同步處理] 和 [檢視] 的快捷方式,將 SharePoint 文檔庫與桌面上的資料夾連線,但兩者有差異:
-
[新增快捷方式至我的檔案] 和 [同步處理] 都會使用 OneDrive 同步處理應用程式 建立更永久的資料夾,以便您每天使用。 您從在線 SharePoint 文件庫或檔案總管或 Finder 的本機電腦新增、編輯或移除的所有內容,都會自動與其他位置同步處理。 例如,同步處理文檔庫后,您可以直接從 Word或 Excel儲存到 [檔案總管] 或 Finder 中的本機電腦,所有專案都會自動上傳到 SharePoint 文件庫。 如果您在離線工作時將某些內容儲存到桌面資料夾,[同步處理] 將會在您重新連線時,立即更新 SharePoint 文件庫。
-
新增 [我的檔案] 快捷方式 (新增 OneDrive 快捷方式) 允許在所有裝置上存取內容,而 同步 處理則與特定裝置相關。 此外,OneDrive 快捷方式提供改善的效能與使用同步處理按鈕。
-
在[在檔案總管中檢視] 命令會使用在 [檔案總管] 中開啟的暫存資料夾。 該資料夾只會持續到您關閉它為止,且內容會儲存到 SharePoint。 因此,[在檔案總管中檢視] 可讓您透過桌面資料夾使用一次性存取權存取 SharePoint 文件庫。 根據預設,您或使用者將無法在 SharePoint 新式文檔庫介面中看到 [在 檔案總管 中檢視] 選單選項。 在某些情況下,組織可能仍需使用 檔案總管 中的檢視] 來存取新式文檔庫。 從 Microsoft Edge Stable 版本 93 開始,您可以為新式文檔庫啟用 SharePoint 檔案總管 檢視功能。
警告: 同樣地,我們不再建議使用新式 SharePoint 體驗) 中的 [在 檔案總管 中檢視] 命令 (。 下列資訊僅適用於選擇使用 [在 檔案總管 中檢視] 命令時。
選取下方的標題以開啟並查看詳細資訊。
檔案總管是您在 Windows 桌面上使用的 Windows 檔案管理系統。 您可以在 [檔案總管] 中開啟 SharePoint 文件庫,以及將檔案和資料夾從桌面資料夾移動或複製到 SharePoint。 您也可以在 [檔案總管] 中開啟多個 SharePoint 文件庫,並在這些文件庫之間複製或移動資料夾。
附註:
-
以下是使用 [在檔案總管中檢視 ] 命令的指示。
-
當您使用 [檔案總管] 時,系統不會複製您的版本歷程記錄。 僅複製或移動最新或已發佈的文件版本。 如果您將檔案從一個文件庫移至另一個文件庫時,必須包含版本設定資訊,請使用 [移至] 命令。 如需詳細資訊,請參閱 為什麼 [檔案總管] 無法複製或移動我的版本設定資訊?
-
如果您已啟用 [需要簽出],則需暫時停用這項功能,才能下載多個檔案。 如需詳細資訊,請參閱設定需要簽出檔案的文件庫。
-
在 Microsoft 365 中的 SharePoint 中,開啟包含您想要移動或複製的檔案或資料夾的文件庫。
-
選取 [檢視] 功能表,然後選取 [在檔案總管中檢視]。
![[所有文件] 功能表,其中已醒目提示 [在檔案總管中開啟]](https://support.content.office.net/zh-tw/media/4ebaf5d0-5027-46f3-a263-3a454cf42251.png)
-
除了 [在檔案總管中開啟] 之外,SharePoint 也可以在傳統 SharePoint 模式下的另一個索引標籤中開啟文件庫。 您可以忽略或關閉此文件庫視窗。
-
您可能會看到一個快顯視窗,詢問您是否要同步處理文件庫。 這由您決定。 當您在 [檔案總管] 中開啟文件庫時,桌面上的資料夾是暫時性的。 如果您使用 [新增快捷方式至我的檔案 ] 或 [ 同步處理],您會收到一個持續資料夾,該資料夾會與文檔庫保持同步。 如需詳細資訊,請參閱使用 OneDrive 同步處理應用程式對 SharePoint 檔案進行同步處理。
-
如果您看到 [Internet Explorer 安全性] 對話方塊,請選取 [允許]。 您也可以選取 [別再顯示這個程式的警告] 核取方塊。
-
開啟目的地文件資料夾,然後重複步驟 2。
-
既然您已經在 [檔案總管] 中開啟兩個文件庫 (來源和目的地),您可以在這兩個文件庫之間複製或移動檔案和資料夾。
排列兩個視窗,讓您可以在兩個視窗之間複製或移動。 您可以使用下列步驟,在畫面上顯示這兩個視窗:
-
選取來源視窗,然後按 Windows 鍵
![Windows 10 [開始] 按鈕](https://support.content.office.net/zh-tw/media/37a67cc0-2a88-456f-b68b-11484f074de0.png)
-
在目的地視窗中重複此步驟,但按下 Windows 鍵
![Windows 10 [開始] 按鈕](https://support.content.office.net/zh-tw/media/37a67cc0-2a88-456f-b68b-11484f074de0.png)
![並排放置 [檔案總管] 資料夾](https://support.content.office.net/zh-tw/media/23b87527-c4fd-4323-b5bb-c2f3fd6346a0.png)
您也可以只調整視窗大小並將其重疊。
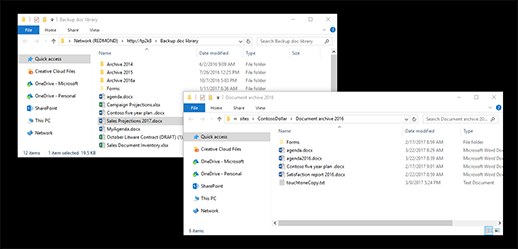
-
-
請執行下列其中一個操作:
-
若要複製,選取來源中的資料夾和檔案、按一下滑鼠右鍵,然後選取 [複製],或按 Ctrl+C 進行複製。
![按一下滑鼠右鍵,並選取 [複製]](https://support.content.office.net/zh-tw/media/4934334c-7b84-48f2-bdee-12754a146c32.png)
-
若要移動,選取來源中的資料夾和檔案、按一下滑鼠右鍵,然後選取 [剪下],或按 Ctrl+X 以剪下。
![按一下滑鼠右鍵,並選取 [剪下] 以移動檔案](https://support.content.office.net/zh-tw/media/ace295a9-6ece-4046-8b1b-149f449bad3f.png)
如果您要移動檔案,也可以選取檔案,然後將檔案從一個 [檔案總管] 視窗拖曳到另一個 [檔案總管] 視窗,而不必使用剪下和貼上。
附註: 如果您的文件庫使用版本設定,您只會取得已發佈或最新的文件。 您無法移動或複製先前的版本。 如需詳細資訊,請參閱 為什麼 [檔案總管] 無法複製或移動我的版本設定資訊?
-
-
在目的地資料夾中,按一下滑鼠右鍵,然後選取 [貼上],或按 Ctrl+V。
![按一下滑鼠右鍵,並選取 [貼上]](https://support.content.office.net/zh-tw/media/fdaa6c7a-57c4-43cd-b106-d1ef153edf01.png)
附註: 如果您看不到 [貼上],請返回來源資料夾,醒目提示您想要的檔案和資料夾、按一下滑鼠右鍵,然後選取 [剪下] 或 [複製]。
![在兩個 [檔案總管] 視窗之間複製檔案](https://support.content.office.net/zh-tw/media/042509ca-810d-4478-a85e-d2332d3fcb62.png)
-
複製或移動您想要的所有檔案後,請關閉兩個 [檔案總管] 視窗。 您對任何檔案或資料夾所進行的變更,都會自動上傳到 SharePoint。
-
返回 SharePoint 中的目的地文件庫。 如果新的檔案、資料夾或變更尚未出現,請重新整理頁面。
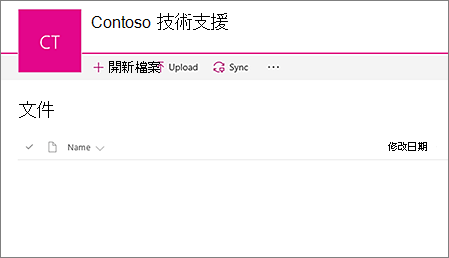
複製檔案之前
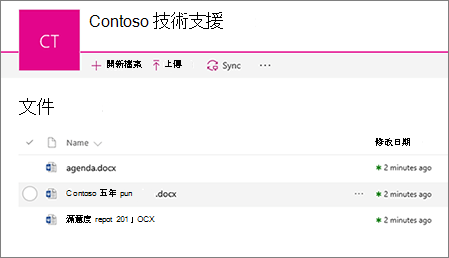
複製檔案之後
如果您在將檔案從一個 SharePoint 文件庫移至另一個 SharePoint 文件庫時,必須包含版本設定資訊,請使用 [移至] 命令。 如需更多詳細資料,請繼續閱讀。
版本設定是 SharePoint 文件庫的一部分。 版本和追蹤會儲存在 SharePoint 資料本身,而不是儲存在檔案中。 當您簽入新版本時,不要覆寫較舊的檔案,SharePoint 會儲存較舊的檔案以及較新的檔案,並以版本號碼加以區別。 檔案仍然是分開的,而且會在文件庫中追蹤,但版本只會在 SharePoint 文件庫中。
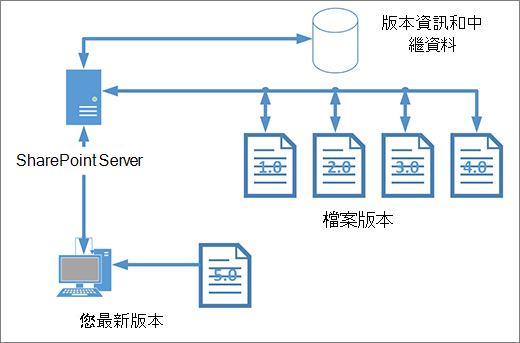
[檔案總管] 會與僅包含該單一檔案所需的中繼資料 (例如修改日期或作者) 的檔案一起運作。 當您使用 [檔案總管] 進行複製,僅能複製或移動檔案及其即時資訊。 不包含 SharePoint 中的其他資訊和其他檔案。
如果您使用的是 SharePoint,[移至] 命令會移動版本歷程記錄,因為它是在文件庫內執行的。 [移至] 會保留版本設定,因為只會存在檔案和結構的一個複本。 當 SharePoint 使用 [移至] 在資料夾或文件庫之間移動檔案時,其包含版本和追蹤資訊。
不過 SharePoint [複製到] 命令只會複製最新的檔案。 這可防止在兩個位置之間分割歷程記錄。 您可以更新任一檔案,但變更只會反映在該檔案上。
如果您要複製檔案以保留備份,並想要保留版本設定,請考慮使用 SharePoint 伺服器型備份,而不是手動複製。 如此一來,如果您目前的檔案發生問題,可以擷取 SharePoint 的備份。 請參閱在 SharePoint Server 中備份和還原的最佳做法。










