Start an instant meeting in Microsoft Teams
If you don't have meeting scheduling capability in Outlook or Teams, starting an instant meeting is a great option. Just like with scheduled meetings, everyone who attends your meeting will continue to have access to the meeting chat, the recording, and anything else people share in the meeting (like files and meeting notes), even after the meeting ends.
There are a couple of different ways to get an impromptu meeting going with just a few clicks.
From your calendar
-
Go to Calendar


-
Edit the Meeting name and select Get a link to share to share a link to the meeting.
-
If you select Get a link to share, you'll have the option to select Configure meeting options, where you can change meeting options.
-
-
When you're ready, select Start meeting to open the meeting pre-join screen.
-
Select Join now to enter the meeting.
In a channel
To start an instant channel meeting:
-
Go to Teams

-
In the Posts tab, look for Meet

-
From the drop-down menu, select Meet now.
-
To keep the context of a specific conversation, choose Reply below any post, then Meet now

-
-
Select Join now to enter the meeting.
From a group chat
Instant meetings in group chats are a way to meet with members of a chat spontaneously, without disrupting or ringing others. Group chat meetings are also a way to make sure meeting recordings and messages all stay in the same place.
To start an instant meeting from a group chat:
-
Open the group chat you want to start an instant meeting in.
-
At the top of the chat, select Meet now.
-
After you start an instant meeting in a group chat, others will see from their chat list that a meeting has started in that group chat.
-
They can open the group chat and select Join to enter the meeting.
-
-
Select the live indicator at the top of the group chat to view participants.
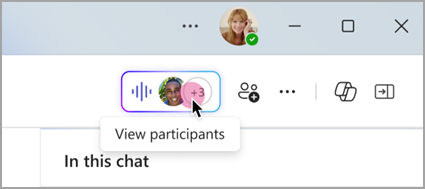
-
Select Ring others to join to notify others in the group chat about the instant meeting.
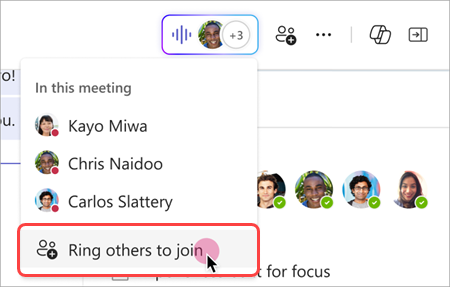
-
To ring individual people, select their names and select Ring.
-
To ring everyone who isn't in the instant meeting, select Ring all.
-
-
Select Leave from your call window to leave the instant meeting.
Note: If you're not the last person to leave an instant meeting, you can rejoin by opening the group chat and selecting Join. When the last person leaves the meeting, everyone will be notified that the meeting has ended.
From chat using commands
Start an instant meeting in any chat using commands.
To start an instant chat meeting:
-
Open the chat conversation you want to start an instant meeting in.
-
Type /meetnow in the compose box.
-
Press the Enter or Tab key on your keyboard.
To learn more, see Use commands in Microsoft Teams.
Invite people
After you join the meeting, you'll see a prompt to invite others.
-
Select Copy meeting link

-
Select Add participants to open People

-
Select Share via default email to launch your default email app with an automatically generated email invite. Enter recipients and send the email to invite them.
You can always add people later by selecting People in your meeting controls. Select Share invite 
To rejoin the same meeting anytime, find the meeting chat in your chat list and select Join.










