Ver la actividad de inicio de sesión de la cuenta profesional o educativa desde Mis inicios de sesión
Puede ver toda su actividad reciente de inicio de sesión de cuenta profesional o educativa desde la página Mis inicios de sesión del portal Mi cuenta. La revisión del historial de inicios de sesión lo ayuda a comprobar la actividad inusual al permitirlo ver:
-
Si alguien intenta adivinar su contraseña.
-
Si un atacante inició sesión correctamente en su cuenta y desde qué ubicación.
-
Las aplicaciones a las que el atacante ha intentado acceder.
Notas: Si ve un error al iniciar sesión con un cuenta Microsoft personal, puede seguir iniciando sesión con el nombre de dominio de su organización (por ejemplo, contoso.com) o el Id. de inquilino de su organización desde el administrador en una de las siguientes direcciones URL:
-
https://myaccount.microsoft.com?tenantId=your_domain_name
-
https://myaccount.microsoft.com?tenant=your_tenant_ID
Visualización de las actividades de inicio de sesión recientes
-
Inicie sesión en la página Mi cuenta con su cuenta profesional o educativa.
-
Selecciona Mis inicios de sesión o selecciona el vínculo Revisar la actividad reciente del bloque Mis inicios de sesión.
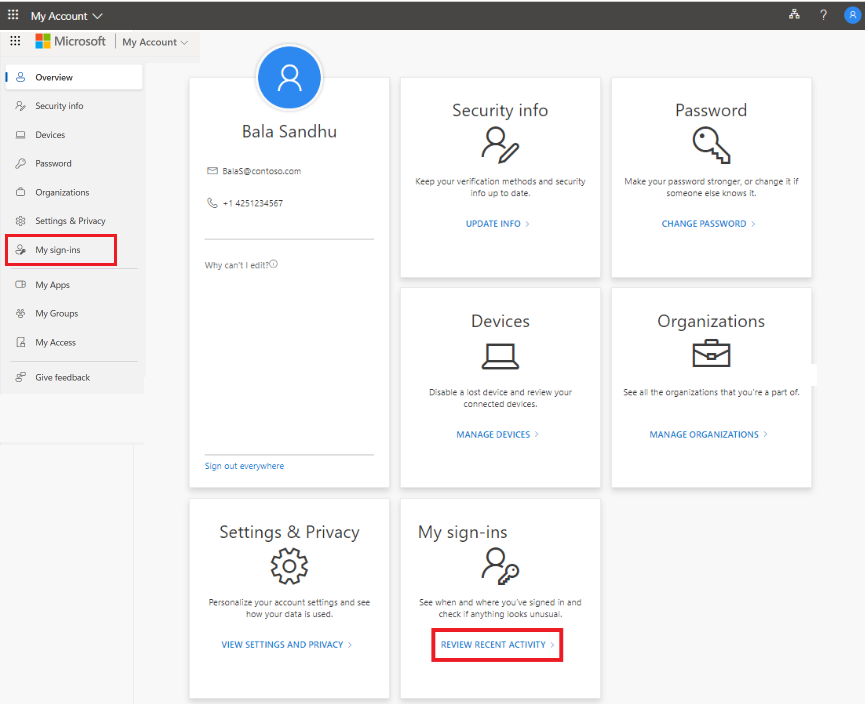
-
Expanda y revise cada uno de los elementos de inicio de sesión, asegurándose de que reconoce cada uno de ellos. Si encuentra un elemento de inicio de sesión que no le resulta familiar, le recomendamos que cambie la contraseña para proteger la cuenta en caso de que se viera comprometida.
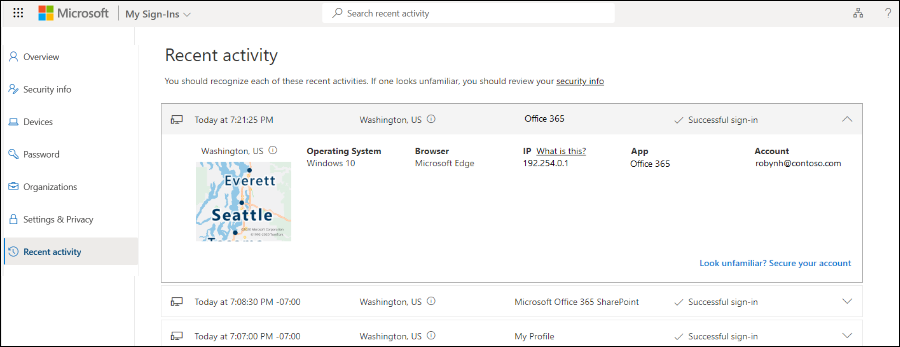
Si ve un inicio de sesión correcto
A veces, al revisar su propia actividad de inicio de sesión normal, es posible que vea un inicio de sesión correcto desde una ubicación, un explorador o un sistema operativo desconocidos. Los inicios de sesión desconocidos pueden significar que un atacante ha obtenido acceso a su cuenta. Si ves actividad que no has autorizado, te recomendamos que cambies inmediatamente la contraseña y, a continuación, ve a Información de seguridad para actualizar la configuración de seguridad.
Antes de determinar si algo es incorrecto, asegúrese de que no está viendo un falso positivo (donde el elemento es cuestionable, pero es correcto). Por ejemplo, determinamos la ubicación aproximada y el mapa en función de su dirección IP. Las redes móviles son especialmente difíciles de identificar, ya que a veces enrutan el tráfico a través de ubicaciones lejanas. Incluso si ha iniciado sesión con el dispositivo móvil en el estado de Washington, la ubicación podría mostrar que el inicio de sesión procede de California. Por esta razón, es recomendable que consulte más detalles, además de la ubicación. Asegúrese también de que el sistema operativo, el explorador y la aplicación tienen sentido.
Si ve un inicio de sesión incorrecto
Si ve un inicio de sesión incorrecto, podría significar que escribió incorrectamente sus credenciales. También podría significar que un atacante estaba intentando adivinar la contraseña. Para responder a este riesgo, no tiene que cambiar la contraseña, pero le recomendamos que se registre para la verificación en dos pasos. Con la autenticación multifactor, incluso si el hacker adivina su contraseña, no será suficiente para acceder a la cuenta.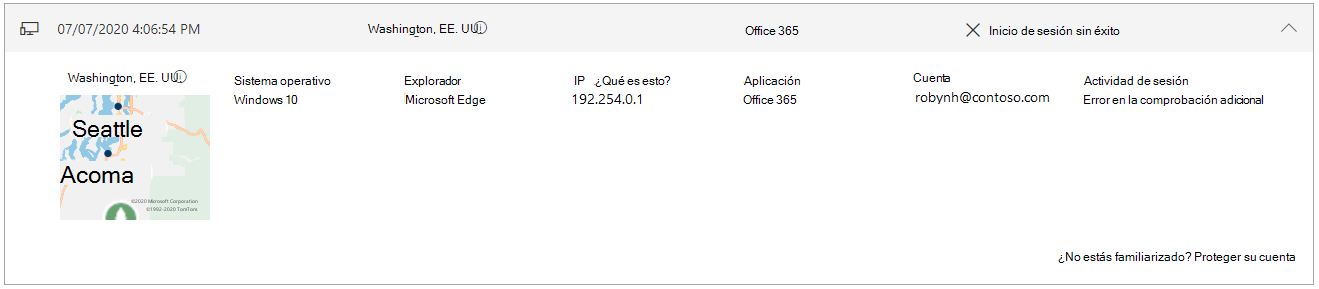
Si ves un inicio de sesión sin éxito, con una nota en Actividad de sesión que diga "Error de verificación adicional, código no válido", significa que tus credenciales de autenticación principal se realizaron correctamente, pero la verificación en dos pasos falló. Esta condición puede significar que un atacante ha adivinado correctamente tu contraseña, pero no ha podido pasar el reto de verificación en dos pasos. Te recomendamos que sigas modificando la contraseña, ya que es posible que el atacante ya la tenga y que vayas a la página Información de seguridad para actualizar la configuración de seguridad.
Búsqueda de actividad de inicio de sesión específica
Puede buscar en la actividad de inicio de sesión reciente cualquier información disponible. Por ejemplo, puede buscar la actividad de inicio de sesión reciente por sistema operativo, ubicación, aplicación, etc.
-
En la página Revisar la actividad reciente, escriba la información que desea buscar en la barra Búsqueda. Por ejemplo, escribeUnsuccessful para buscar toda la actividad de inicio de sesión sin éxito recopilada por la aplicación Mi cuenta .
-
Escriba en el cuadro de Búsqueda para comenzar a buscar una actividad que no se pudo realizar.
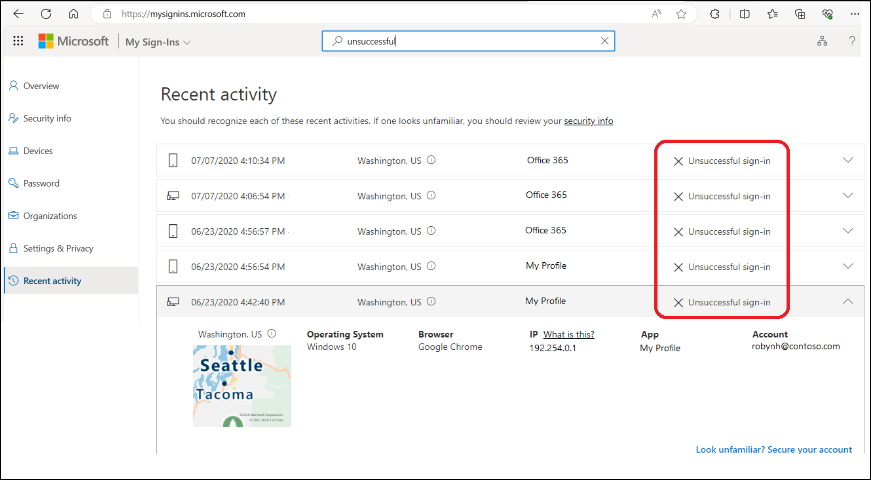
-
Confirma la actividad inusual. Los inicios de sesión marcados como actividad inusual se pueden confirmar en el icono de esa actividad en la página Mis inicios de sesión.
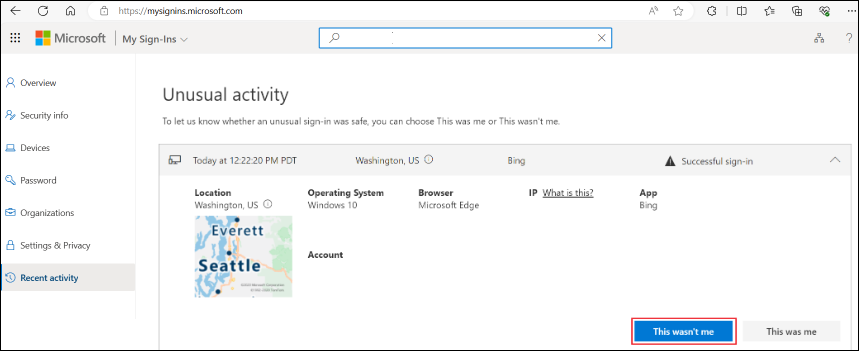
Visualización de la actividad de inicio de sesión en Android
Cada vez que vea o cambie la información de seguridad, debe iniciar sesión en su cuenta profesional o educativa para continuar.
-
Abra la aplicación Microsoft Authenticator y seleccione la página principal de su cuenta profesional o educativa.
-
Seleccione Actividad de cuenta reciente.
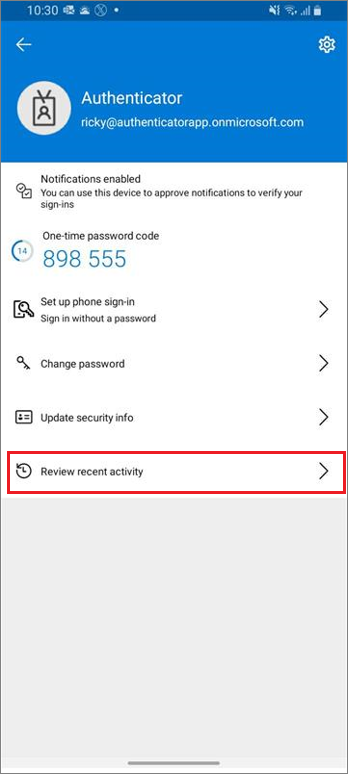
-
Si el inicio de sesión se realiza correctamente, revise cada uno de los elementos de inicio de sesión, asegurándose de que reconoce cada uno de ellos. Si encuentra un elemento de inicio de sesión que no le resulta familiar, le recomendamos que cambie la contraseña para proteger la cuenta en caso de que se viera comprometida.
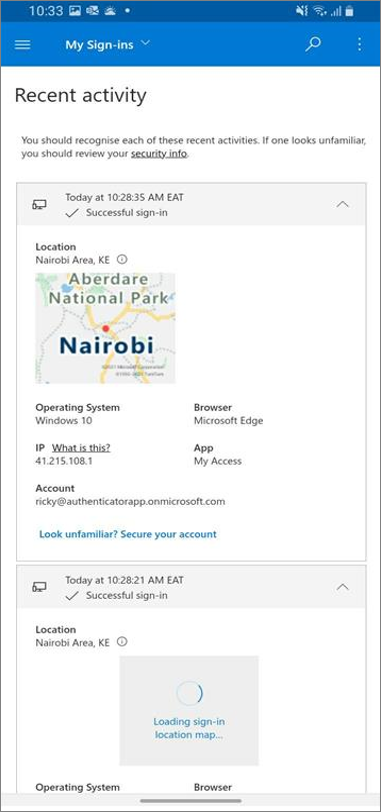
Cambio de la contraseña en Android
El administrador puede permitir restablecer la contraseña desde la aplicación Authenticator. Cada vez que inicie sesión para ver o cambiar la información de seguridad, debe iniciar sesión en su cuenta profesional o educativa para continuar.
-
Abra la aplicación Microsoft Authenticator y seleccione la página principal de su cuenta profesional o educativa.
-
Seleccione Cambiar contraseña.
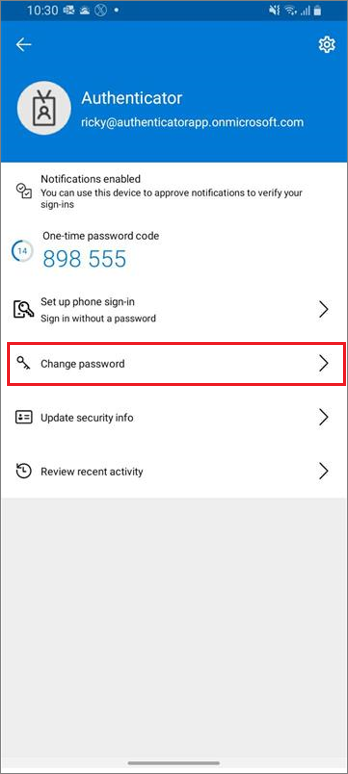
-
Si el inicio de sesión se realiza correctamente, puede actualizar la información de contraseña en la página Cambiar contraseña.
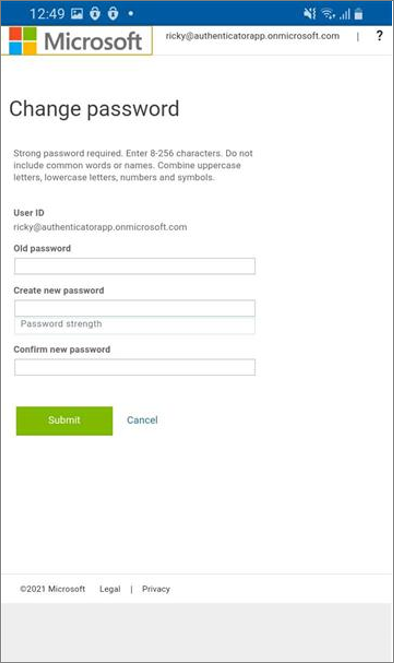
Actualización de la información de seguridad en Android
Cada vez que inicie sesión para ver o cambiar la información de seguridad, debe iniciar sesión en su cuenta profesional o educativa para continuar.
-
Abre la aplicación Microsoft Authenticator y, a continuación, selecciona la página principal de tu cuenta profesional o educativa.
-
Seleccione Actualizar información de seguridad.
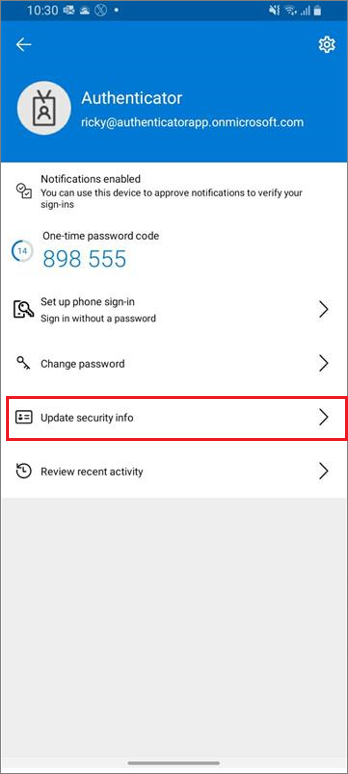
-
Si el inicio de sesión se realiza correctamente, puedes actualizar los detalles de seguridad en la página Información de seguridad.
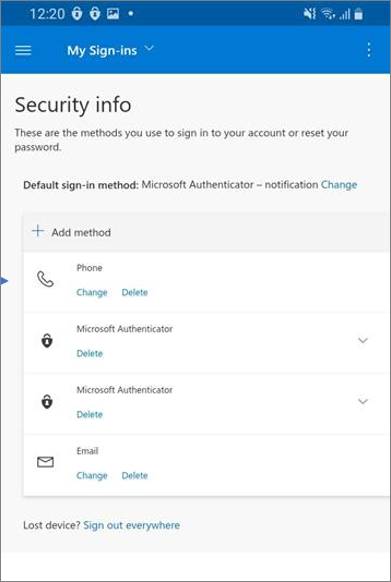
Pasos siguientes
Después de ver la actividad de inicio de sesión reciente, puede:







