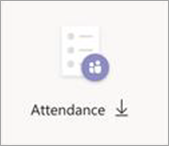Microsoft Teamsis registreerimisega koosoleku plaanimine
Selle asemel, et saata koosolekukutseid, mis sisaldavad linki Liitu koosolekuga , saate oma koosoleku avalikustada ja lasta osalejatel registreeruda. Teete osalejatele laiema võrgu ja see võimaldab osalejatel esitada olulist teavet nende huvide kohta.
Selle artikli teemad
Teave registreerimisega koosolekute kohta
Registreerimisvormi kohandamine
Registreerimisaruande kuvamine
Esinejate lisamine pärast kutse saatmist
Koosoleku üksikasjade redigeerimine ja osalejate teavitamine
Teave registreerimisega koosolekute kohta
Registreerimisega koosolekutel on korraldajal ja esinejatel rohkem kontrolli kui tavalisel koosolekul. Vaikimisi osalejad:
-
Oodake ooteruumis, kuni korraldaja või esineja laseb nad koosolekule.
-
Sisu ei saa ühiskasutusse anda.
Kui koosolek on avalikkusele avatud, on osalejad vaigistatud ja nende video on koosolekuga liitumisel välja lülitatud.
Esinejad võivad publiku kaasamiseks ja teabe kogumiseks kasutada koosoleku ajal küsitlusi.
Märkus.: Praegu ei toeta kanali koosolekud ja korduvad koosolekud osalejate registreerimist.
Koosoleku ajastamine
-
Avage Oma Teamsi kalender.
-
Valige Uus koosolek.
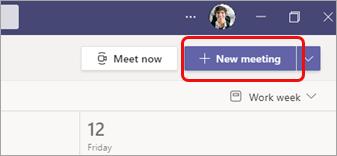
-
Valige koosoleku üksikasjade aknas Nõua registreerimist.
-
Valige rippmenüüst Fvõi teie asutuse inimesed või Kõigi jaoks (avalikule koosolekule).
Märkused:
-
Kui suvandit Nõua registreerimist ei kuvata, pöörduge oma IT-administraatori poole.
-
Kui soovite plaanida avalikku koosolekut, kuid ei näe rippmenüüs valikut Kõigi jaoks , pöörduge oma IT-administraatori poole.
-
-
Sisestage koosoleku üksikasjade väljale koosoleku pealkiri, kuupäev, algus- ja lõppkellaaeg ning kirjeldus.
Sellel lehel sisestatud teave on mõeldud ainult koosoleku esinejatele – osalejad ei näe seda. Soovi korral saate määrata koosolekul osalejatele teistsuguse algusaja, et teil oleks aega enne osalejatega liitumist esinejatega ettevalmistamiseks. (Juhised leiate teemast Registreerimisvormi kohandamine .)Märkus.: Soovitame määrata koosolekupoliitika nii, et osalejad ootaksid ooteruumis, nii et teie või esineja saate nad koosolekule lubada, kui olete valmis. Juhised leiate teemast Teamsi koosoleku osalejasätete muutmine.
Esinejate lisamine (valikuline)
Kui soovite, et teised inimesed saaksid koosoleku ajal sisu esitada, loetlege nad kutsel. Esinejad ei pea koosolekule registreeruma.
Märkus.: Kui lisate esinejad pärast koosolekukutse saatmist, peate tegema täiendavaid toiminguid. Vt Esinejate lisamine pärast kutse saatmist.
-
Sisestage väljale Nõutavate esinejate lisamine nende nimed.
-
Kui on valikulisi esinejaid, valige Valikulised esinejad ja sisestage nende nimed.
Anonüümne esineja liitub koosolekuga osalejana. Sisu ühiskasutusse andmiseks peate nad olema esinejaks.
-
Kõigi koosolekul osalejate loendi kuvamiseks valige Kuva koosoleku juhtelementide osalejad.
-
Libistage kursoriga üle selle isiku nime, kelle rolli soovite muuta, ja valige rohkem suvandeid

Registreerimisvormi kohandamine
Potentsiaalsed koosolekul osalejad saavad selle vormi, kui nad valivad koosoleku registreerimise lingi. Nad täidavad selle ja esitavad selle koosoleku liitumislingi saamiseks.
-
Valige koosoleku üksikasjade aknas Kuva registreerimisvorm.

Kohandatud pildi lisamine (valikuline)
Osaleja registreerimisvormi ülaossa saate lisada loosungi või muu pildi.
-
Valige lehe ülaservas Lisa pilt .
-
Valige Laadi pilt üles, otsige üles ja valige pilt, mida soovite kasutada, ja valige Valmis.
-
Valige uuesti Valmis .
Pildi eemaldamiseks valige lehe paremas ülanurgas X.
Osalejate jaoks põhikoosoleku üksikasjade sisestamine
-
Sisestage koosoleku pealkiri, kuupäev, algus- ja lõppkellaaeg ning kirjeldus. Saate ka loetleda kõlarid koos nende biosiga.
Sellel lehel sisestatud teave kehtib koosolekul osalejate kohta. Soovi korral saate määrata koosoleku esinejatele teistsuguse algusaja, et teil oleks aega enne osalejatega liitumist esinejatega ettevalmistamiseks.
Kui soovite, et osalejad enne koosolekule lubamist ooteruumis ootaksid, lugege teemat Teamsi koosoleku osalejasätete muutmine.
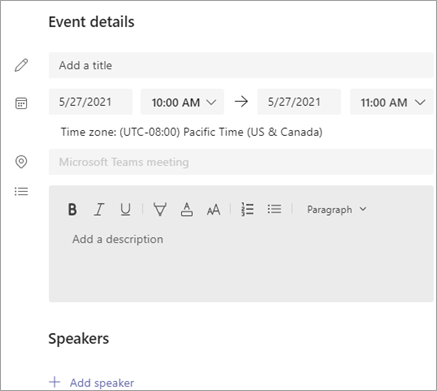
Lisaväljade valimine
Osalejatele saadetaval vormil on kolm nõutavat välja: Eesnimi, Perekonnanimi ja E-post. Teie otsustate ülejäänu.
-
Sagedamini taotletud väljade loendi kuvamiseks valige jaotises Registreeru selle sündmuse jaoks käsk Lisa väli .
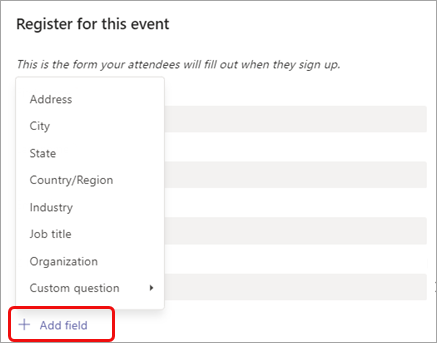
-
Valige rippmenüüst väli.
-
Kui soovite, et osavõtjad selle teabe sisestaks, märkige vormil kuvataval väljal ruut Nõutav . Ta ei saa teie koosolekule registreeruda, kui ta jätab selle rea tühjaks.
-
Korrake vastavalt vajadusele juhiseid 1–3. Välja kustutamiseks valige paremal X .
Kohandatud väljade loomine
Saate küsida mis tahes kogust täiendavat teavet, mis võib olla seotud teie koosoleku turunduseesmärkidega või aidata treeningseanssi kavandada.
-
Valige Lisa väli > Kohandatud küsimus ja määrake, kas osaleja sisestab küsimustikku teavet (valige Sisestus) või valige soovitud suvandite hulgast (valige Valik).
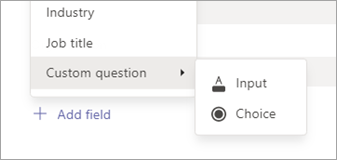
-
Kui valisite suvandi Sisestus, sisestage oma küsimus väljale Kohandatud küsimus.
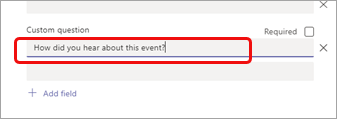
-
Kui valisite variandi Valik, sisestage oma küsimus jaotises Kohandatud küsimus, valige Lisa valik , kuni teil on soovitud valikute arv, ja seejärel sisestage valikud.
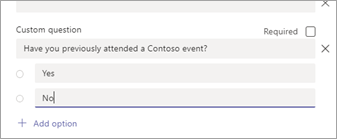
-
Registreerimisvormi eelvaate kuvamiseks valige lehe paremas ülanurgas Kuva brauseris .
-
Kui olete lõpetanud, valige Salvesta.
-
Vormi sulgemiseks valige paremas ülanurgas X .
Märkus.: Registreerimisvorm luuakse veebivormina korraldaja SharePointi saidil Minu sait. Registreerijad sisestavad oma registreerimisandmed TLS-krüptitud ühenduse kaudu oma brauseri ja SharePointi teenuse vahel. Kui registreerija esitab registreerimise, talletab SharePoint krüptitud andmed otse teie ettevõtte SharePointi andmesalvestuskohta korraldaja isikliku saidi loendina.
Korraldajad saavad vastata registreerijate taotlustele rakendada andmesubjekti õigusi, avades otse oma SharePointi registreerimisloendid. Administraatorid saavad kasutada gdpR-i ja CCPA Office 365 andmesubjektide taotlustes esitatud DSR-i juhiseid.
Kutse saatmine
Kui olete lõpetanud põhiteabe nii esinejate kui ka osalejate kohta, lisanud täiendavad esinejad ja kohandanud registreerimisvormi, saatke kutse välja.
NB!: Seda on vaja teha ka siis, kui olete ainus esineja.
-
Valige lehe paremas ülanurgas Saada .
Esinejad saavad kutse.
Registreerimislink muutub aktiivseks, et tulevased osalejad saaksid registreeruda.
Koosoleku avalikuks muutmine
Koostage põnevust ja koguge koosoleku jaoks sihtrühm, jagades üksikasju ja registreerimislinki potentsiaalsete osalejatega. Võib-olla soovite sündmuse avalikustada sotsiaalmeedia, veebisaitide, meilide, vestluste jne kaudu. (Link muutub aktiivseks pärast koosolekukutse väljasaatmist.)
Kopeeri registreerimislink
-
Topeltklõpsake kalendris koosolekusündmust.
-
Valige lehe ülaservas Kopeeri registreerimise link .
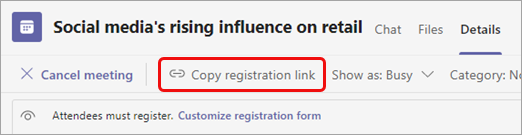
Märkus.: Lingi saate kopeerida ka registreerimisvormilt.
Nüüd saate lingi oma teadaannetesse ja sõnumitesse kleepida.
Registreerimisaruande kuvamine
Pärast koosolekukutse saatmist ja koosoleku avalikustamist jälgige registreerunud kasutajaid ja registreerimisvormil sisestatud sõnumeid.
-
Topeltklõpsake kalendris koosolekut.
-
Aruande allalaadimiseks valige Registreerimine .
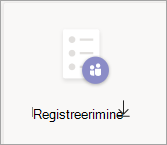
Esinejate lisamine pärast kutse saatmist
Kui lisate koosolekule esinejad pärast kutse saatmist, peate neile andma esinemisõiguse. Selleks saate muuta koosolekusuvandit enne koosolekut või muuta tema rolli koosoleku ajal.
Märkus.: Välise (külalise) esineja lisamiseks tehke teine toiming.
Esineja lisamiseks koosoleku ette tehke järgmist.
-
Topeltklõpsake kalendris sündmust.
-
Lisage uus esineja kutse reale Esinejad või Valikulised esinejad .
-
Valige kuva paremas ülanurgas Saada värskendus .
-
Topeltklõpsake kalendris sündmust.
-
Valige Muuda suvandeid.

-
Valige Rollid.
-
Sisestage väljale Vali esinejad täiendava esineja nimi.
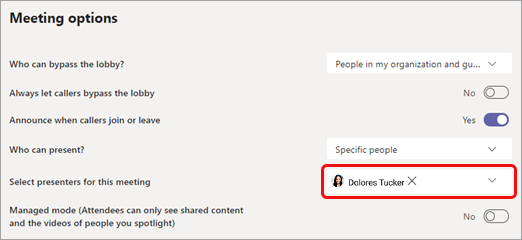
-
Valige lehe allservas Salvesta .
Koosolekul osalejatele uue esineja kohta teabe andmiseks lugege teemat Koosoleku üksikasjade redigeerimine ja osalejate teavitamine – Registreeritud osalejate teavitamine.
Kellegi rolli muutmiseks koosolekul tehke järgmist.
-
Saatke koosolekuga liitumise teave esinejale. Teave on saadaval kalendri jaotises Microsoft Teamsi koosolek oleva koosolekusündmuse lõpus.
-
Koosoleku ajal laske esinejal koosolekule siseneda.
-
Kõigi koosolekul osalejate loendi kuvamiseks valige Inimesed

-
Osutage selle isiku nimele, kelle rolli soovite muuta, ja valige Rohkem suvandeid

Koosoleku üksikasjade redigeerimine ja osalejate teavitamine
Esinejate teavitamiseks tehke järgmist.
Koosoleku põhiteabe (tiitel, esinejad, kuupäev ja kellaaeg) muudatused saadetakse esinejatele meiliga.
-
Topeltklõpsake kalendris koosolekusündmust.
-
Tehke soovitud muudatused.
-
Valige lehe paremas ülanurgas Saada värskendus .
Registreeritud osalejate teavitamiseks tehke järgmist.
Kuupäeva ja kellaaja muudatused saadetakse registreeritud osalejatele meiliga.
-
Topeltklõpsake kalendris koosolekusündmust.
-
Valige Kohanda registreerimisvormi.
-
Valige vormi vasakus ülanurgas Redigeeri .
-
Tehke soovitud muudatused.
-
Valige vormi vasakus ülanurgas Salvesta .
NB!: Valige väljal Saada värskendus? käsk Saada.
Koosoleku tühistamine
Tühistusmeil saadetakse esinejatele ja registreeritud osalejatele.
-
Topeltklõpsake kalendris koosolekusündmust.
-
Valige Tühista koosolek.
-
Lisage valikuline tühistamisteade ja valige Tühista koosolek.
Märkus.: Osalejad saavad registreerimise tühistada meili teel, mis sisaldab linki Liitu.
Koosolekujärgse osavõtjate aruande kuvamine
Pärast koosolekut laadige alla osalejate aruanne, et näha, kes ja kui kaua koosolekuga liitus. Saate seda võrrelda registreerimisaruandega, et saada täielikum pilt koosoleku õnnestumisest.
-
Topeltklõpsake kalendris koosolekusündmust.
-
Aruande allalaadimiseks valige nupp Osaleja .