Koosolekuga liitumine Microsoft Teamsi avatarina
Märkused:
-
It-administraator peab lubama Microsoft Teamsi rakenduse avatarid. Lisateave.
-
Teamsi avatarid on praegu saadaval Windowsi ja Maci Microsoft Teamsi töölauarakenduses. Teamsi veebirakenduses ei toetata avatare ja neid toetatakse Teamsi mobiilirakenduses ainult vaatamisvaatena.
Microsoft Teamsi avatarid võimaldavad teil luua koosolekutel ühendusi ilma videot sisse lülitamata. Saate vestlusesse kaasata rohkem inimesi – olgu nad videoväsimuse tõttu pausi vajavad või tunnevad end videoväsimusega mugavamalt. Saate koosolekutele lisada uue valikukihi.
Teamsis avataridega saate teha järgmist.
Avataride rakenduse installimine
-
Valige Teamsi vasakus servas Rakendused ja otsige avatare.
-
Avage rakendus.
-
Kui avataride rakendust otsingutulemites ei kuvata, valige

Avatari loomine
-
Avage Rakendused. Otsige ja avage rakendus Avatars.
-
Uue avatari loomiseks valige + > Loo uus (või Dubleeri, kui soovite kopeerida mõne olemasoleva isiku). Mõne olemasoleva isiku muutmiseks valige see, mida soovite redigeerida, ja valige Kohanda.
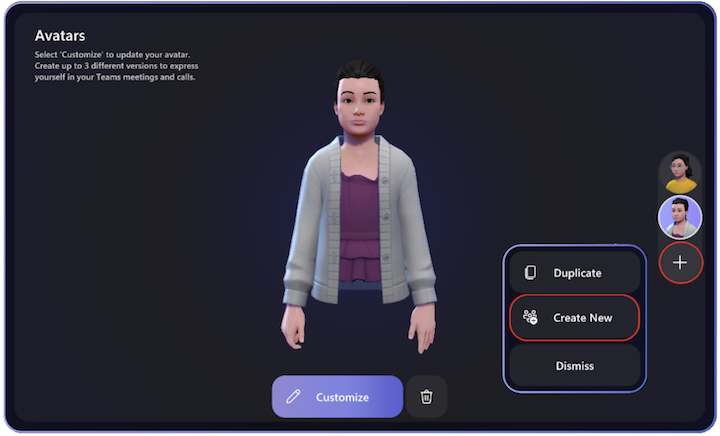
-
Täiesti nullist avatari loomisel on teil võimalus valida lähtepunktiks lai valik põhiavatare. Valige selline, mis näeb välja teie moodi, ja valige Kasuta avatari.
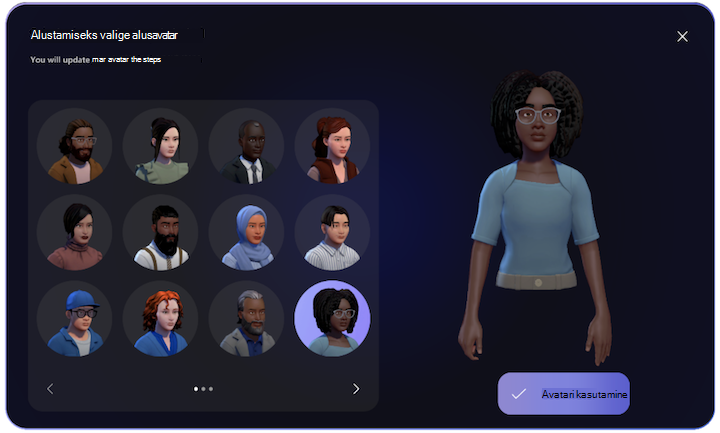
Avatari kohandamine
Avatari kohandamisel on teil mitmeid võimalusi, mille seast saate valida sisu, näo, juuste, ilme ja garderoobi kategooriate vahel.
-
Valige jaotises Näokujund alus näokujund ja seejärel kasutage liugureid näofunktsioonide viimistlemiseks.
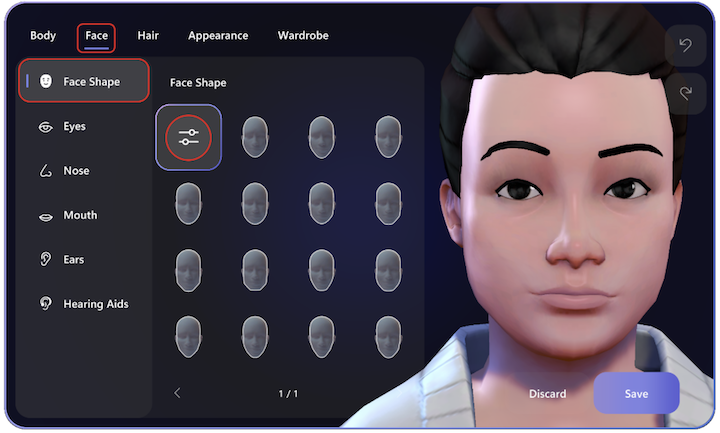
-
Garderoobi jaotis on ka võimalustega särav.
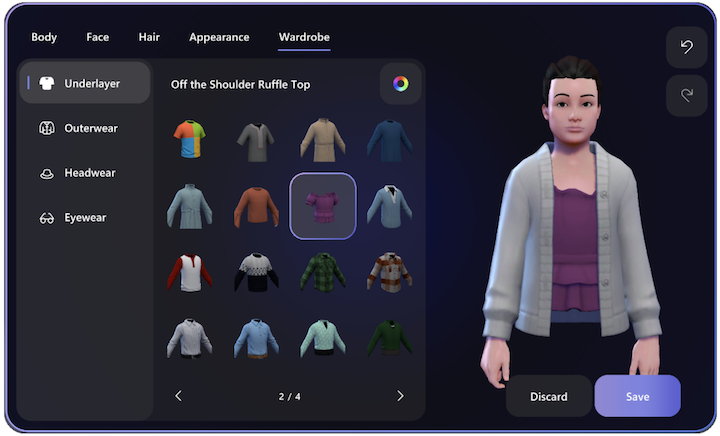
-
Kuigi kaks eelmist jaotist on eriti üksikasjalikud, ärge jääge ilma kõigist menüüdes Keha, Juuksed ja Ilme saadaolevatest suvanditest!
Soovitud laadide kiireks leidmiseks on filtreerimine saadaval jaotiste Juuksed, Aluskatted, Välised ja Peakatted jaoks:
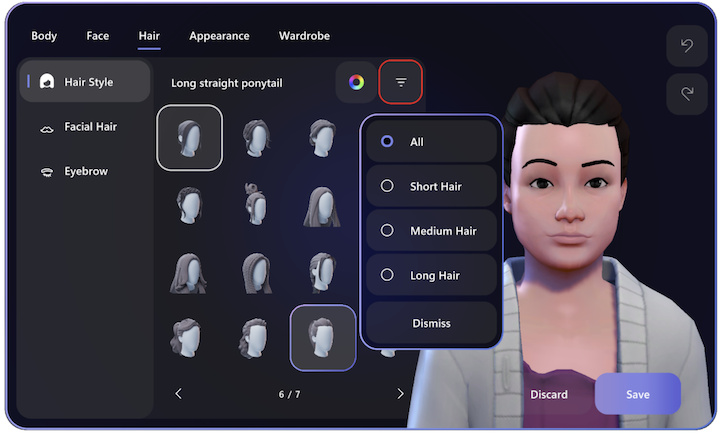
Koosolekutega liitumine avatarina
Valige Microsoft Teamsi kalendrist koosolek ja liituge koosolekuga. Lülitage kaamera välja, laiendage efektide ja avataride salve ning valige uue avatari loomiseks oma avatari või Loo rohkem .
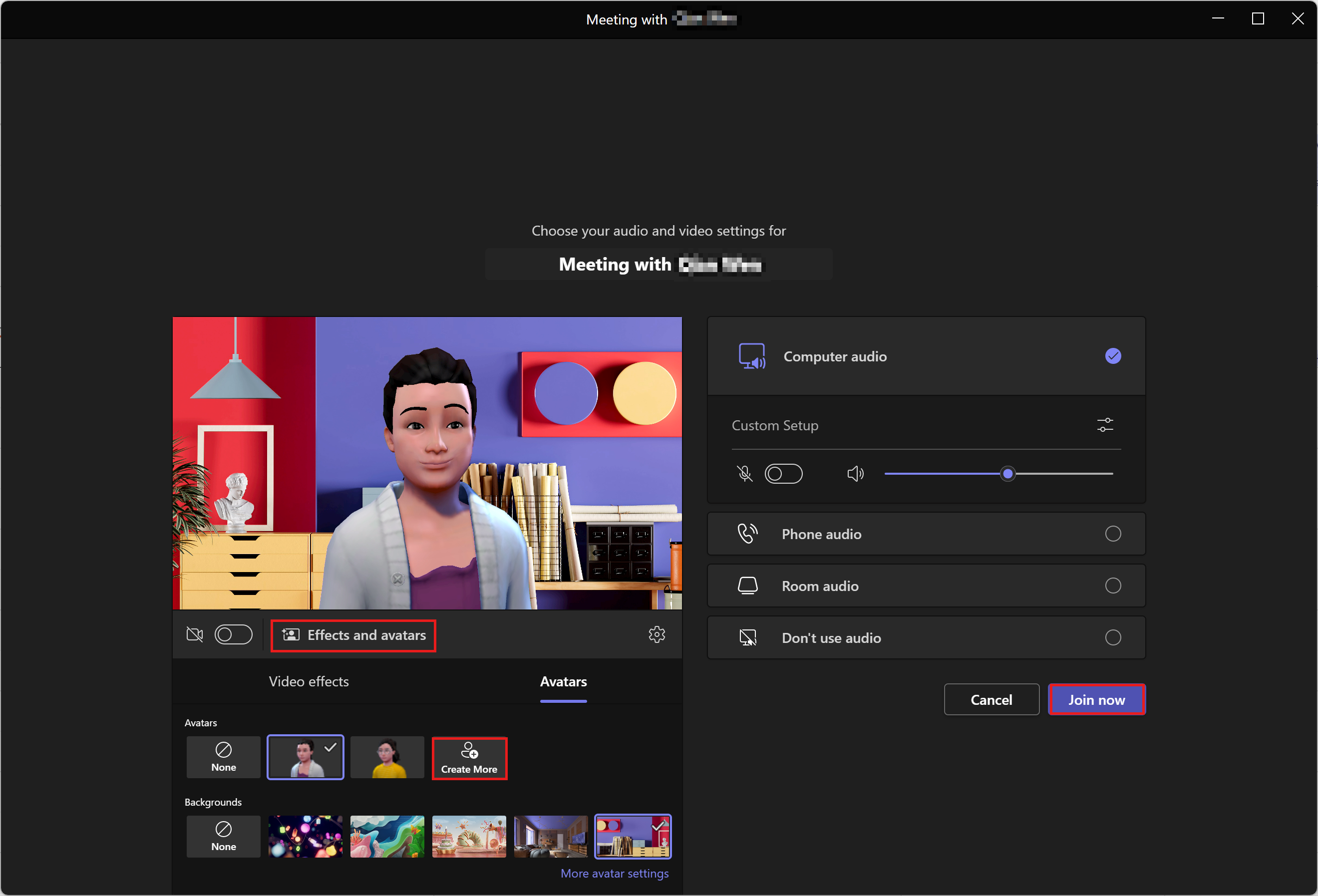
Teamsi koosoleku ajal avatari sisselülitamine
Kui osalete juba Teamsi koosolekul, saate Teamsi koosoleku menüüs sisse lülitada efektid ja avatarid .
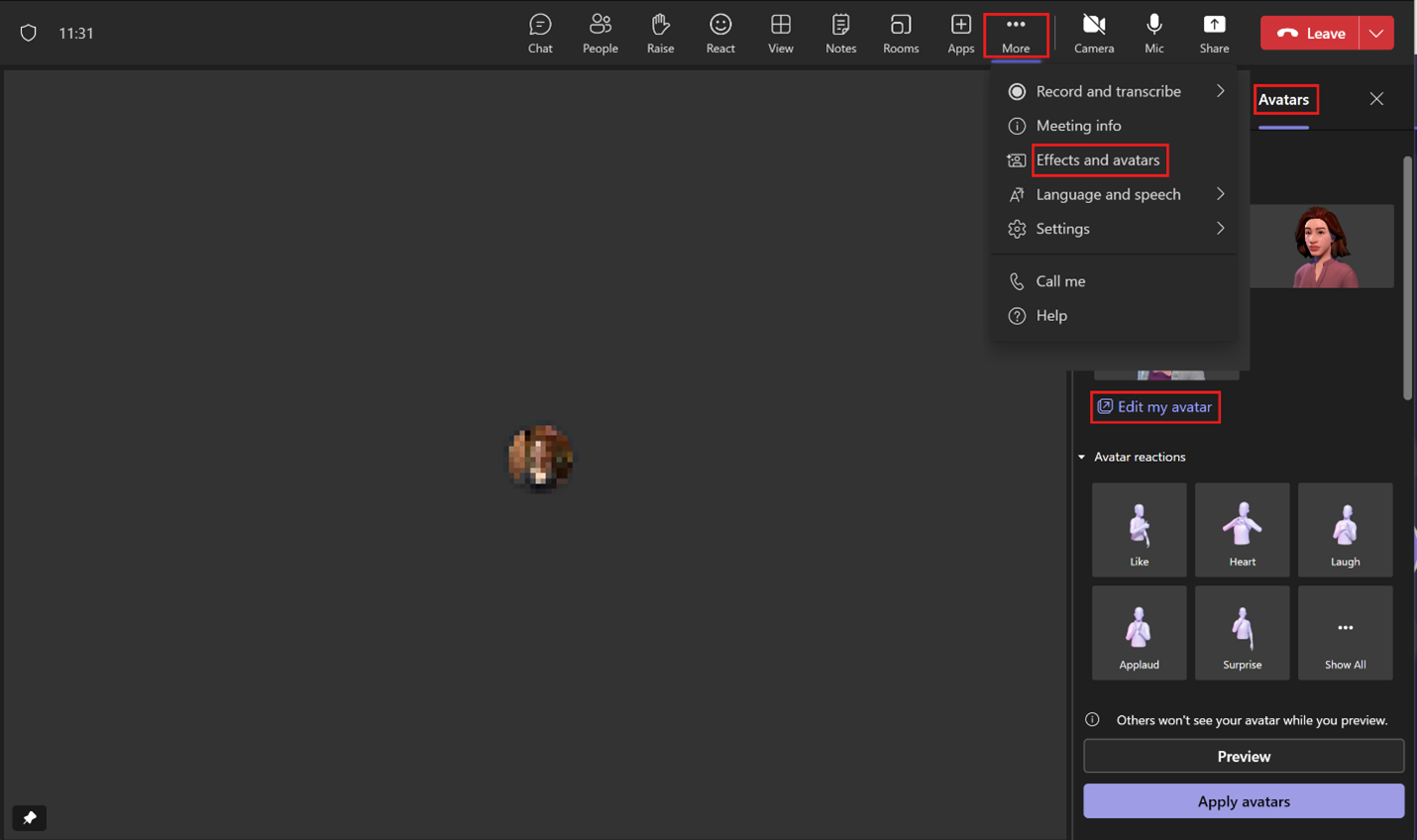
-
Valige ... Rohkem > efektid ja avatarid.
-
Valige kuva paremas servas Avatarid.
-
Jaotises Teie avatar on teil kuni kolm erinevat avatari, mille seast valida. Kui te pole veel avatari kohandanud, valige avatari loomise või kohandamise alustamiseks Redigeeri minu avatari.
Suhtlemine emotikonide, žestide ja muu abil
Koosolekul olles saate otsustada, kuidas teie avatari tegevus ja emotikonid toimivad. Avatari jaoks saate valida ka digitaalsed taustad ja kaameranurgad. Kõik need suvandid leiate jaotisest ... Rohkem > Efektid ja avatarid > avatarid.
Avatari reaktsioonid ja žestid
Kui kasutate Teamsi koosolekumenüüs suvandit React, toob avatari abil ellu tavalised 2D emodžid. Naer, naeratus ja naeratus pole enam ainult lamedad pildid: need on need, mida teie avataris tehakse.
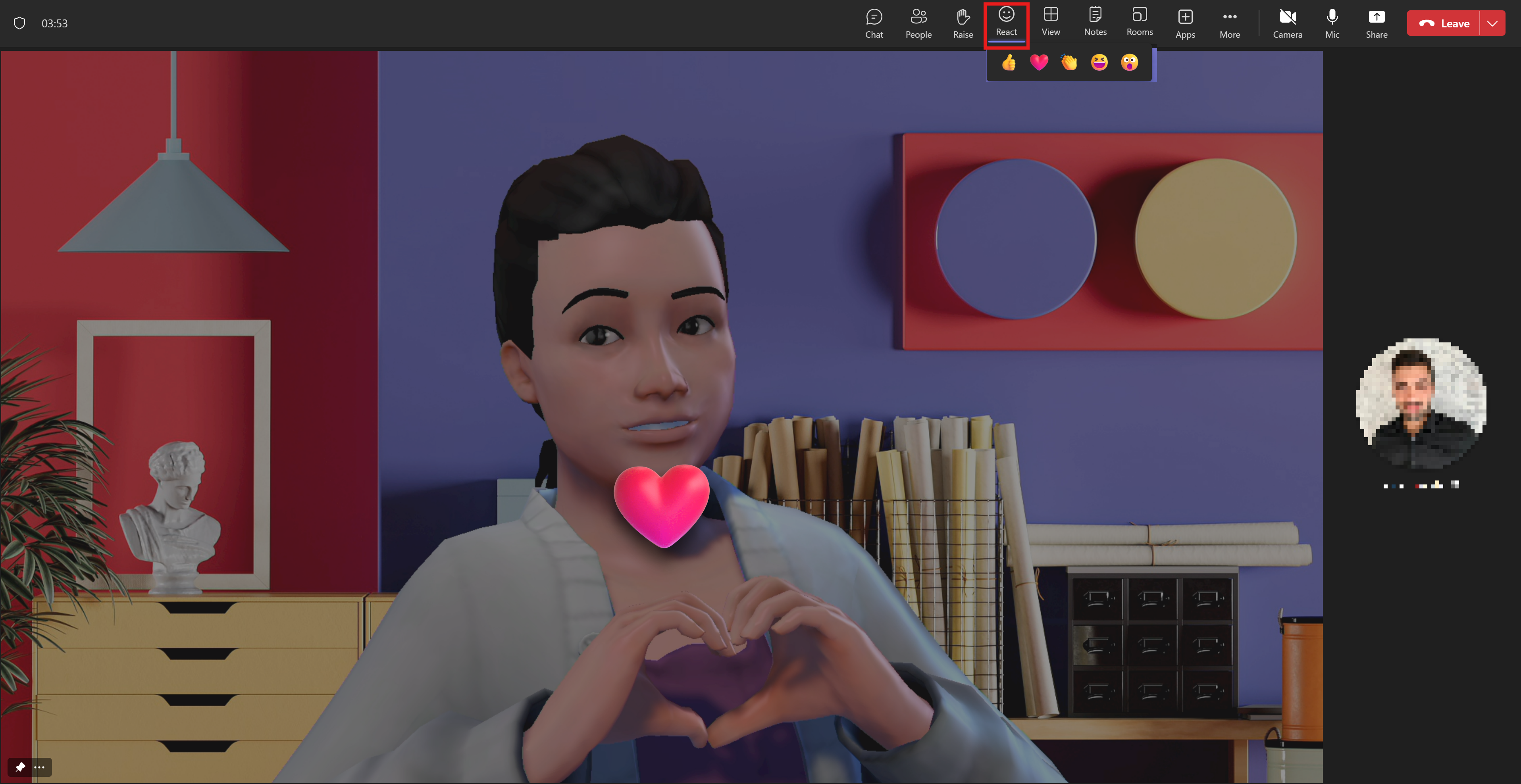
Sama kehtib ka käe tõstmise kohta: kui valite Tõsta, tõstab avatari käsi!
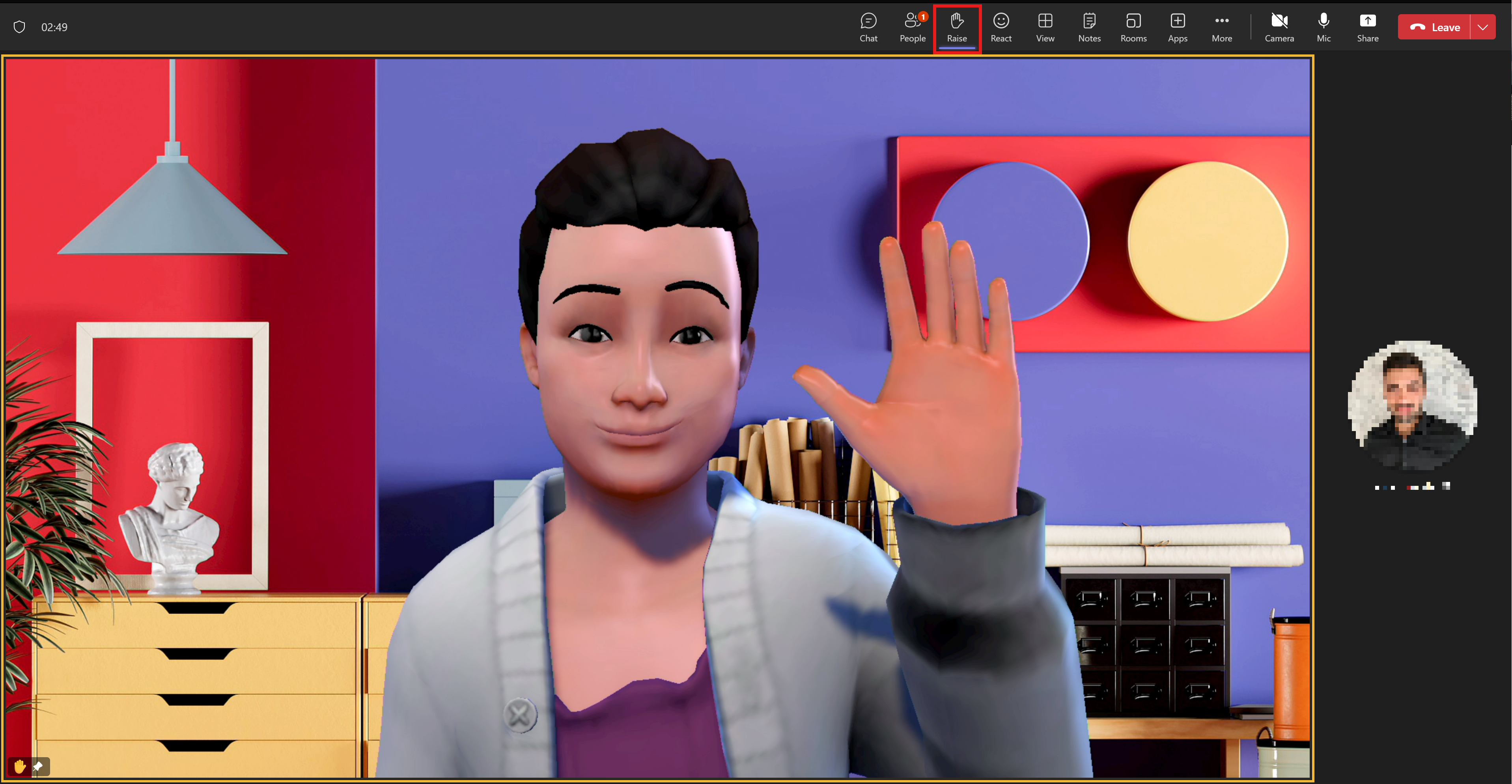
Keerukamad reaktsioonid leiate Teamsi koosoleku menüüst Efektid ja avatarid .
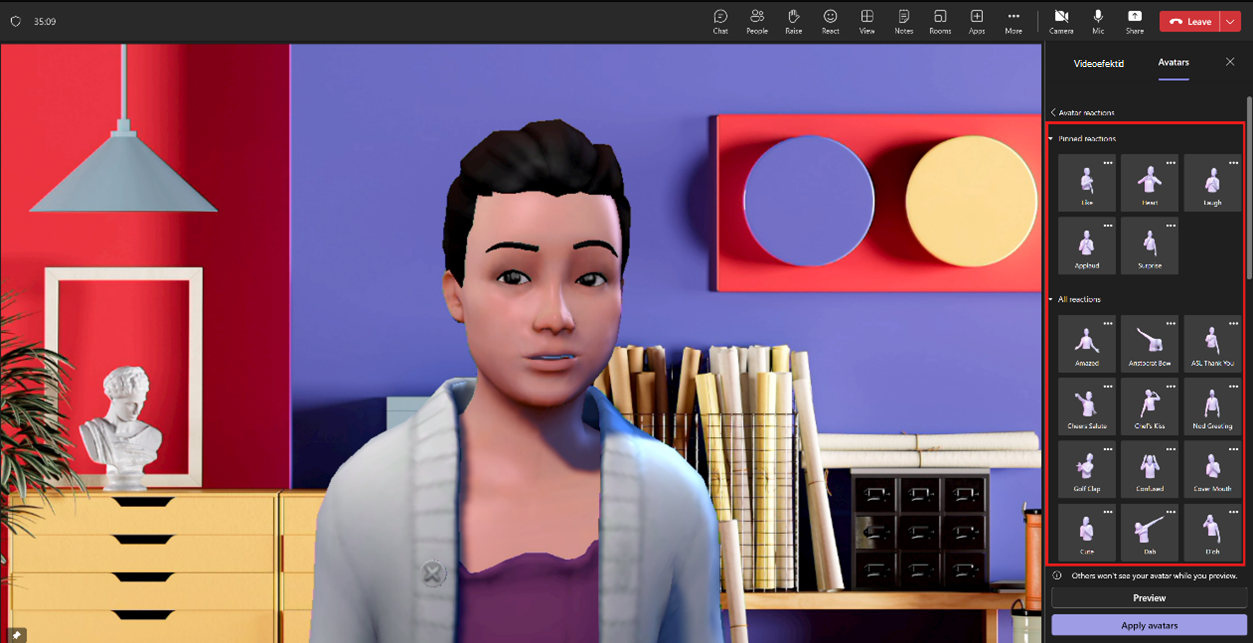
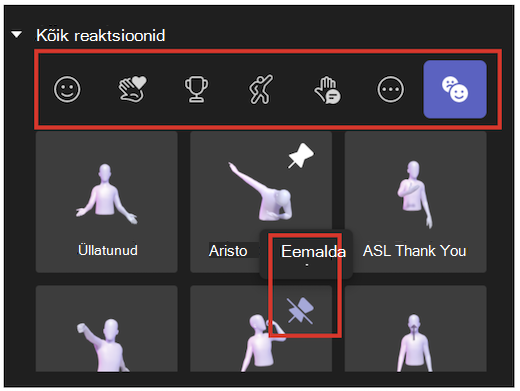
Märkus.: Kiireks juurdepääsuks oma lemmikreaktsioonile saate korraga kinnitada kuni 5 emotikoni. Kui ülemiste reaktsioonide loend on täis, eemaldage mõned praegused emodžid enne uute reaktsioonide kinnitamist loendi Kõik reaktsioonid ülaossa.
Avatari meeleolud, taustad ja kaamerasuvandid
Meeleolusid
Kohandage avatari näoilmeid avataride tuju liuguririba abil.
Taustaga
Valige avatari jaoks taust jaotises Avatari taustad.
Kaamera
Valige avatari kaamerasuvandi all oma avatari kaameranurk. Samuti saate avatari suurendada (+) ja vähendada (-).
TTS-i kasutamine rakendusega Avatars
Saate meie rakendusesisese kõnesünteesisüsteemi (TTS) aktiveerida avatari kohandaja praeguses versioonis. Operatsioonisüsteemi ekraanilugeri (nt Windowsi jutustaja) kasutamisel palutakse teil rakenduse sisestamisel TTS-süsteem sisse lülitada. Kui avate avatari kohandamisrakenduse, keskenduge selle sees. Kui laadimine on lõpule jõudnud, teatab süsteem: "TTS-i süsteemi aktiveerimiseks vajutage klahvikombinatsiooni Ctrl + b ja praegu on TTS lubatud. TTS-süsteem toimib sarnaselt ekraanilugeritega.
Tõrkeotsing
Teamsi riistvaranõuete avatarid
|
Komponent |
Nõutav |
Soovitatud |
|---|---|---|
|
Arvuti ja protsessor |
Kaks tuum |
Neljatuumaline või parem |
|
Mälu |
4,0 GB MUUTMÄLU |
8,0 GB muutmälu või parem muutmälu |
Kas teil on Teamsiga probleeme? Lugege artiklit Microsoft Teamsi riistvaranõuded.










