Rühmaruumide kasutamine Microsoft Teamsi koosolekutel
Koosolekutel, kui välja arvata vaid mõne inimesega kokkusaamised, on avatud arutelusid ja sisukat mõttevahetust sageli keeruline tagada. Rühmaruumide loomisega saate osalejad elava arutelu ja ajurünnakute huvides jaotada väiksemateks rühmadeks.
Rühmaruume saavad luua ja hallata ainult Teamsi töölauaversioonide (Windows, Mac ja VDI) koosoleku korraldajad. Rühmaruumide loomiseks või haldamiseks peavad korraldajad või esinejad esmalt koosolekuga liituma.
Märkused: Järgmised funktsioonid pole praegu rühmaruumides saadaval.
-
Inimeste lisamine koosolekule osaleja paneeli kaudu
-
Koosoleku tekstvestlusesse lisainimeste lisamine
-
Suvandi Liitu koosolekuga teabe kopeerimine
NB!: Rühmaruume ei saa luua, kui koosolekul osaleb üle 300 inimese. Kui loote rühmaruumid enne koosoleku algust, ei saa te kutsuda üle 300 inimese.
Lisateavet paljude osalejatega Teamsi koosolekute haldamise kohta leiate artiklist Head tavad paljude osalejatega Teamsi koosolekute korraldamisega.
Käesolevas artiklis
Näpunäide.: Täiendavat abi leiate rühmaruumide tõrkeotsingujuhendist.
Rühmaruumide loomine
Rühmaruumide loomisel saate inimesed automaatselt kohe rühmaruumidesse määrata. Kui soovite inimesi hiljem koosolekul ühest ruumist teise ümber tõsta, peate seda käsitsi tegema.
Rühmaruumide loomiseks peate olema koosoleku korraldaja või esineja, kes on määratud rühmaruumide halduriksja kes on pärit koosoleku korraldajaga samast organisatsioonist.
Rühmaruumide loomine enne koosolekut
Rühmaruumide loomiseks või haldamiseks peavad korraldajad või esinejad esmalt koosolekuga liituma.
-
Avage Teamsi kalender ja avage koosolekukutse.
-
Valige Rühmaruumid ja siis Loo ruumid.
-
Valige soovitud ruumide arv (kuni 50) ja seejärel valige Lisa ruume.
Käesoleva näite korral on loodud kolm ruumi, kuid neisse pole veel inimesi määratud.
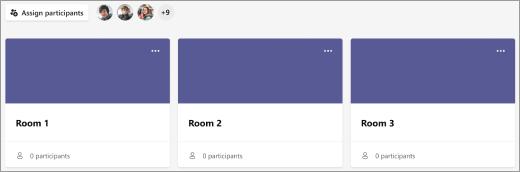
-
Valige Määra osalejad.
-
Valige, kas soovite, et Teams jaotaks inimesed võrdselt ruumidesse (Automaatselt) või määrake inimesed ise (Käsitsi).
Rühmaruumid saate avada kohe, kui koosolek algab.
Rühmaruumide loomine koosoleku ajal
-
Alustage koosolekuga.
-
Valige koosoleku juhtelementide aknas Rühmaruumid

-
Toimige järgmiselt.
-
Valige soovitud ruumide arv (kuni 50).
-
Valige, kas soovite, et Teams jaotaks inimesed võrdselt ruumidesse (Automaatselt) või määrake inimesed ise (Käsitsi).
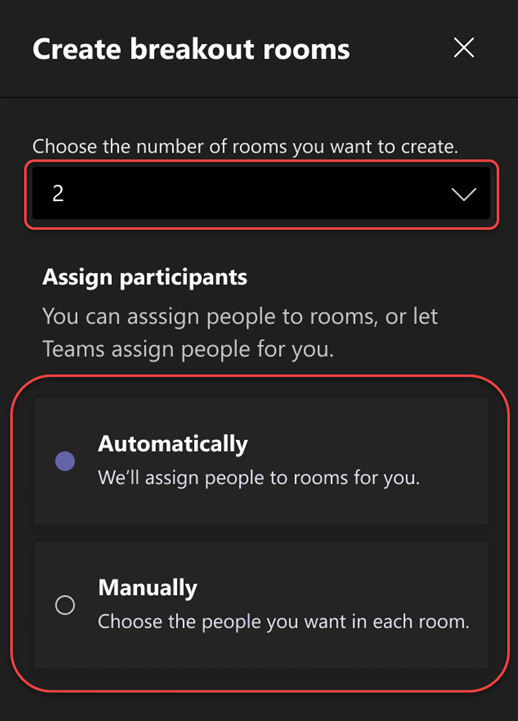
Märkus.: Koosoleku ajal ei saa te inimesi enam automaatselt rühmaruumidesse määrata.
-
-
Valige Loo ruumid.
Rühmaruumi sätete muutmine enne koosolekut
Muutke koosolekud tõhusamaks, reguleerides rühmaruumi sätteid enne nende algust. Koosoleku korraldajad saavad rühmaruume luua ja nimetades ette planeerida, osalejaid ruumideks sortida, ajastiid seada ja palju muud teha.
Korraldatud koosolekute rühmaruumi sätete muutmiseks peate esmalt koosolekuga liituma.
-
Minge Teamsi kalendrisse ja avage koosolekukutse.
-
Avage rühmaruumid ja valige Sätted.
Inimeste käsitsi rühmaruumidesse määramine
Kui te ei määranud inimesi rühmaruumidesse automaatselt või kui teil on vaja keegi määrata mõnda teise ruumi, tehke seda. Inimeste määramiseks peate olema koosoleku korraldaja või esineja, kes on määratud rühmaruumide halduriks, ja peate esmalt koosolekuga liituma.
Inimeste määramine käsitsi enne koosolekut
-
Minge Teamsi kalendrisse ja avage koosolekukutse.
-
Valige Rühmaruumid ja siis Määra osalejad.
-
Valige Käsitsi ja seejärel valige Edasi.
-
Valige inimesed, kelle soovite ruumi lisada, märkides nende nimede kõrval asuvad ruudud.
-
Valige nupu Määra kõrval asuv allanool ja seejärel valige soovitud ruum.
-
Korrake eelmisi juhiseid seni, kuni olete kõik koosolekul osalejad määranud mõnda ruumi. Kui olete lõpetanud, valige Kinnita.
Inimeste määramine käsitsi koosoleku ajal
-
Valige koosoleku juhtelementide aknas Rühmaruumid

-
Valige Määra osalejad. Selles aknas saate inimesi sortida, et näha, kes on määratud millisesse ruumi. Selleks valige nupu Nimi või Ruum kõrval asuv allanool.
-
Valige inimesed, kelle soovite ruumi lisada, märkides nende nimede kõrval asuvad ruudud.
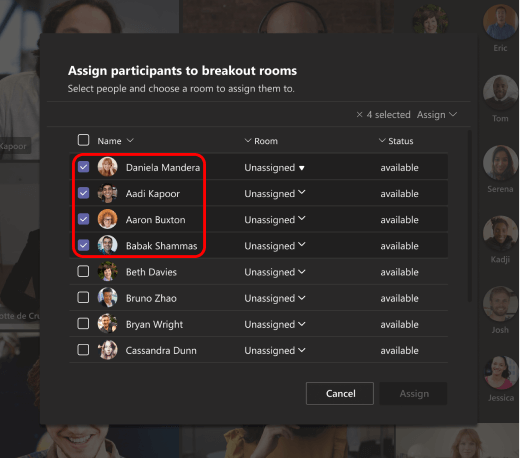
-
Valige nupu Määra kõrval asuv allanool ja seejärel valige soovitud ruum.
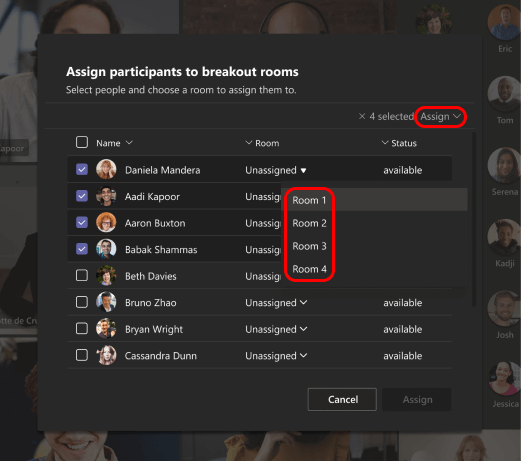
-
Korrake eelmisi juhiseid seni, kuni olete kõik koosolekul osalejad määranud mõnda ruumi. Kui olete lõpetanud, valige Kinnita.
Kui keegi liitub koosolekuga hiljem, valige uuesti Määra osalejad, et see inimene ruumi määrata.
Inimeste käsitsi määramine enne kanalikoosolekut
Kanaliliikmete määramiseks rühmaruumidesse enne kanalikoosoleku algust peate esmalt koosolekuga liituma.
-
Ava Teams töölaual ja ava töörühma kanal.
-
Valige vahekaart Rühmaruumid .
-
Valige Määra osalejad ja sordi kanali liikmed rühmaruumidesse.
Rühmaruumi funktsioonidega koosolekud on piiratud 300 osalejaga. Kui kanal sisaldab üle 300 liikme, pole eelmääramine saadaval. Koosoleku korraldajad saavad koosoleku ajal määrata osalejaid rühmaruumidesse.
Rühmaruumides osalejate juhuesitus
Määrake osalejad juhuslikult rühmaruumidesse enne koosolekut ja selle ajal. Puhuge kõik või lihtsalt inimesed, kellele pole veel ruumi määratud.
Osalejate juhuesitamine enne koosolekut
-
Avage Teamsi kalendris koosolek rühmaruumidega.
-
Valige Määra osalejad > Juhuesitus.
-
Tehke rippmenüüs Juhuesitus järgmist.
-
Kõigi osalejate juhuesitamiseks valige Kõik .
-
Valige Ainult määramata inimesed , et muuta osalejad, kellele pole ruumi määratud.
-
-
Valige Salvesta , et määrata osalejad ümber uutesse rühmaruumidesse.
Osalejate juhuesitamine koosoleku ajal
-
Valige koosoleku tööriistaribal Ruumid .
-
Valige rühmaruumidesMäära osalejad > Juhuesitus.
-
Tehke rippmenüüs Juhuesitus järgmist.
-
Kõigi osalejate juhuesitamiseks valige Kõik .
-
Valige Ainult määramata inimesed , et muuta osalejad, kellele pole ruumi määratud.
-
-
Valige Salvesta , et määrata osalejad ümber uutesse rühmaruumidesse.
Rühmaruumide haldurite nimetamine
Kui olete koosoleku korraldaja, saate esinejaid koosoleku rühmaruumide haldamiseks delegeerida.
Rühmaruumide haldurid saavad:
-
ruume lisada ja kustutada;
-
osalejaid ruumidesse määrata ja ümber määrata;
-
ruume avada ja sulgeda;
-
ruumidega liituda;
-
määrata ruumiseansside ajapiiranguid;
-
saata teadaandeid;
-
ruume uuesti luua.
NB!: Koosoleku rühmaruume saab hallata ainult üks inimene korraga.
Haldurite nimetamine enne koosolekut
-
Minge Teamsi kalendrisse ja avage koosolekukutse.
-
Avage rühmaruumid ja valige Ruumi sätted

-
Lülitage sisse säte Määra ruumide haldamiseks esinejad.
-
Valige Otsi esinejaid ja otsustage, kes peaksid olema rühmaruumide haldurid.
Haldurite nimetamine koosoleku ajal
-
Valige koosoleku juhtelementide seast suvand Rühmaruumid

-
Valige ruumisätted

-
Lülitage sisse säte Määra ruumide haldamiseks esinejad.
-
Kui keegi koosolekul ei ole esinejaks määratud, valige esinejate lisamiseks Ava koosoleku suvandid ja valige, kes soovite olla jututoa haldur.
-
Valige esinejad rippmenüüst.
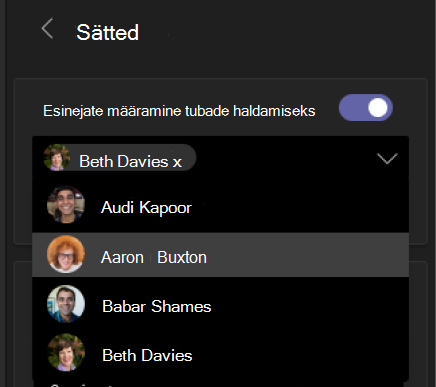
-
Muudatuste salvestamiseks valige tagasi liikumise nupp <.
Rühmaruumide üle kontrolli enda kätte võtmine
Võite koosolekul olla üks mitmest rühmaruumihaldurist. Ainult üks teist saab ruume korraga juhtida.
-
Valige koosoleku juhtelementide seast suvand Rühmaruumid

Saate vaadata, kes on praegune haldur (nt Daniela juhib).
-
Valige Halda ruume.
Olete nüüd rühmaruumide haldur. Saate liituda avatud ruumidega, avaldada teadaandeid ja teha muudki.
Rühmaruumide nime muutmine
Soovi korral saate iga ruumi ümber nimetada, et kajastada selle otstarvet (nt kirjeldamaks seda, millega sellesse ruumi määratud inimesed peaksid töötama).
-
Valige koosoleku juhtelementide aknas Rühmaruumid

-
Libistage kursoriga üle ruumi, valige Rohkem suvandeid ja seejärel Nimeta ruum ümber.
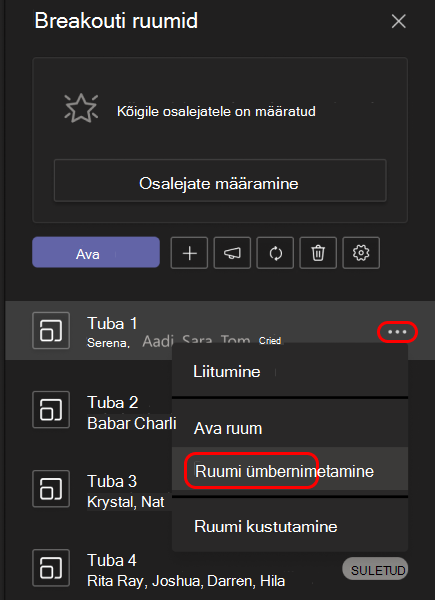
-
Sisestage uus nimi ja seejärel valige Nimeta ruum ümber.
Näpunäide.: Koosoleku ajal võite otsustada kõik olemasolevad rühmaruumid kustutada ja need siis teisiti üles seada. (Täpsemat teavet leiate artiklist Rühmaruumide nullist uuesti loomine.)
Rühmaruumiseansside jaoks ajalimiidi määramine
Kui määrate ajapiirangu, on igas rühmaruumis näha taimer, et osalejad teaksid, millal nende seanss lõppeb. Kui aeg on läbi, ruum sulgub ja osalejad naasevad põhikoosolekule.
Märkus.: Kui lülitate sätte Inimeste automaatne viimine ruumidesse välja (vt teemat Rühmaruumidesse automaatse sisenemise väljalülitamine), saavad osalejad valida, kas naasta põhikoosolekule või lahkuda koosolekult, kui aeg on läbi.
-
Valige koosoleku juhtelementide aknas Rühmaruumid

-
Valige ruumisätted

-
Valige Määrake ajapiirang ja valige seansi pikkus.
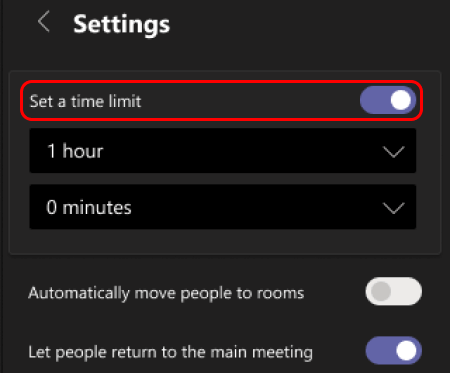
-
Muudatuste salvestamiseks valige tagasi liikumise nupp <.
Rühmaruumide kasutamise alustamine
Vaikimisi viiakse osalejad neile määratud ruumidesse kohe, kui ruumid avate, kuid saate selle sätte ka välja lülitada (vt lõiku Rühmaruumidesse automaatse sisenemise väljalülitamine).
-
Valige koosoleku juhtelementide aknas Rühmaruumid

-
Tehke üks järgmistest toimingutest.
-
Kõigi ruumide korraga avamiseks valige Ava.
-
Ühe ruumi avamiseks libistage kursoriga üle ruumi, valige Rohkem suvandeid ja valige Ava ruum.
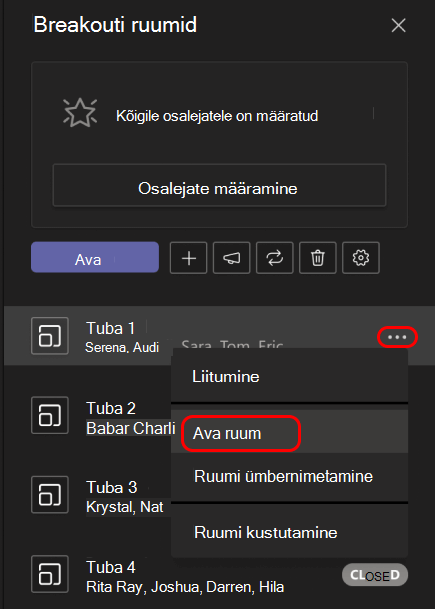
-
Rühmaruume on võimalik koosoleku ajal avada ja sulgeda rohkem kui üks kord.
Rühmaruumiga liitumine
Kui olete koosoleku korraldaja või rühmaruumide haldur, saate liituda mis tahes ruumiga.
-
Valige koosoleku juhtelementide aknas Rühmaruumid

-
Libistage kursoriga üle ruumi, valige Rohkem suvandeid ja seejärel Liitu ruumiga.
Rühmaruumist lahkumine
Valige koosoleku juhtelementide seast Tagasi.
Rühmaruumi osalejatega suhtlemine
Koosoleku korraldajana saate teadaandeid saata kõigisse rühmaruumidesse ja osaleda kõigis ruumivestlustes.
Kõikidele rühmaruumidele teate saatmine
Võite kõigile öelda, mis on rühmaseansi järelejäänud aeg, pakkuda aruteluideid või lihtsalt anda üldvärskendusi.
-
Valige koosoleku juhtelementide aknas Rühmaruumid

-
Valige Edastage teadaanne

-
Sisestage ma teade ja valige Saada.
Osalejad saavad koosoleku tekstvestluses teate, mis suunab nad teie teadaannet lugema.
Rühmaruumides vestlemine
Igas rühmaruumis on oma tekstvestlus. Kõik tekstvestlused on saadaval teie peamises Teamsi loendis Tekstvestlus. Siin saate vestelda mis tahes rühmaruumi liikmetega.
Pärast rühmaruumiga liitumist saate valida ka suvandi Tekstvestlus 
Märkus.: Kui rühmaruum sulgub, siis tekstvestlus lõpeb ja sellega ei saa jätkata. Samas saate endiselt vaadata vestlusajalugu ja mis tahes ühiskasutusse antud faile.
Rühmaruumide sulgemine
Kui te rühmaruumid sulgete, naasevad osalejad põhikoosolekule.
Märkus.: Kui lülitasite sätte Vii inimesed automaatselt avatud ruumidesse (vt teemat Rühmaruumidesse automaatse sisenemise väljalülitamine), saavad osalejad valida, kas naasta põhikoosolekusse või lahkuda koosolekult, kui ruumid suletakse.
Ruumide individuaalne sulgemine
-
Valige koosoleku juhtelementide aknas Rühmaruumid

-
Libistage kursoriga üle ruumi, valige Rohkem suvandeid ja seejärel Sulge ruum.
Kõigi ruumide korraga sulgemine
-
Valige koosoleku juhtelementide aknas Rühmaruumid

-
Valige Sule.
Ruumide edukast sulgemisest annab märku see, kui nende olekuks määratakse Suletud.
Kui kõik on oma rühmaruumist naasnud ja olete valmis suurema rühmana uuesti kohtuma, valige nupp Jätka.
Märkused:
-
Rühmaruumid jäävad avatuks seni, kuni korraldaja sulgeb need käsitsi, välja arvatud juhul, kui korraldaja määrab taimeri.
-
Kui ruumid avatakse koosolekul hiljem uuesti, on osalejad määratud samadesse ruumidesse, kus nad varem olid.
Ruumide määramine korduvatel koosolekutel
Välja arvatud juhul, kui korraldaja tühistab inimeste rühmaruumide määrangu, on samad ruumid ja ruumide määramised järgmise koosoleku jaoks saadaval.
Rühmaruumide osavõtuaruanded
Kui korraldate koosolekut, saate osavõtjate aruannete kaudu ülevaate selle osalejatest ja nende rühmaruumi tegevustest. Siit saate teada, millise rühmaruumiga on iga inimene liitunud, millal ja millal ta lahkus.
Rühmaruumi andmete kuvamiseks koosolekult tehke järgmist.
-
Avage Teams ja valige Kalender.
-
Otsige üles koosolek, mida soovite vaadata, ja valige see koosoleku üksikasjade kuvamiseks.
-
Valige Osaleja.
-
Valige jaotises Osalejad osaleja, et näha, millisesse rühmaruumi nad sisenesid ning mis ajal nad liitusid ja lahkusid.
Rühmaruumi andmetele hiljem viitamiseks laadige alla osalejate aruanne CSV-vormingus.
Märkused:
-
Osavõtjate aruandeid saavad vaadata ainult koosoleku korraldajad.
-
Osavõtuaruanded ei sisalda kustutatud rühmaruumide andmeid.
Lisavalikud
Rühmaruumidesse automaatse sisenemise väljalülitamine
Vaikimisi viiakse osalejad nende avamisel automaatselt rühmaruumidesse. Kui lülitate selle valiku välja, saavad osalejad sõnumi, mis palub neil rühmaruumiga liituda. Enne, kui nad sinna viiakse, valivad nad nupu Liitu ruumiga (mobiilsideseadmes Liitu).
-
Valige koosoleku juhtelementide aknas Rühmaruumid

-
Valige ruumisätted

-
Lülitage säte Teisalda inimesed automaatselt ruumidesse välja.
-
Muudatuste salvestamiseks valige tagasi liikumise nupp <.
Koosoleku osalejad saavad lisateavet rühmaruumidega liitumise ja selles osalemise kohta järgnevast kohast: Teamsi koosolekul rühmaruumiga ühinemine.
Luba inimestel põhikoosolekusse naasta
Vaikimisi on see säte väljas. Selle sisselülitamine annab osalejatele valiku lahkuda oma rühmaruumist ja naasta algsesse koosolekusse, et liituda suurema aruteluga.
-
Valige koosoleku juhtelementide aknas Rühmaruumid

-
Valige ruumisätted

-
Lülitage säte Luba inimestel põhikoosolekusse naasta sisse.
-
Muudatuste salvestamiseks valige tagasi liikumise nupp <.
Osaleja viimine mõnda teise rühmaruumi
Osalejaid saab ühest ruumist teise viia nii siis, kui rühmaruumid on avatud, kui ka siis, kui need on suletud.
-
Valige koosoleku juhtelementide aknas Rühmaruumid

-
Valige Määra osalejad ja märkige ruut teisaldatava inimese nime kõrval.
-
Valige selle inimese jaoks uus ruum. Seejärel valige Määra ja siis Teisalda.
Teise rühmaruumi lisamine
-
Valige koosoleku juhtelementide aknas Rühmaruumid

-
Valige Lisa ruum

Individuaalse rühmaruumi kustutamine
-
Valige koosoleku juhtelementide aknas Rühmaruumid

-
Libistage kursoriga üle ruumi ja valige Rohkem suvandeid ja seejärel Kustuta ruum.
Kõigi rühmaruumide korraga kustutamine
-
Valige koosoleku juhtelementide aknas Rühmaruumid

-
Valige Eemalda ruumid

Rühmaruumide nullist uuesti loomine
Koosoleku ajal saate kõik rühmaruumid kustutada, luua uusi ruume ja määrata osalejaid neile ümber.
-
Valige koosoleku juhtelementide aknas Rühmaruumid

-
Valige Eemalda ruumid

-
Järgige ülalolevaid juhiseid, et luua uued rühmaruumid ja määrata nende jaoks inimesed.










