Video kasutamine Microsoft Teamsis
Teamsi koosoleku või kõnega liitumisel on palju võimalusi oma videokogemuse ja teistega jagatava video kohandamiseks.
Video sisse- või väljalülitamine
Enne koosolekut
Video sisselülitamiseks enne koosolekut valige enne koosolekuga liitumist kaamera 
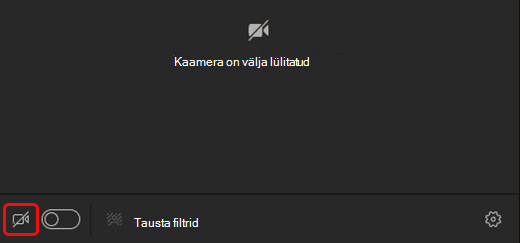
Koosoleku ajal
Võib-olla soovite koosoleku ajal video sisse ja välja lülitada , kui soovite näiteks, et inimesed näeksid teid ainult sel ajal, kui te vestlete. Avage koosoleku juhtimised koosoleku ajal igal ajal ja valige Kaamera 

Märkus.: Veenduge, et kaamera lülitub välja, kui ekraan koosoleku ajal lukustub. Selleks valige Sätted > Privaatsus ja lülitage sisse lüliti Lülita kaamera ja mikrofon välja, kui ekraan lukustub . Selle sätte aktiveerimiseks taaskäivitage Teams.
Tausta muutmine
Kui soovite muuta seda, mis kuvatakse video taga, saate tausta hägustada või asendada selle täielikult mis tahes soovitud pildiga.
Kui häälestate heli ja videot enne koosolekut, valige 
Märkus.: Kui te ei näe taustaefektide sisselülitamise suvandit, ei pruugi funktsioon teie seadmes veel saadaval olla.
Lisateavet tausta kohandamise kohta leiate teemast Teamsi koosoleku tausta muutmine.
Videofiltrite kasutamine
Videokanali kohandamiseks saate videofiltrid (nt Pehme fookus ja Heleduse reguleerimine) kohandada. Pehme fookus loob videole näo silumiseks efekti. Heleduse reguleerimine parandab video kvaliteeti, kui valgustus on halb. Lisateavet videofiltrite kohta leiate teemast Videofiltrite rakendamine Teamsi koosolekutel.
Filtrid on vaikimisi välja lülitatud. Videofiltrite rakendamiseks avage paneelil Seadme sätted > Videosätted ja seejärel lülitage sisse soovitud filtri kõrval olev tumblerlüliti.

Pehme fookuse filter
Vaate muutmine
Galerii
Galerii on Teamsi koosolekul vaikevaade. Teamsi töölauarakenduses saate kohandada seda, kuidas näete koosoleku ajal nii oma kui ka teiste inimeste videot. Saate muuta koosolekuaknas kuvatavate inimeste arvu, seada esitähele kaameraga inimeste kuvamise või paigutada ekraanil oma video ümber.
Märkused:
-
Kuni 49 osaleja video galeriivaadet toetatakse ainult Teamsi töölauarakenduses.
-
Uues aknas avamisel kuvatakse galeriivaates igas seadmes kuni üheksa videos osalejat.
-
Toetatud seadmed: Windows-seadmed, millel on Intel 11. põlvkonna protsessor (või uuem) nelja või enama tuumaga ja Mac-seadmed Apple Silicon'iga (M1 ja M2 kiibikomplektid või uuemad).
-
Parima võimaliku heli- ja videokvaliteedi huvides võime vähendada korraga kuvatavate videote arvu, kui teie läbilaskevõime või seadme mälu on otsakorral.
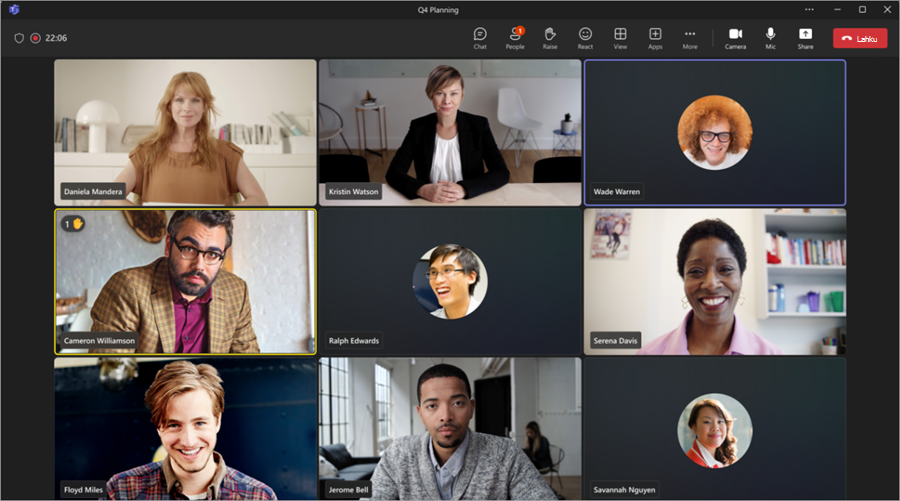
Nende inimeste puhul, kes pole oma videoid sisse lülitanud, kuvab Teams selle asemel oma profiilipildi (või initsiaalid, kui nad pole seda lisanud).
Galerii suuruse muutmine
Saate muuta koosoleku ajal galerii suurust, et koosolekuaknas kuvada rohkem või vähem inimesi. Teamsi töölauarakenduses saate olenevalt koosolekul osalejate arvust vaadata korraga 4, 9, 16 või 49 inimest. Teamsi veebirakenduses kuvatakse korraga 4 või 9 inimest. Muudes seadmetes võidakse vastavalt iga seadme riistvara võimalustele kuvada vähem osalejate videoid.
Märkus.: Selle sätte kohandamiseks veenduge esmalt, et jaotises Vaade 
Galerii suuruse muutmiseks tehke järgmist.
-
Valige koosolekuaknas Kuva

-
Valige Vali maksimaalne galerii suurus.
-
Valige, mitu inimest soovite näha.
Videote tähtsuse järjekorda seadmine
Vaikimisi kuvatakse galeriivaates osalejad koosolekuaknas võrdselt olenemata sellest, kas nende kaamerad on sisse või välja lülitatud. Saate määrata video tähtsuse järjekorda ja näha rohkem inimesi, kellel on kaamerad sisse lülitatud.
Märkus.: Selle sätte kohandamiseks veenduge esmalt, et jaotises Vaade 
Video tähtsuse järjekorda seadmiseks tehke järgmist.
-
Valige koosolekuaknas Kuva

-
Valige Suvand Prioriseeri video.
Video paigutuse muutmine
Saate koosoleku ajal vaadata teiste videokanaleid, paigutades videokanali koosolekuaknas ümber. Video saate paigutada koosolekuaknast väljapoole või hoopis peita.
Märkus.: Selle sätte kohandamiseks veenduge esmalt, et jaotises Vaade 
Video paigutuse muutmiseks tehke järgmist.
-
Valige koosolekuaknas Kuva

-
Valige Rohkem suvandeid > Eemalda mind galeriist.
Video saate uuesti galeriisse lisada, kui valite Vaade 
Video peitmiseks tehke järgmist.
-
Valige koosolekuaknas Kuva

-
Valige rohkem suvandeid > Peida mind.
Selle suvandi valimisel peidetakse teie video ainult teie vaates. Teised koosolekul osalejatele näevad endiselt teie videot, v.a juhul, kui olete kaamera välja lülitanud. Video kuvamiseks valige Vaade 
Märkus.: Uus galeriivaade, video prioriseerimine ja video ümberpaigutamine on saadaval avaliku eelvaateprogrammi osana ja neid võidakse enne avalikult avaldamist täiendavalt muuta. Sellele ja muudele eelseisvatele funktsioonidele juurdepääsemiseks aktiveerige Teamsi avalik eelvaade.
Suur galerii
Suurte koosolekute korral kuvatakse Teamsi galeriivaates korraga kuni 49 osaleja videot.
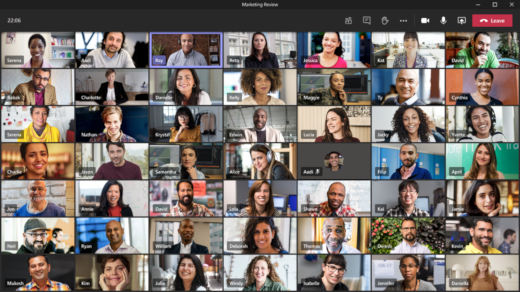
Märkus.: Kui keegi ei jaga videot, ei saa menüüs valida suurt galeriid.
Kui Teamsi koosolekutega liitub rohkem kui 49 osalejat, saate neid kõiki vaadata lehtedega galeriis. Vaates Suur galerii kuvatakse navigeerimisjuhtelemendid < > galerii allservas, kui osalejaid on rohkem kui 49. Nende navigeerimisjuhtelementide abil saate vaadata või kaasata rohkem osalejaid.
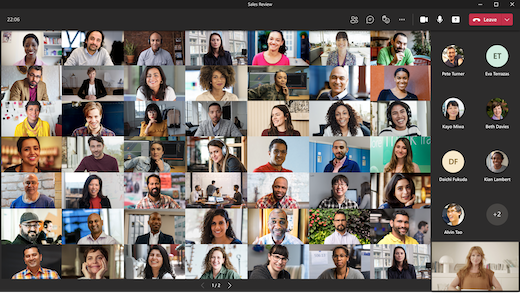
Režiim Koos
Tunne, et olete kõigiga koosolekul režiimis Koos ühisruumis. Nimesildid ja olekuikoonid kuvatakse iga inimese kõrval, kus kuvatakse nende nimed, reaktsioonid ja palju muud.
Režiimi Koos sisselülitamiseks valige Kuva 

Kui olete koosoleku korraldaja või esineja, saate valida mitme stseeni hulgast.
Stseeni muutmiseks tehke järgmist.
-
Valige kuva vasakus allnurgas stseeni nimi.
-
Valige jaotises Valige stseen soovitud stseen ja valige Rakenda. Stseen muutub kõigi jaoks, kes on režiimis Koos.
Märkus.: Klassiruumi stseen paigutab koosoleku korraldaja automaatselt (või ükskõik kumb esineja oli esimene liituma) teistest osalejatest eraldi.
Istmete määramine režiimis Koos
Koosolekul kohtade määramiseks tehke järgmist.
-
Valige Muuda stseeni > Määra istmed.
-
Valige jaotises Valige osaleja osaleja ja hoidke all osaleja nime. Seejärel lohistage need eelistatud istmele, et need neile määrata.
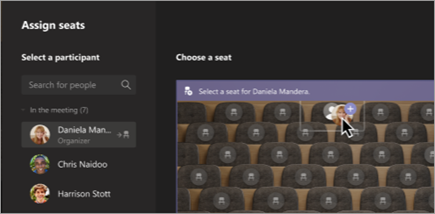
-
Valige koht ja hoidke seda all, seejärel lohistage see jaotises Valige osaleja talle määramiseks osaleja nimele.
-
-
Uue istekoha paigutuse rakendamiseks valige Määra .
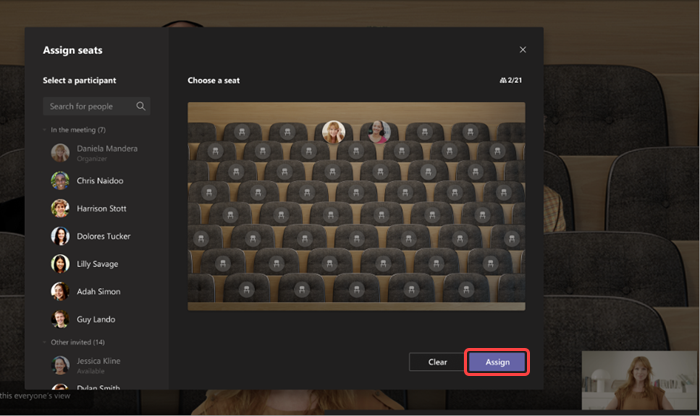
Vaikimisi kuvatakse kõigile uus istekoht režiimis Koos. Kui soovite, et osalejad saaksid oma vaadet muuta, tühistage valik Tee see kõigi vaateks.
Märkus.: Kohti saab määrata ainult koosoleku korraldaja.
2x2 (ainult veebis)
Kui kasutate Teamsi veebis (Brauseris Edge või Chrome), kuvatakse korraga kuni neli videovoogu. Liituge Teamsi koosolekuga ja paluge osalejatel kaamerad sisse lülitada, et kuvada korraga neljast osalejast koosnev 2x2-ruudustik.
Märkus.: 2x2 video Teamsi veebirakenduse kohta (Edge ja Chrome) on saadaval avaliku eelvaateprogrammi osana ja võib enne avalikuks avaldamist läbida täiendavaid muudatusi. Sellele ja muudele eelseisvatele funktsioonidele juurdepääsemiseks aktiveerige Teamsi avalik eelvaade.
Sisule keskendumine
Saadaval siis, kui sisu ühiskasutusse antakse. See on vaade, mille abil saate valida, millal soovite sisule tähelepanu pöörata, ilma et see häiriks inimeste videokanaleid.
-
Liituge koosolekuga.
-
Valige koosoleku juhtelementide aknas Kuva

Kellegi video kinnitamine
Kui soovite kellegi video teie vaatesse kinnitada sõltumata sellest, kes vestleb, valige tema videokanalis 
Oma video kinnitamine
Oma video kinnitamiseks valige videokanalis 

Video esiletõstmine
Video esiletõstmine on justkui selle kõigi jaoks koosolekul märgistamine. Kui olete korraldaja või esineja, saate valida ükskõik kelle video (sh teie enda oma), et see oleks peamine video, mida inimesed näevad.
Kellegi teise video esiletõstmiseks paremklõpsake seda ja valige Tulipunkt.
Oma video esiletõstmiseks valige esmalt Kuva osalejad. Seejärel paremklõpsake jaotises Osalejad oma nime ja valige Tulipunkt. Sel viisil saate esile tõsta ka teiste videoid.
Lisateavet leiate teemast Kellegi video esiletõstmine Teamsi koosolekul.
Video raamimine
Teams kärpib videoid, et need paremini ekraanile mahuksid. Kui soovite mõnest videost mõnda muud vaadet (nt kui keegi on videost välja kärbitud või kuvatakse ainult osa tema näost), valige oma videokanalis rohkem suvandeid 
Täpsema kärbitud vaate kuvamiseks valige Täida raam .
Kui liitute Teamsi koosoleku või kõnega mobiilirakenduses, saate oma videokogemust ja teistega jagatavat videot mitmel viisil kohandada.
Video sisse- või väljalülitamine
Enne koosolekut
Video sisselülitamiseks enne koosolekut puudutage enne koosolekuga liitumist lihtsalt käsku Lülita video sisse 
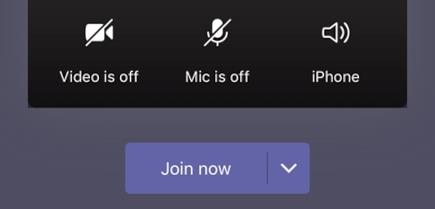
Koosoleku ajal
Võib-olla soovite koosoleku ajal video sisse või välja lülitada , kui soovite näiteks, et inimesed näeksid teid ainult sel ajal, kui te vestlete. Avage koosoleku ajal ekraani allservas koosoleku juhtelemendid ja puudutage käsku Lülita video sisse 
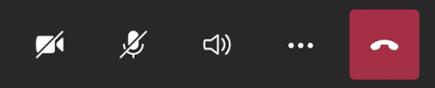
Tausta hägustamine
Kui te ei soovi, et teised näeksid teie tausta, saate tausta enne koosolekut või koosoleku ajal hägustada. Teile kuvatakse kena ja selge, samal ajal kui kõik teie taga on varjatud.
Enne koosolekut puudutage lihtsalt nuppu Taust udusus 
Lisateavet tausta muutmise kohta leiate teemast Teamsi koosoleku tausta muutmine.
Vaate muutmine
Vaadete abil saate kohandada, kuidas teiste inimeste videoid Teamsi koosoleku ajal kuvatakse. Näiteks suurel koosolekul võite soovida näha korraga nii palju videokanaleid kui võimalik.
Järgmistes näidetes on kujutatud galerii vaikevaadet erinevates seadmetes.
Telefonivaate näide
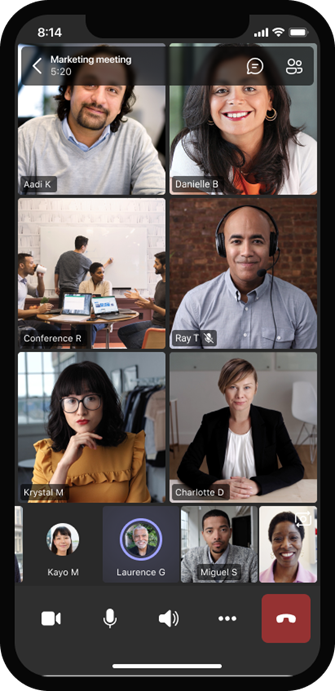
Tahvelarvutivaate näide
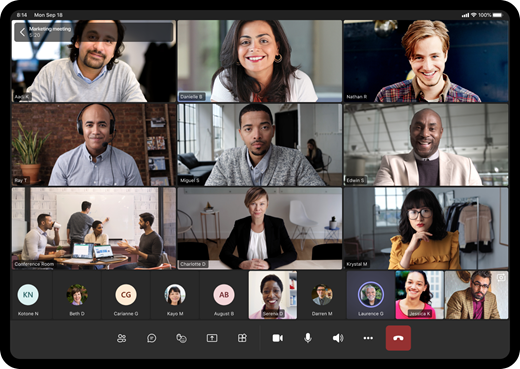
-
Valige Vaadete

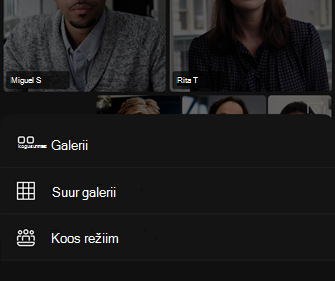
-
Olenevalt sellest, millise valite, viige sõrmed suumimiseks ja vaate kohandamiseks kokku või välja.
Galerii
Koosolekuga liitumise vaikevaade. Kui osavõtjaid on rohkem kui seitse (kaheksa, kui kasutate tahvelarvutit), pakub Teams osalejaid, kelle video on sisse lülitatud, ja neid, kes räägivad kõige rohkem. Teie videokanal on alati kuva paremas allnurgas.
-
Kui kasutate telefoni, saate kuva allservas kuvada kuni kaheksa esiletõstetud osaleja videot ja veel 15 inimest, et kerida.
-
Kui kasutate tahvelarvutit, saate kuva allservas kuvada kuni üheksa esiletõstetud osaleja videot ja veel 20 inimest, et kerida.
Suur galerii
See suvand on saadaval siis, kui vähemalt üheksa inimest on oma kaamerad sisse lülitanud. Saate vaadata kuni 100 osaleja videot (kuigi mitte kõiki korraga).
Ekraanil korraga kuvatavate inimeste maksimumarv oleneb teie seadmest ja selle tarkvarast.
|
Seadme tüüp |
iOS 13 või uuem versioon |
iOS 12 või varasem versioon |
Android 9 või uuem versioon (või suurem kui 4 GB MUUTMÄLU) |
Android 8 või varasem (või väiksem kui 4 GB MUUTMÄLU) |
|---|---|---|---|---|
|
Telefon |
10 inimest korraga |
49 inimest korraga (väiksem eraldusvõime) |
10 inimest korraga |
49 inimest korraga (väiksem eraldusvõime) |
|
Tahvelarvuti |
Üheksa inimest korraga |
49 inimest korraga (väiksem eraldusvõime) |
Üheksa inimest korraga |
49 inimest korraga (väiksem eraldusvõime) |
-
Rohkema osaleja vaatamiseks või nendega suhtlemiseks nipsake vasakule või paremale.
Režiim Koos
Saate tunda, et olete koosolekul kõigiga samas ühisruumis. Režiim Koos on saadaval siis, kui koosolekul on vähemalt viis inimest.
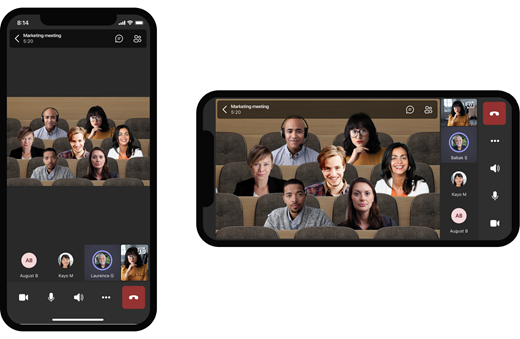
Kui olete koosoleku korraldaja või esineja, saate valida mitme stseeni hulgast. Stseeni muutmiseks puudutage ekraani vasakus allnurgas stseeni nime.
Valige jaotises Valige stseen soovitud stseen ja valige Rakenda. Stseen muutub kõigi jaoks, kes on režiimis Koos.
Märkus.: Klassiruumi stseen paigutab koosoleku korraldaja automaatselt (või ükskõik kumb esineja oli esimene liituma) teistest osalejatest eraldi.
Kellegi video kinnitamine
Kellegi video kinnitamiseks oma vaatesse sõltumata sellest, kes vestleb, vajutage pikalt soovitud videot ja seejärel puudutage käsku Kinnita minu jaoks.
Video esiletõstmine
Kui video on esile tõstetud, kinnitatakse see sisuliselt kõigile koosolekul osalejatele. Praegu ei saa te mobiilirakenduses esiletõstmist käivitada ega peatada, kuid kui töölauarakendust kasutav kasutaja tõstab video esile, tõstetakse video esile just nagu töölauarakenduses olevate inimeste jaoks.
Samuti saate teatise, et video on esile tõstetud.
Lisateavet leiate teemast Kellegi video esiletõstmine Teamsi koosolekul.










