Teamsi koosolekutel osalejate kuvamise haldamine
Koosolekute ja sündmuste tõrgeteta töös hoidmiseks saate hallata seda, mida osalejad näevad. Viige fookus kindlatele inimestele, tuues nad ekraanilt sisse ja välja, peites teised vaatamise eest ja palju muud.
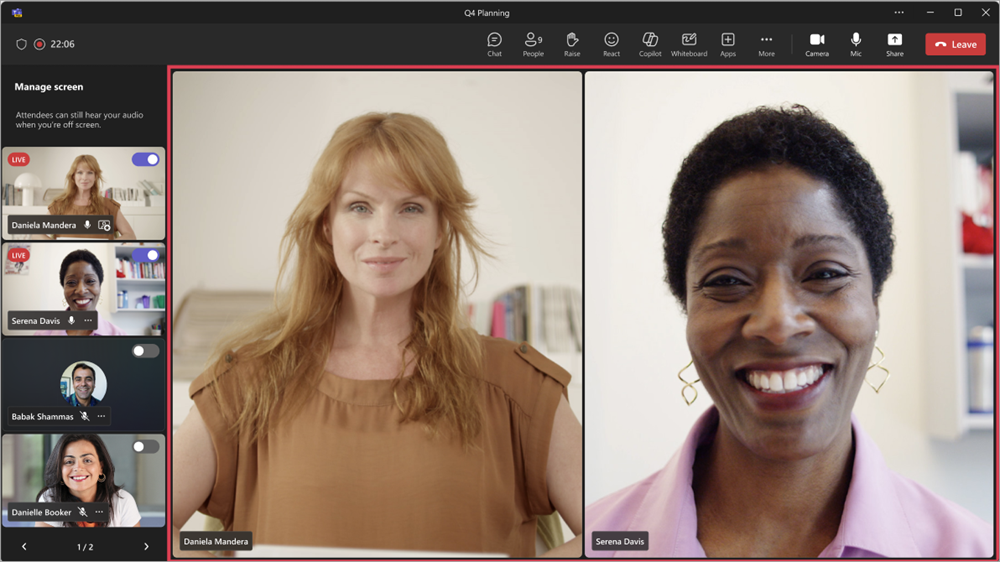
Märkused:
-
Osalejavaate haldamine on saadaval Microsoft Teamsi linnakodades. See on saadaval ka Teamsi veebiseminarides ja koosolekutel osana Teams Premium– lisandmooduli litsentsist, mis pakub täiendavaid funktsioone Teamsi koosolekute isikupärastatud, nutikamaks ja turvalisemaks muutmiseks.
-
Teams Premium juurdepääsu saamiseks pöörduge oma IT-administraatori poole.
Selle artikli teemad
Osalejate kuvamise haldamine
Määrake esinejad ja lülitage sisse tumblerlüliti Osalejate kuvamise haldamine, et kuvada ainult ühiskasutusse antud sisu ja inimesed, kelle olete ekraanile toonud.
-
Lisage väljale Nõutavate osalejate lisamine koosolekule kutsutavad inimesed.
-
Valige Suvandid

-
Rollides:
-
Seadke sätte Kes saavad esitada? väärtuseks Konkreetsed inimesed.
-
Esinejate otsimine ja valimine jaotises Esinejate valimine.
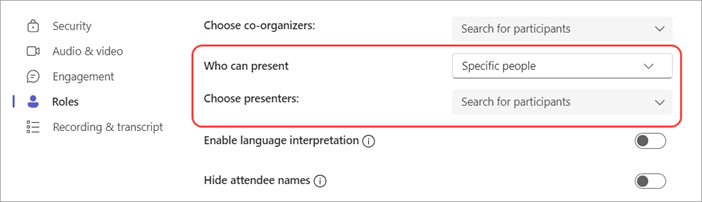
-
-
Lülitage jaotises Engagement sisse tumblerlüliti Osalejate kuvamise haldamine .
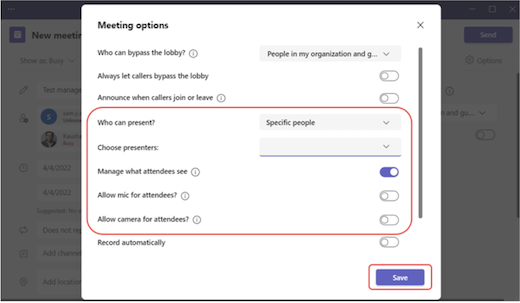
-
Valige Salvesta.
Näpunäide.: Neid sätteid saab konfigureerida Teamsi mobiilirakenduses.
-
Lisage oma asutusekaaskorraldajatele ja esinejatele ürituste kaaskorraldajad ja esinejad.
-
Valige

-
Lülitage jaotises Engagement sisse tumblerlüliti Osalejate kuvamise haldamine .
Vaikimisi ei pääse osalejad selle sätte rakendamisel oma mikrofonidele ega kaameratele juurde. Heli & videos lukustatakse nende mikrofoni- ja kaameraõigused.
Näpunäide.: Neid sätteid saab konfigureerida Teamsi mobiilirakenduses.
Linnavalitsuse sätted on osalejate kuvamise haldamiseks automaatselt vaikimisi määratud. Nendele sätetele juurdepääsemiseks tehke järgmist.
-
Lisage oma asutusekaaskorraldajatele ja esinejateleürituste kaaskorraldajad ja esinejad.
-
Valige

-
In Engagement, the Manage what attendees see tumblerlüliti on sisse lülitatud.
Vaikimisi puudub osalejatel juurdepääs mikrofonidele ja kaameratele. Heli & videos lukustatakse nende mikrofoni- ja kaameraõigused.
Näpunäide.: Neid sätteid saab konfigureerida Teamsi mobiilirakenduses.
Esineja toomine ekraanile
Esinejad, korraldajad ja kaaskorraldajad kuvatakse vasakpaanil jaotises Halda. Kui lisate kellegi ekraanile, kuvatakse tema videokanal samaaegselt paanil Halda kuva ja koosolekuakna keskel. See toetab ühtset kuvamist ja aitab sündmuse korraldajatel näha, mida osalejatele kuvatakse.
Kellegi ekraanile toomiseks tehke järgmist.
-
Otsige vasakpoolsel paanil jaotises Halda kuva üles esineja, keda soovite ekraanile tuua.
-
Lülitage videokanali või profiilipildi kohal kuvatav tumblernupp Too osaleja ekraanile sisse.
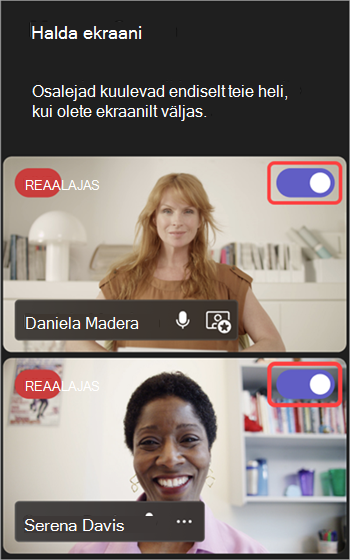
Näpunäide.: Kui kellegi videokanalis või profiilipildil kuvatakse näidik LIVE, on ta praegu koosolekukuval ja osalejad saavad seda vaadata. Näidik LIVE on nähtav ainult paanil Halda ja osalejad ei saa seda näha.
Esineja kuvale toomiseks viige kursoriga üle tema video- või profiilipildi ja valige Rohkem suvandeid 

Märkused:
-
Esinejavaadet toetavad praegu ainult Teamsi töölaua- ja veebirakendused.
-
Firefoxi ja Safarit praegu ei toetata. Nende brauseritega liituvad osalejad saavad vaadata ainult Teamsi tavalist koosolekukogemust.
Esineja ekraanilt äravõtmine
Saate esinejad hõlpsalt ekraanilt ära viia, kui nad lõpetavad rääkimise, sisu jagamise või kui neil on tehnilisi raskusi.
Esineja ekraanilt eemaldamiseks tehke järgmist.
-
Otsige paanil Kuva haldamine üles esineja, keda soovite ekraanilt ära tuua.
-
Lülitage tumblernupp Too osaleja ekraanile välja, mis kuvatakse tema videokanali või profiilipildi kohal.
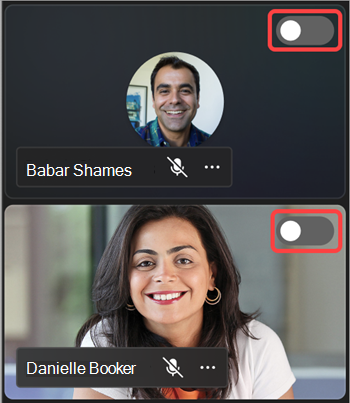
Esineja saate ka ekraanilt ära võtta, kui hõljutate kursoriga üle tema video või avatari ja valite Rohkem suvandeid 

Kui esineja ekraanilt ära viiakse, kaob nende videokanali või profiilipildi näidik LIVE .
NB!: Kui toote esinejad ekraanilt välja, ei vaigistata nende mikrofone automaatselt. Osalejad kuulevad neid endiselt seni, kuni nad ise käsitsi vaigistavad.
Esineja kinnitamine
Konkreetse esineja ekraanile toomiseks valmistumiseks kinnitage need paanile Halda ekraani . Paljude esinejatega koosolekutel või üritustel teeb kellegi kinnitamine nende leidmise hõlpsaks.
Esineja kinnitamiseks tehke järgmist.
-
Leidke esineja paanilt Halda .
Näpunäide.: Kui soovite näha rohkem inimesi ja otsida otsitavat, valige paani Halda allservas asuvaid nooli.
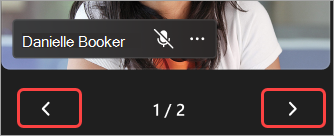
-
Viige kursoriga üle kinnitatava esineja video- või profiilipildi.
-
Valige Rohkem suvandeid


Märkus.: Esinejate kinnitamisel kuvatakse need paanil Halda ainult teie.
Esineja kinnitamisel kuvatakse see paanil Halda teie isikliku video all, kui te pole esinejat eemaldanud.
Esineja eemaldamiseks tehke järgmist.
-
Leidke esineja paanilt Halda .
-
Libistage kursoriga üle esineja video- või profiilipildi, mille soovite eemaldada.
-
Valige Rohkem suvandeid


Osaleja toomine ekraanile
Tavaliselt võtavad osalejad endale sellises koosoleku- või sündmuselaadis sihtrühmarolli ega pääse juurde oma mikrofonidele ega kaameratele. Korraldajad saavad aga osalejad ekraanil käsitsi kuvada.
Osaleja ekraanile toomiseks tehke järgmist.
-
Valige koosoleku juhtelementide hulgast Inimesed

-
Libistage kursoriga üle isiku, kelle soovite ekraanil kuvada.
-
Valige Rohkem suvandeid


Osaleja võtmine ekraanilt välja
Kui võtate osaleja ekraanilt välja, lülitatakse nende mikrofonid ja kaamerad automaatselt välja.
Osaleja ekraanilt eemaldamiseks tehke järgmist.
-
Valige koosoleku juhtelementide hulgast Inimesed

-
Libistage kursoriga üle isiku, kelle soovite üle võtta.
-
Valige rohkem suvandeid












