Veebiseminari plaanimine Microsoft Teamsis
Saate luua veebiseminari, luua selle kuupäeva ja kellaaja, lisada kaaskorraldajaid ja esinejaid ning sisestada päevakavaüksusi ja märkmeid, et teised esinejad enne sündmust läbi vaataksid.
Selle artikli teemad
Veebiseminari kaaskorraldajate lisamine
Veebiseminari loomine
-
Valige Teamsi kalendris nupu Uus koosolek kõrval olev nool ja valige Veebiseminar.
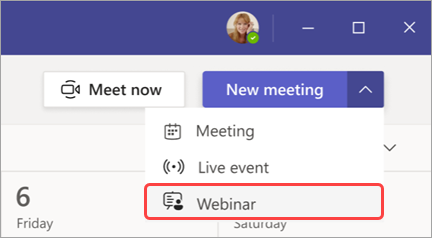
-
Sisestage veebiseminari üksikasjad.
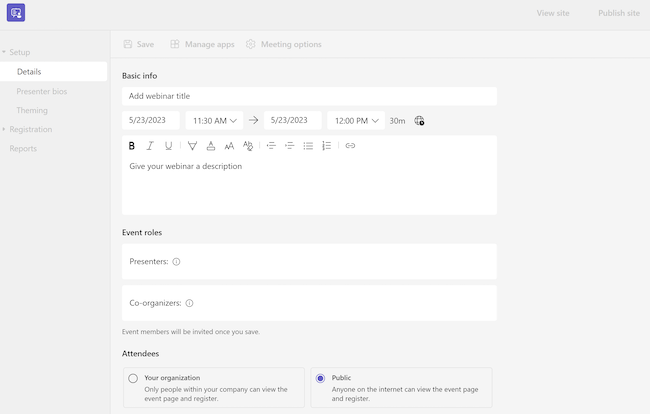
-
Sisestage lehel Uus veebiseminar veebiseminari pealkiri ja kuupäev, algus- ja lõppkellaaeg ning kirjeldus. Samuti saate sündmusele lisada esinejaid ja kaaskorraldajaid.
Näpunäide.: Kaaluge registreerimisvormil osalejatele hilisema algusaja määramist, et anda endale ja esinejatele aega valmistuda koos enne sündmuse algust.
-
Vaikimisi on veebiseminar avalik või registreerumiseks avatud kõigile nii teie asutuse töötajatele kui ka väljastpoolt seda olevatele inimestele. Saate selle avalikuks muuta oma asutuseks, mis muudab ürituse lehe ja registreerimise kättesaadavaks ainult teie asutuse töötajatele
-
Koosolekumärkmete jaotises saate lisada päevakavaüksusi ja märkmeid ning määrata esinejatele veebiseminari-eelsed ülesanded. Seda teavet jagatakse ainult esinejatega.
Märkus.: Osalejad ei näe sellel vormil sisestatud üksikasju.
-
-
Registreerimisele liikumiseks valige Salvesta .
Märkus.: Sündmuse salvestamisel saadetakse kutsed osalejatele automaatselt.
Veebiseminari dubleerimine
Dubleerige olemasolev veebiseminar, et rakendada kõik selle üksikasjad ja sätted uuele veebiseminarile. Saate dubleerida varasemaid ja eelseisvaid veebiseminareid, mis on teie Teamsi kalendris.
Olemasoleva veebiseminari dubleerimisel on uuel veebiseminaril sama sisu:
-
Pealkiri
-
Kirjeldus
-
Esinejad ja kaaskorraldajad
-
Sündmuse kujundus
-
Registreerimissätted
-
Kohandatud meilisõnumid
-
Koosoleku suvandid
Veebiseminari dubleerimiseks tehke järgmist.
-
Paremklõpsake Teamsi kalendris minevikku või eelseisvat veebiseminari, mille soovite dubleerida.
-
Valige suvand Dubleeri sündmus

-
Määrake uue sündmuse kuupäev ja kellaaeg ning redigeerige sündmuse üksikasju, mida soovite muuta.
-
Valige Salvesta.
Samuti saate veebiseminari dubleerida, topeltklõpsates seda oma Teamsi kalendris ja valides üksikasjade lehel suvandi Dubleeri sündmus 
Märkus.: Kui dubleerite sündmust, mida pole viimase 60 päeva jooksul muudetud ega liidetud, ei kandta selle koosoleku suvandeid üle. Duplikaatsündmusel on koosoleku vaikesuvandid.
Veebiseminari kaaskorraldajate lisamine
Veebiseminari kaaskorraldajad saavad sündmusi hallata, redigeerides registreerimisvorme, kohandades sündmuse kujundust ja palju muud. Kaaskorraldajad saavad sündmust muuta mitmel viisil, kuid korraldajad ei saa muuta veebiseminari jaotist Üksikasjad (kuupäev, kellaaeg jne). Lisada saab kuni kümme kaaskorraldajat ja ainult teie asutuse töötajaid.
Veebiseminarile kaaskorraldaja lisamiseks tehke järgmist.
-
Veebiseminari loomiseks järgige ülaltoodud juhiseid.
-
Kui olete veebiseminari juba loonud, avage see Oma Teamsi kalendris ja valige Halda sündmust.
-
-
Sisestage jaotises Üksikasjad väljale Kaaskorraldajate nimed.
-
Valige Salvesta.
Veebiseminari esinejate lisamine
Kui soovite, et teised saaksid veebiseminari ajal sisu esitada, loetlege need kutses. Esinejad ei pea registreeruma. Ta liitub veebiseminariga samamoodi nagu tavalise koosolekuga.
Esinejate lisamiseks veebiseminari loomisel tehke järgmist.
-
Veebiseminari loomiseks järgige ülaltoodud juhiseid.
-
Kui olete veebiseminari juba loonud, avage see Oma Teamsi kalendris ja valige Halda sündmust.
-
-
Sisestage jaotises Üksikasjad jaotise Esinejad oma asutusest pärit esinejate nimed.

-
Valige Salvesta.
Väliste esinejate lisamine
Veebiseminarile saate hõlpsalt lisada kuni 20 välist esinejat. Välises esinejad on külalised, kes on välised, ühendamata või anonüümsed. Välise esineja lisamisel saab ta kordumatu liitumislingi, mis võimaldab tal ooteruumis ootamata veebiseminari siseneda.
Märkus.: Välised esinejad vajavad koosolekuga liitumiseks Teamsi litsentsi. Lisaks peavad nad liituma Teamsi töölaua- või veebirakenduses. Väliste esinejate mobiilsideseadmes liitumist praegu ei toetata.
Välise esineja lisamiseks tehke järgmist.
-
Avage Oma Teamsi kalender.
-
Valige eelseisv veebiseminar ja valige Halda sündmust.
-
Valige Lisa välised esinejad.
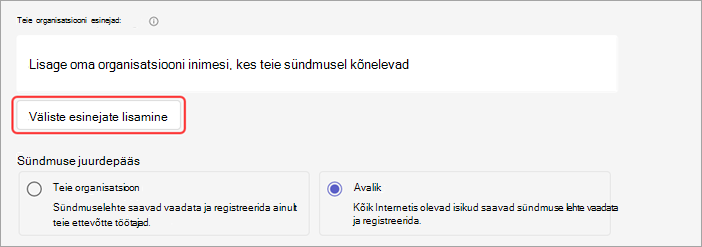
-
Sisestage väljale Välised esinejad lisatavate väliste esinejate meiliaadressid.
-
Valige Salvesta ja saada kutsed

Märkused:
-
Külalisesinejad peavad koosolekuga liitumiseks sisse logima oma külalisekontoga. Anonüümsed esinejad ei pea Microsofti kontoga sisse logima.
-
Välised esinejad saavad ooteruumist mööduda nii avalike kui ka erasündmuste jaoks.
-
Välised esinejad ei tohiks oma linke edasi saata. Nad saavad liituda sama lingi abil kuni kolmes seadmes.
Välise ühendamislingi taastamine või kopeerimine
Väliste esinejate ühendatava lingi uuesti loomiseks või kopeerimiseks tehke järgmist.
-
Avage Teamsi kalendris linnavalitsus.
-
Valige linnavalitsuse üksikasjades Välised esinejad.
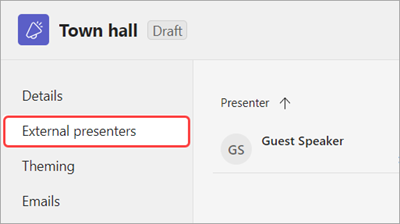
-
Valige Kordumatu liitumislink.
-
Lingi lõikelauale kopeerimiseks valige Kopeeri või uue lingi uuesti laadimiseks Laadi uuesti.
Veebiseminari üksikasjade muutmine
Kui olete veebiseminari loonud ja salvestanud, kuvatakse see Teamsi kalendris, kus saate selle üksikasju hallata.
Veebiseminari üksikasjade muutmiseks pärast sündmuse loomist tehke järgmist.
-
Avage Teamsi kalender ja valige veebiseminar, mida soovite redigeerida.
-
Valige Sündmuse

-
Saate muuta ja lisada sündmuse üksikasju, esinejaid või kaaskorraldajaid.
-
Valige Salvesta.
Märkused:
-
Registreerunud, registreerumise ootel või veebiseminari ootel olevad kasutajad saavad automaatselt meilisõnumi, milles on üksikasjalikult märgitud sündmuse kuupäev või kellaaeg.
-
Kui teie sündmus on juba avaldatud, värskendatakse sündmuse lehte salvestatud muudatuste kajastamiseks automaatselt.
Tõrkeotsing
-
Mida teha, kui koosolekuga liitumisega on probleeme?
Veenduge, et liituksite sisselogitud koosolekuga konto kaudu, millega te koosolekukutse või liitumislingi saite. Ilma Microsofti kontota kutsutud saavad koosolekuga anonüümselt liituda.
2. Mind kutsuti välise esinejana, kuid minu liitumislink ei tööta.
Teie kordumatu esinejana liitumise link toimib ainult siis, kui olete Teamsi sisse logitud sama meiliaadressiga, millega te liitumislingi saite. Te ei saa teise kontoga sisse logida ja linki kasutada ning te ei saa selle lingi abil anonüümselt liituda.










