Videofiltrite rakendamine Microsoft Teamsi koosolekutel
Microsoft Teamsi kohandatud filtrite rakenduse abil saate koosolekute ajal videokanalit isikupärastada. Saate valida mitmesuguste viimistletud värvilaadidega filtrite, sündmusepõhiste ja pühadega seotud videokaadrite hulgast.
Märkus.: Kohandatud filtrite rakendus ei kogu ega töötle biomeetrilisi andmeid ega andmeid, mis teid tuvastavad. Lisateavet selle kohta, kuidas Microsoft teie videot ja muud isiklikku teavet käsitleb, leiate Microsofti privaatsusavaldusest.
Filtri rakendamine enne koosolekut
Filtri rakendamiseks enne koosolekule sisenemist tehke järgmist.
-
Avage Microsoft Teams ja seejärel kalender.
-
Valige oma koosolek ja valige Liitu.
-
Lülitage kaamera sisse ja valige Efektid ja avatarid

-
Valige filter. Muude saadaolevate efektide sirvimiseks valige Rohkem videoefekte .
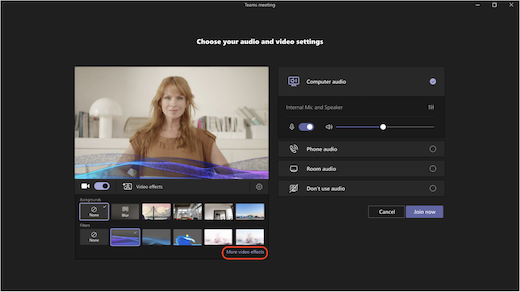
Märkus.: Kui te pole varem oma valitud filtrit kasutanud, palutakse teil lisada rakendus koosolekule ja anda oma nõusolek. Kui soovite teada, kuidas teie andmeid töödeldakse, vaadake iga rakenduse linke Lisateave ja Privaatsusavaldus.
-
Koosolekule sisenemiseks rakendatud filtriga valige Liitu kohe.
Filtrite rakendamine või muutmine koosoleku ajal
Saate koosoleku ajal (olenemata sellest, kas kaamera on sisse või välja lülitatud) videofiltreid sisse või välja lülitada.
Filtrite eelvaade ja rakendamine
-
Valige koosolekukuva ülaservas Rohkem toiminguid


-
Valige filter, et näha, kuidas te selle rakendamisega välja näete, ja valige Eelvaade.
Märkus.: Kui kaamera on sisse lülitatud, lülitab see ajutiselt koosolekul video välja.
-
Valige Rakenda ja lülitage video sisse, et alustada video jagamist rakendatud filtriga.
Videofiltrite eemaldamine või desinstallimine
Filtri tühjendamiseks tehke järgmist.
-
Valige koosolekukuva ülaservas Rohkem toiminguid


-
Valige Pole

Filtri desinstallimiseks tehke järgmist.
-
Valige koosolekukuva ülaservas Rohkem toiminguid


-
Viige kursoriga üle filtri, mille soovite desinstallida. Valige Rohkem suvandeid

-
Valige Desinstalli











