Activer les notifications pour les modifications apportées aux éléments de liste et aux listes
Applies To
Édition d’abonnement SharePoint Server SharePoint Server 2019 SharePoint dans Microsoft 365 Microsoft 365 Listes MicrosoftRestez à jour lorsque des listes ou des éléments de liste changent en mettant en place le paramètre M’avertir. Une fois la fonction désactivée, vous recevez des notifications avec des informations sur les modifications apportées aux événements d’un calendrier ou des éléments de liste dans une liste de tâches. Vous pouvez également déterminer le mode de remise, afin que les alertes s’affichent dans votre boîte de réception ou dans les SMS envoyés sur votre téléphone.
Si vous êtes autorisé à gérer les alertes, vous pouvez également créer des alertes pour d’autres personnes en tapant les informations utilisateur dans la zone Utilisateurs.
Une autre méthode : L’utilisation de règles est une nouvelle façon plus simple de configurer les notifications relatives à une liste. Pour plus d’informations, consultez l’article Créer une règle pour automatiser une liste.
Créer une alerte pour une liste ou un élément de liste
Remarque : L’apparence de votre écran est-elle différente de celle des exemples présentés ici ? Votre administrateur a peut-être une expérience classique définie dans la liste ou vous utilisez une version antérieure. Si c’est le cas, voir Créer une alerte ou s’abonner à un flux RSS. Si vous êtes propriétaire de liste, propriétaire de site ou administrateur, voir Changer l’expérience par défaut pour les listes ou bibliothèques de documents à partir de la nouvelle expérience ou de l’expérience classique pour la procédure de définir l’expérience par défaut.
-
Ouvrez la liste pour qui vous souhaitez créer une alerte.
-
Pour créer une alerte pour un seul élément de liste, sélectionnez l’élément. Sinon, l’alerte que vous créez s’agit de la liste entière.
-
-
Dans la barre de commandes, cliquez sur les points de suite (...), puis sélectionnez M’avertir pour afficher la boîte de dialogue M’avertir lorsque des éléments changent.
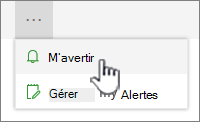
Si les ellipses (...) n’est pas visible, assurez-vous que vous ne modifiez pas une liste ou que vous n’avez pas sélectionné un ou plusieurs éléments. De plus, vous n’êtes peut-être pas autorisé à le faire. Dans ce cas, contactez l' Microsoft 365 administrateur SharePoint administrateur, ou les propriétaires du site ou de la liste.
-
Dans la section Titre de l’alerte, modifiez le titre de l’alerte si vous le souhaitez. Le titre apparaît dans la ligne d’objet de l’e-mail d’alerte et est également utilisé pour gérer les alertes.
-
Si la section Envoyer des alertes est disponible, entrez les noms d’utilisateur ou les adresses e-mail des personnes à qui vous souhaitez envoyer des alertes.
-
Dans la section Méthode de remise, sélectionnez le mode de remise que vous souhaitez pour vos alertes.
Remarque : Pour envoyer une alerte sous la mesure d’un SMS, vous devez entrer votre numéro de téléphone dans la zone. Si les options de message texte (SMS) sont grisées, il est possible que le site ne soit pas configuré pour les messages électroniques et les alertes SMS sortants. Contactez votre Microsoft 365 administrateur SharePoint personnel.
-
Si la section Modifier le type est disponible, choisissez les types de modifications dont vous voulez être informé. Par exemple, vous pouvez recevoir des alertes concernant toutes les modifications apportées à une liste ou à un élément de liste, ou uniquement lorsque des éléments sont supprimés.
-
Dans la section Envoyer les alertes pour ces modifications, indiquez si vous souhaitez être averti de tous types de modifications ou de modifications spécifiques, par exemple lorsqu’un élément change ou uniquement lorsqu’une personne modifie une liste ou un élément de liste que vous avez récemment modifié.
-
Dans la section Quand envoyer les alertes, choisissez la fréquence à partir de quelle fréquence vous souhaitez recevoir les alertes, par exemple, immédiatement ou dans un résumé quotidien ou hebdomadaire, et à quel jour ou heure.
Remarque : Pour les alertes mobiles, envoyer une notification immédiatement est la seule option.
-
Cliquez sur OK.
-
Pour mettre à jour vos notifications, cliquez sur les ellipses (...) et sélectionnez Gérer mes alertes.
-
Remarque : Selon la façon dont votre site et vos serveurs sont configurer, la personne pour qui vous avez créé une alerte peut recevoir un message électronique confirmant que vous avez créé une alerte. Le message d’alerte peut fournir des liens vers la liste, les paramètres d’alerte, le nom de la personne qui a créé l’alerte, un affichage mobile, ainsi que d’autres informations et commandes.
N’hésitez pas à nous laisser un commentaire
Cet article vous a-t-il été utile ? Si c’est le cas, faites-le nous savoir en bas de cette page. S’il ne vous a pas été utile, faites-nous savoir ce qui vous a semblé confus ou les informations manquantes. Nous utiliserons vos commentaires pour vérifier les faits, ajouter des informations et mettre l’article à jour.










