יצירת תיקיה בספריית מסמכים
יצירת תיקיה בספריית SharePoint היא דרך אחת לקבץ ולנהל קבצים. באפשרותך ליצור תיקיות מהמכשיר שלך בעת סינכרון או מסרגל הפקודות באינטרנט.
יצירת תיקיה ב- SharePoint
-
עבור אל אתר SharePoint, והיכן ברצונך ליצור תיקיה חדשה, פתח את SharePoint ספריית המסמכים.
-
בשורת התפריטים, בחר + חדש ולאחר מכן בחר תיקיה.
אם האפשרות תיקיה אינה מופיעה בתפריט + חדש , ייתכן שהיא כבויה. בעלים של ספריה או משתמש בעל הרשאות עיצוב יכול להפוך את הפקודה תיקיה לזמינה .

הערה: האם המסך שלך נראה שונה מהתמונות במאמר זה? ייתכן SharePoint מנהל המערכת שלך SharePoint חוויה קלאסית מוגדרת בספריית המסמכים שלך.
-
בתיבת הדו-שיח יצירת תיקיה, הזן שם תיקיה בתיבה שם ולאחר מכן בחר צור.


הערה: כדי לשנות את שם התיקיה במועד מאוחר יותר, בחר את לחצן ... (שלוש נקודות) לצד שם התיקיה ולאחר מכן בחר שנה שם. שנה את שם התיקיה בתיבת הדו-שיח שינוי שם ולאחר מכן בחר עדכן. לקבלת מידע נוסף, ראה שינוי שם של קובץ, תיקיה או קישור בספריית מסמכים.
כשתסיים, אתה אמור לראות את התיקיה החדשה בספריית המסמכים ולהתחיל להוסיף קבצים או ליצור תיקיות משנה בתוכה. כדי להוסיף קובץ חדש, ראה יצירת קובץ חדש בספריית מסמכים. כדי להעלות קבצים קיימים, ראה העלאה, הצגה והסרה של קבצי פרוייקט או מסמכים.
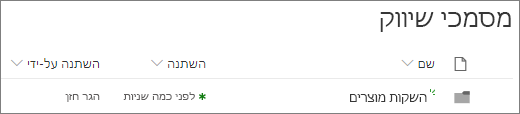
-
אם אינך רואה את התיקיה החדשה בספריה, רענן את הדפדפן.
במקרים מסוימים, שקול להשתמש בתצוגות במקום בתיקיות. באפשרותך לסנן, לקבץ ולמיין קבצים בתצוגות. אם יש לך ספריה גדולה, שילוב של תצוגות ותיקיות עשוי לפעול בצורה הטובה ביותר.
הפעלת תיקיות ב- SharePoint או SharePoint Server 2019
תיקיות מופעלות כברירת מחדל, אך אם הן מבוטלות ויש לך הרשאות, בצע את הפעולות הבאות:
-
פתח את הספריה שבה ברצונך להתחיל להוסיף תיקיות.
-
בחר הגדרות

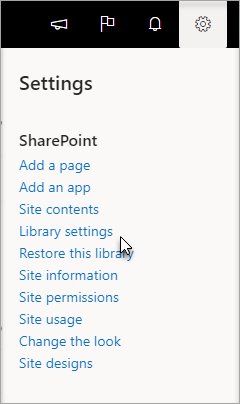
-
בחר הגדרות מתקדמות.
-
במקטע תיקיה, עבור הפקודה הפוך את הפקודה 'תיקיה חדשה' לזמינה, ודא שהאפשרות כן נבחרה.
-
בחר אישור ונווט חזרה לספריה שלך.
הערה: מעצבים יכולים לשנות באופן משמעותי את המראה ואת הניווט של אתר. אם אינך מצליח לאתר אפשרות, כגון פקודה, לחצן או קישור, פנה למנהל המערכת.
יצירת תיקיה בספריית SharePoint הקלאסית
-
עבור אל SharePoint המכיל את ספריית SharePoint שבה ברצונך להוסיף את התיקיה.
-
בחר את כותרת הספריה בסרגל ההפעלה המהירה כדי לפתוח אותה, או בחר הגדרות

הערה: מעצבים יכולים לשנות באופן משמעותי את המראה ואת הניווט של אתר. אם אינך מצליח לאתר אפשרות, כגון פקודה, לחצן או קישור, פנה למנהל המערכת.
-
ברצועת הכלים, בחר קבצים ולאחר מכן, בקבוצה חדש , בחר תיקיה חדשה.
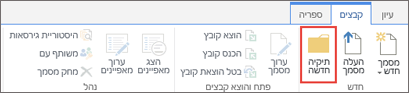
הערה: אם הפקודה תיקיה חדשה אינה זמינה, באפשרותך להפעיל אותה שוב עם ההרשאות המתאימות. בכרטיסיה ספריה ברצועת הכלים, בחר הגדרות ספריה ולאחר מכן בחר הגדרות מתקדמות. במקטע תיקיה, עבור הפקודה הפוך את הפקודה 'תיקיה חדשה' לזמינה, ודא שהאפשרות כן נבחרה.
הערה: כדי לשנות את שם התיקיה מאוחר יותר, בחר ... (שלוש נקודות) בתיבת הדו-שיח ולאחר מכן בחר שנה שם. שנה את שם התיקיה בתיבה שם ולאחר מכן בחר שמור.
-
בתיבת הדו-שיח יצירת תיקיה, הזן שם תיקיה בשדה שם ולאחר מכן בחר צור.
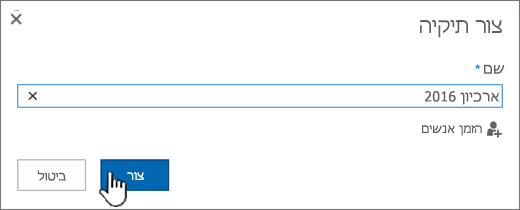
באפשרותך גם להזמין אנשים לשתף את התיקיה.
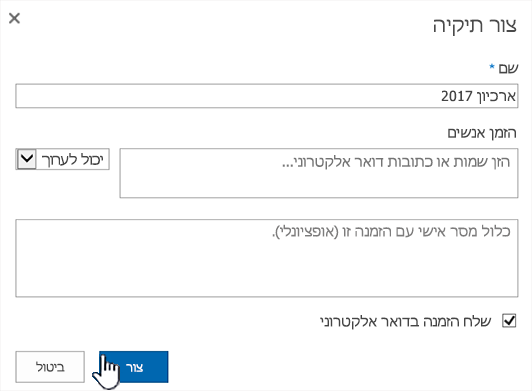
לקבלת מידע נוסף, ראה שיתוף קבצים או תיקיות של SharePoint.
בהתאם למצבך, שקול להשתמש בתצוגות במקום בתיקיות, מכיוון שהן מאפשרות סינון, קיבוץ ומיון של תוכן בדרכים מרובות. אם יש לך ספריה גדולה, שילוב של תצוגות ותיקיות עשוי לפעול בצורה הטובה ביותר. לקבלת מידע נוסף אודות תצוגות, ראה וידאו: יצירה ועריכה של תצוגות ציבוריות של רשימה או ספריה.
יצירת תיקיה ב- SharePoint Server 2016
כברירת מחדל, הפקודה תיקיה חדשה מופעלת SharePoint מסמכים. בעלים של ספריה או משתמש בעל הרשאות עיצוב יכול להפוך את הפקודה תיקיה חדשה לזמינה .
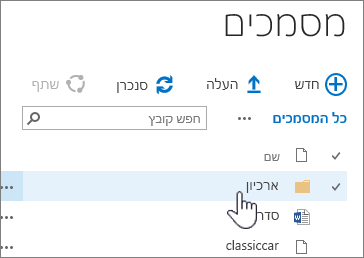
-
עבור אל האתר המכיל את SharePoint המסמכים שבה ברצונך להוסיף את התיקיה.
-
בחר את כותרת הספריה בסרגל ההפעלה המהירה כדי לפתוח אותה, או בחר הגדרות

הערה: מעצבים יכולים לשנות באופן משמעותי את המראה ואת הניווט של אתר. אם אינך מצליח לאתר אפשרות, כגון פקודה, לחצן או קישור, פנה למנהל המערכת.
-
ברצועת הכלים, בחר את הכרטיסיה קבצים ולאחר מכן, בקבוצה חדש , בחר תיקיה חדשה.
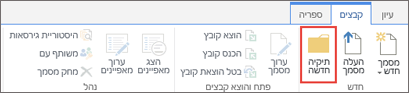
הערות: אם הפקודה תיקיה חדשה אינה זמינה, באפשרותך להפעיל אותה שוב עם ההרשאות המתאימות.
-
בכרטיסיה ספריה ברצועת הכלים, בחר הגדרות ספריה ולאחר מכן בחר הגדרות מתקדמות.
-
במקטע תיקיה, עבור הפקודה הפוך תיקיה חדשה לזמינה, ודא שהאפשרות כן נבחרה.
-
בחר אישור.
-
-
בתיבת הדו-שיח תיקיה חדשה, הזן שם תיקיה בשדה שם ולאחר מכן בחר שמור.
באפשרותך גם להזמין אנשים לשתף את התיקיה.
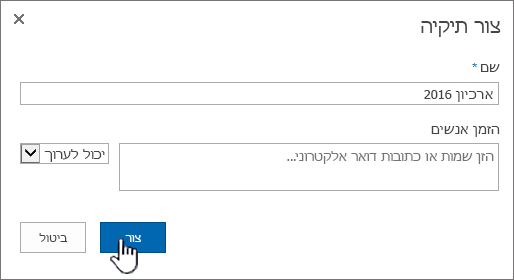
לקבלת מידע נוסף, ראה שיתוף מסמכים או תיקיות ב- SharePoint Server.
-
לאחר שתסיים, בחר צור.
הערות:
-
כדי לשנות את שם התיקיה מאוחר יותר, בחר ... (שלוש הנקודות) ובתיבת הדו-שיח, בחר ... (שלוש הנקודות) ולאחר מכן בחר שנה שם. בשדה שם, שנה את שם התיקיה.
אם אינך רואה את האפשרות שנה שם, בחר ערוך מאפיינים ושנה את השדה שם. כשתסיים, בחר שמור.
-
כדי לעבור במהירות לרמה הבאה למעלה בהירארכיית התיקיות, ברצועת הכלים, בחר את הכרטיסיה ספריה ולאחר מכן בחר נווט למעלה.
בהתאם למצבך, שקול להשתמש בתצוגות במקום בתיקיות, מכיוון שהן מאפשרות סינון, קיבוץ ומיון של תוכן בדרכים מרובות. אם יש לך ספריה גדולה, שילוב של תצוגות ותיקיות עשוי לפעול בצורה הטובה ביותר. לקבלת מידע נוסף אודות תצוגות, ראה וידאו: יצירה ועריכה של תצוגות ציבוריות של רשימה או ספריה.
נושאים אחרים בנושא תיקיות וקבצים
העברה או העתקה של קבצים ב- SharePoint
ספק לנו משוב
האם מאמר זה היה שימושי? האם חסר לו תוכן? אם כן, ספר לנו מה מבלבל או חסר בתחתית דף זה. ציין את גירסת SharePoint, מערכת ההפעלה והדפדפן שלך. נשתמש במשוב שלך כדי לבדוק שוב את העובדות, להוסיף מידע ולעדכן מאמר זה.










