שחזור ושחזור של פריטים שנמחקו ב- Outlook
כאשר אתה מוחק בטעות פריטי Outlook, כגון הודעות דואר אלקטרוני, פעילויות בלוח השנה, אנשי קשר או משימות, לעתים קרובות תוכל לשחזר אותם אם הם נמצאים בתיקיות 'פריטים שנמחקו' או 'דואר זבל'. במקרים מסוימים, ניתן אפילו לשחזר פריטים לאחר שרוקן את התיקיה 'פריטים שנמחקו'.
המקום הראשון שבו יש לחפש פריט שנמחק, כגון הודעת דואר אלקטרוני, פעילות בלוח השנה, איש קשר או משימה, הוא התיקיה פריטים שנמחקו. אם הוא לא מופיע שם, ייתכן שעדיין תוכל לשחזר אותו, בהתאם לסוג Outlook שבו אתה משתמש.
בחר אפשרות כרטיסיה להלן עבור גרסת Outlook שבה אתה משתמש. איזו גרסה של Outlook נמצאת ברשותי?
הערה: אם השלבים תחת Outlook החדש זו אינם פועלים, ייתכן שאינך משתמש עדיין Outlook החדש עבור Windows. בחר את הכרטיסיה Outlook הקלאסית ובצע שלבים אלה במקום זאת.
שחזור פריטים מתיקיות 'פריטים שנמחקו' או 'דואר זבל' ב- Outlook החדש
-
בחר את התיקיה פריטים שנמחקואו דואר זבל. אם תיקיות מוסתרות, בחר את סמל הצג את חלונית הניווט.
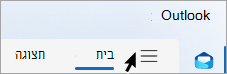
-
בחר את הפריט או הפריטים שברצונך לשחזר על-ידי ריחוף מעל הפריט ובחירה בתיבת הסימון שלצדו.
-
בכרטיסיה בית ברצועת הכלים, בחר העבר. בחר תיקיה מהרשימה, או בחר העבר לתיקיה אחרת ולאחר מכן בחר מיקום מתוך רשימת התיקיות המלאה. באפשרותך גם לגרור הודעות לתיקיות אחרות, או ללחוץ באמצעות לחצן העכבר הימני ולבחור שחזר.
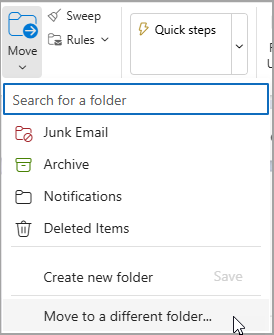
שחזור פריט שכבר לא נמצא בתיקיה 'פריטים שנמחקו'
אם אינך מוצא פריט בתיקיה 'פריטים שנמחקו', המקום הבא שבו יש לחפש הוא התיקיה 'פריטים הניתנים לשחזור '.
-
בחר את התיקיה פריטים שנמחקו ולאחר מכן בחר שחזר פריטים שנמחקו מתיקיה זו.
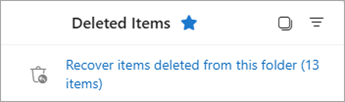
-
רחף מעל פריט וסמן את התיבה שלצדו. בחר שחזר מרצועת הכלים של דף הבית.
עצה: באפשרותך לבחור פריטים מרובים, או לבחור את תיבת הסימון לצד פריטים הניתנים לשחזור כדי לבחור את כל ההודעות. בחר שחזר.
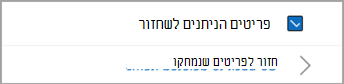
|
תמיכה מודרכת בדפדפן שלך יכולה לספק פתרונות דיגיטליים עבור בעיות הקשורות ל- Office |
שחזור פריטים מתיקיות 'פריטים שנמחקו' או 'דואר זבל' ב- Outlook הקלאסי
-
בחר את התיקיה פריטים שנמחקואו דואר זבל.
-
בחר את הפריטים שברצונך לשחזר.
-
בחר והחזק (או לחץ באמצעות לחצן העכבר הימני) את הפריט ובחר העבר ולאחר מכן בחר את התיקיה שברצונך להעביר אותה אליה.
-
באפשרותך גם לבחור את הפריט, ובכרטיסיה בית ברצועת הכלים, בחר העבר. בחר תיקיה מהרשימה, או בחר העבר לתיקיה אחרת ולאחר מכן בחר מיקום מתוך רשימת התיקיות המלאה. באפשרותך גם לגרור הודעות לתיקיות אחרות.
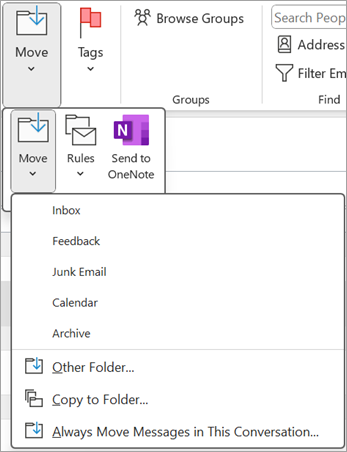
שחזור פריט שכבר לא נמצא בתיקיה 'פריטים שנמחקו'
אם אינך מוצא פריט בתיקיה 'פריטים שנמחקו', המקום הבא שבו יש לחפש הוא התיקיה 'פריטים הניתנים לשחזור '. זוהי תיקיה מוסתרת, וזהו המקום שאליו פריטים מועברים כשאתה מבצע אחת מהפעולות הבאות:
-
מחיקת פריט מהתיקיה 'פריטים שנמחקו '.
-
ריקון התיקיה 'פריטים שנמחקו '.
-
מחק לצמיתות פריט מתיבת הדואר הנכנס או מתיקיה אחרת על-ידי בחירתו והקשה על Shift+Delete.
צפה בסרטון וידאו זה או בצע את השלבים בסעיף זה כדי לשחזר פריטים מהתיקיה ' פריטים הניתנים לשחזור '.

-
ודא שאתה במצב מקוון ומחובר לשרת הדואר.
-
ב Outlook, עבור אל רשימת תיקיות הדואר האלקטרוני שלך ולאחר מכן בחר פריטים שנמחקו.
חשוב: אם אינך רואה את התיקיה ' פריטים שנמחקו', אך במקום זאת אתה רואה את התיקיה 'אשפה', החשבון שלך אינו תומך לשחזר פריט שאינו נמצא עוד בתיקיה 'פריטים שנמחקו '.
-
בכרטיסיה בית , בחר שחזר פריטים שנמחקו מהשרת.
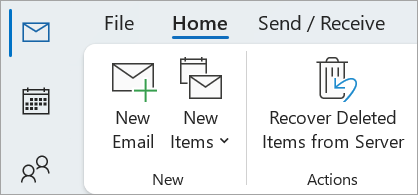
חשוב: אם אין בתפריט פקודת שחזור פריטים שנמחקו, החשבון שלך אינו תומך לשחזור פריט שאינו נמצא עוד בתיקיה 'פריטים שנמחקו '.
-
בחר את הפריטים שברצונך לשחזר, בחר שחזר פריטים נבחרים ולאחר מכן בחר אישור.
-
אם לא הצלחת למצוא את הפריט שנמחק בחלון שחזור פריטים שנמחקו , פנה למנהל המערכת.
שחזור תיקיות שנמחקו
באפשרותך לשחזר תיקיה שנמחקה (יחד עם כל ההודעות שלה) אם היא עדיין נמצאת בתיקיה 'פריטים שנמחקו'. כדי לשחזר את התיקיה, בחר הרחב כדי להרחיב את פריטים שנמחקו. אתר את התיקיה ובחר, החזק וגרור כדי להעביר אותה בחזרה למיקום הנכון ברשימת התיקיות.
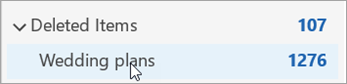
הערה: לא ניתן לשחזר תיקיה שנמחקה לצמיתות. עם זאת, באפשרותך להשתמש בשלבים המפורטים בנושא זה כדי לשחזר הודעות מהתיקיה שמחיקה.
פריטים ששוחזרו מ'פריטים הניתנים לשחזור' ניתנים לשחזור עבור אל התיקיה 'פריטים שנמחקו'
בעת שחזור פריטים מהתיקיה 'פריטים הניתנים לשחזור ', הם מועברים לתיקיה 'פריטים שנמחקו '. לאחר שחזור פריט, תוכל למצוא אותו בתיקיה 'פריטים שנמחקו ' ולאחר מכן להעביר אותו לתיקיה אחרת.
עצות ופתרון בעיות
-
כדי לעזור לך למצוא פריט ספציפי בחלון שחזור פריטים שנמחקו, בחר את כותרת העמודה נושא, נמחק ב או מאת כדי למיין פריטים לפי עמודה זו.
שים לב שהתאריך נמחק ב מציין מתי פריטים נמחקו לצמיתות (באמצעות Shift+Delete ) או מתי הם הוסרו מהתיקיה 'פריטים שנמחקו '.
-
כל הפריטים בתיקיה 'פריטים הניתנים לשחזור' - כולל אנשי קשר, פריטי לוח שנה ומשימות - מיוצגים על-ידי אותו סמל מעטפה.
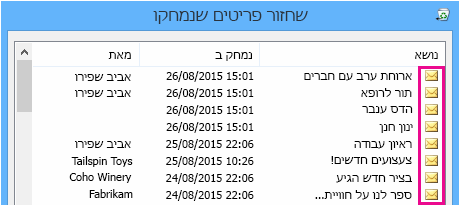
-
אם אתה מחפש איש קשר, מיין לפי העמודה נושא ולאחר מכן חפש את שם האדם. באפשרותך גם למיין לפי העמודה מאת כדי לחפש ערכים ריקים. זאת משום שלאנשי קשר אין שדה 'מ '.
-
אם אתה מחפש פעילות בלוח שנה או פעילות, מיין לפי העמודה מאת ולאחר מכן חפש את שמך.
-
כדי לשחזר פריטים מרובים, הקש CTRL בעת בחירת כל פריט ולאחר מכן בחר שחזר פריטים נבחרים. באפשרותך גם לשחזר פריטים סמוכים מרובים על-ידי בחירת הפריט הראשון, החזקת מקש Shift לחוץ ובחירה בפריט האחרון שברצונך לשחזר.
-
ייתכן שמנהל המערכת שלך ציין את משך הזמן שבו פריטים בתיקיה 'פריטים הניתנים לשחזור' יהיו זמינים לשחזור. לדוגמה, ייתכן שקיימת מדיניות שמוחקת כל פריט שנמצא בתיקיה 'פריטים שנמחקו' במשך 30 יום, ושקיימת מדיניות אחרת המאפשרת לך לשחזר פריטים הנמצאים בתיקיה 'פריטים הניתנים לשחזור' במשך עד 14 יום נוספים.לאחר שתוקפה של תקופת השחזור יפוג, ייתכן שמנהל המערכת עדיין יוכל לשחזר פריט. אם אינך מוצא את הפריט בתיקיה 'פריטים הניתנים לשחזור', שאל את מנהל המערכת אם ניתן לשחזר אותו. אם אף אחד ממכם לא יכול למצוא את הפריט, הפריט נמחק ככל הנראה לצמיתות מתיבת הדואר ולא ניתן לשחזר אותו.
-
בעת מחיקת מספר Outlook, באפשרותך לראות אותם ברשימה בתיקיה פריטים שנמחקו . אם עליך לשחזר את הפריטים, באפשרותך להחזיר אותם רק לתיקיות הבאות.
פריט
תיקיה
בקשות לפגישות (IPM. Schedule.Meeting.Request)
לוח שנה
פעילויות (IPM. פריטי פעילות)
לוח שנה
הודעות דואר אלקטרוני (IPM. הערה)
דואר
אנשי קשר (IPM. איש קשר)
אנשי קשר
כל אחת מתיקיות אלה מייצגת מחלקת הודעות ספציפית. בעת בחירת פריטים מרובים ולאחר מכן התחלת להעביר אותם, Outlook יוצר פריט חדש Outlook ספציפי למחלקת ההודעות של תיקיית היעד. כל הפריטים שנבחרו שאתה מעביר מוקצים לפריט החדש.
שחזור פריטים מתיקיות 'פריטים שנמחקו' או 'דואר זבל Outlook.com ו- Outlook באינטרנט
הערות:
-
דואר אלקטרוני נמחק באופן אוטומטי מהתיקיה 'פריטים שנמחקו' לאחר 30 יום.
-
פריטים שהוסרו מהתיקיה 'פריטים שנמחקו' ניתנים לשחזור למשך 30 יום.
-
דואר זבל נשמר למשך 10 ימים לפני שהוא נמחק באופן אוטומטי.
-
שמות של תיקיות דואר אלקטרוני זהים, אך היפר-קישורים של תיקיות המפורטים להלן לא יפעלו אם תיכנס באמצעות חשבון בעבודה או בבית ספר.
-
בחר את התיקיה פריטים שנמחקואו דואר זבל. אם תיקיות מוסתרות, בחר את סמל הצג את חלונית הניווט.
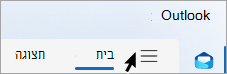
-
בחר את הפריט או הפריטים שברצונך לשחזר על-ידי ריחוף מעל הפריט ובחירה בתיבת הסימון שלצדו. אם אינך רואה תיבת סימון, בחר והחזק (או לחץ באמצעות לחצן העכבר הימני) את ההודעה ולאחר מכן בחר העבר> תיבת דואר נכנס, או בחר תיקיה אחרת.
-
בכרטיסיה בית ברצועת הכלים, בחר העבר. בחר תיקיה מהרשימה, או בחר העבר לתיקיה אחרת ולאחר מכן בחר מיקום מתוך רשימת התיקיות המלאה. באפשרותך גם לגרור הודעות לתיקיות אחרות.
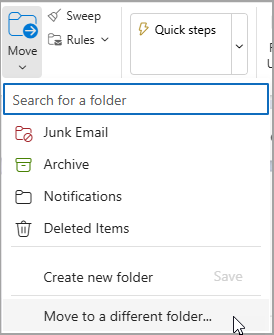
שחזור פריטים מדואר זבל
לעתים מופיעות הודעות בתיקיה 'דואר זבל' שאינן זבל. מומלץ לבדוק את דואר הזבל שלך באופן קבוע מכיוון שהודעות זבל יימחקו לצמיתות:
-
בעוד 10 ימים Outlook.com
-
בעוד 30 יום עבור Outlook באינטרנט
שחזור הודעות דואר אלקטרוני מהתיקיה 'דואר זבל'
-
כדי לשחזר מהתיקיה דואר זבל , בחר את ההודעה שברצונך לשחזר. ברצועת הכלים, בחר דווח >לא זבל. Outlook ישאל אם ברצונך לדווח על השולח כ"לא זבל".
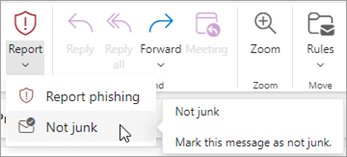
שחזור דואר אלקטרוני אשר הוסר מהתיקיה פריטים שנמחקו
אם אינך מצליח למצוא פריט בתיקיה 'פריטים שנמחקו', המקום הבא שיש לחפש בו הוא התיקיה 'פריטים הניתנים לשחזור'.
הערות:
-
לא ניתן לגשת לתיקיה 'פריטים הניתנים לשחזור ' אם אתה משתמש בדפדפן נייד. כדי לגשת לתיקיה 'פריטים הניתנים לשחזור', השתמש במחשב PC או Mac.
-
אם אינך רואה את ההודעות שנמחקו שברצונך לשחזר, סביר להניח שהם הוסרו לצמיתות מהתיקיה 'פריטים שנמחקו' או מהתיקיה 'דואר זבל'. איננו ממליצים להשתמש באף אחת משתי תיקיות אלה לאחסון ההודעות שלך. אם ברצונך לאחסן את ההודעות שלך בתיקיות שאינן תיבת הדואר הנכנס, ראה עבודה עם תיקיות הודעות.
-
בחלונית הימנית, בחר את התיקיה פריטים שנמחקו.
-
בחלק העליון של רשימת ההודעות, בחר שחזר פריטים שנמחקו מתיקיה זו.
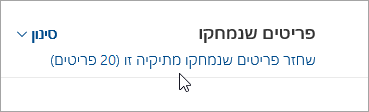
-
בחר את הפריטים שברצונך לשחזר ובחר שחזר.
הערות:
-
באפשרותך לבחור הכל רק אם כל ההודעות גלויות. פעולה זו תמנע פעולות בשוונות בהודעות שלא ניתן לראות.
-
הקשה על Ctrl+לחיצה בוחרת הודעות בודדות, הקשה על Shift תוך כדי לחיצה בוחרת את כל הפריטים בין שתי לחיצות.
-
לאן הולכים פריטים משוחזרים?
הפריטים שתבחר לשחזר ישוחזרו לתיקיות המקוריות שלהם כאשר הדבר אפשרי. אם תיקיה מקורית אינה קיימת עוד, הפריטים ישוחזרו באופן הבא:
-
הודעות יועברו לתיבת הדואר הנכנס שלך.
-
פריטי לוח שנה יועברו ללוח השנה שלך.
-
אנשי קשר יועברו לתיקיה 'אנשי קשר'.
-
משימות יועברו לתיקיה 'משימות'.
מניעת ריקון התיקיה 'פריטים שנמחקו' ב- Outlook בכל פעם שאתה יוצא
Outlook עשוי לרוקן את התיקיה 'פריטים שנמחקו ' בכל פעם שאתה יוצא. כדי לשנות זאת:
-
בראש הדף, בחר הגדרות .
-
בחר טיפול בהודעות.
-
תחת בעת יציאה, בטל את סימון התיבה לצד רוקן את התיקיה 'פריטים שנמחקו'.
עדיין זקוק לעזרה?
|
|
כדי לקבל תמיכה ב- Outlook.com, לחץ כאן או בחר עזרה בשורת התפריטים והזן את השאילתה. אם העזרה העצמית לא פתרה את הבעיה, גלול למטה אל עדיין זקוק לעזרה? ובחר כן. כדי ליצור איתנו קשר ב- Outlook.com, תצטרך להיכנס. אם אינך מצליח להיכנס, לחץ כאן. |
|
|
|
לקבלת עזרה נוספת עבור חשבון Microsoft והמינויים שלך, בקר ב-עזרה בנושא חשבון וחיוב. |
|
|
|
כדי לקבל עזרה ולפתור בעיות במוצרים ושירותים אחרים של Microsoft, הזן את הבעיה שלך כאן. |
|
|
|
פרסם שאלות, עקוב אחר דיונים ושתף את הידע שלךבקהילת Outlook.com. |
למידע נוסף
הצג פגישה שנדחתה בלוח השנה שלי
שחזור או שחזור של איש קשר שנמחק ב- Outlook











