E-mailek kezelése szabályokkal az Outlookban
Szabályok használatával automatikusan végrehajthat bizonyos műveleteket a Beérkezett üzenetek mappába érkező e-maileken. Létrehozhat például olyan szabályokat, amelyek beérkezésükkor megváltoztatják az e-mailek fontossági szintjét, automatikusan más mappákba helyezik őket, illetve törlik őket adott feltételek alapján.
Válassza ki alább az Ön által használt Outlook-verzióhoz tartozó lapot. Az Outlook melyik verziójával rendelkezem?
Megjegyzés: Ha a Új Outlook lapon található lépések nem működnek, előfordulhat, hogy még nem használja a windowsos új Outlook. Válassza a Klasszikus Outlook lapot, és kövesse ezeket a lépéseket.
Az új Outlookban a következő lehetőségek közül választhat:
Szabály létrehozása | Szabály szerkesztése | Szabály törlése | Szabálysorrend beállítása | Szabályok futtatása | Szabályok letiltása
Levelezési szabály létrehozása az új Windows Outlookhoz
A szabályokat a beérkező üzenetekre alkalmazza a program. Bármelyik mappában létre lehet hozni szabályokat.
-
Ha gyorsan létre szeretne hozni egy szabályt, amely egy adott feladótól vagy feladók egy csoportjától érkező összes e-mailt áthelyez egy mappába, kattintson a jobb gombbal az üzenetlistában arra az üzenetlistára, amelyhez szabályt szeretne létrehozni, mutasson a Szabályok elemre, majd válassza a Szabály létrehozása parancsot.
-
Válassza ki azt a mappát, amelybe át szeretné az adott feladó vagy feladók összes üzenetét, majd válassza az OK gombot.
-
Az OK gomb kiválasztása után a szabály az összes bejövő üzenetre érvényes lesz.
Ha egy egyszerű áthelyezésnél többet szeretne tenni, válassza aTovábbi műveletek elemet. A szabályok beállítása menü nyílik meg.
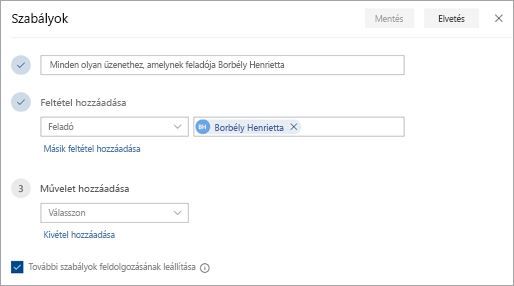
-
Minden szabályhoz legalább három dologra van szükség: egy névre, egy feltételre és egy műveletre. A szabályok a feltételek alóli kivételeket is tartalmazhatnak. Több feltételt, műveletet és kivételt is megadhat mindegyik lépésnél a Feltétel hozzáadása, a Művelet hozzáadása és a Kivétel hozzáadása gomb segítségével.
-
Ha nem szeretne további szabályokat futtatni ez után a szabály után, jelölje be A többi szabály ne lépjen működésbe jelölőnégyzetet. További információ: További szabályok feldolgozásának leállítása az Outlookban.
-
Ha menteni szeretné a szabályt, kattintson a Mentés gombra. Ha mégsem hoz létre szabályt, kattintson az Elvetés gombra.
Levelezési szabály szerkesztése az új Windows Outlookban
-
A lap tetején válassza a lehetőséget.
-
Válassza a Levelek > Szabályok lehetőséget.
-
Válassza a

-
Mentse a szerkesztett szabályt a Mentés gombbal.
Megjegyzés: A klasszikus Outlookban létrehozott egyes szabályokat az új Outlook nem tudja feldolgozni, mert ügyféloldali szabályok. A klasszikus Outlookból áttelepített szabály kijavításához hozzon létre egy új szabályt a lecseréléséhez.
Levelezési szabály törlése az új Windows Outlookban
-
A lap tetején válassza a lehetőséget.
-
Válassza a Levelek > Szabályok lehetőséget.
-
Válassza a

Tipp: Ha a szabályt egyszerűen csak ki szeretné kapcsolni egy időre, válassza a szabály melletti kapcsolót.
Annak beállítása, hogy milyen sorrendben alkalmazza a bejövő üzenetekre a beérkezett üzenetekre vonatkozó szabályokat az új Windows Outlook
A levelezési szabályok alkalmazása a beérkező üzenetekre abban a sorrendben történik, ahogyan azok a Levelezési szabályok listában szerepelnek. Az Ön által létrehozott szabályok beérkező üzenetekre való alkalmazásának sorrendje megváltoztatható.
-
A lap tetején válassza a lehetőséget.
-
Válassza a Levelek > Szabályok lehetőséget.
-
Jelöljön ki egy szabályt, majd a Fel nyilat vagy a Le nyilat választva módosítsa, hogy milyen sorrendben alkalmazza a rendszer a szabályokat a beérkezett üzenetekre.
Levelezési szabályok futtatása meglévő üzeneteken az új Windows Outlookban
Alapértelmezés szerint egy beérkező üzenetek szabály a bejövő üzenetekre fut miután létrehozta a szabályt. Szabályok futtatása meglévő üzeneteken:
-
A lap tetején válassza a lehetőséget.
-
Válassza a Levél > Szabályok lehetőséget.
-
Jelölje ki a

Szabályok letiltása és engedélyezése az új Windows Outlookban
Ha ideiglenesen szüneteltetni vagy felfüggeszteni szeretne egy szabályt, és nem szeretné törölni, érdemes letiltani a szabályt. Szabály letiltása vagy engedélyezése:
-
A lap tetején válassza a lehetőséget.
-
Válassza a Levelek > Szabályok lehetőséget.
-
A szabályt a szabály neve melletti kapcsolóval tilthatja le vagy engedélyezheti.
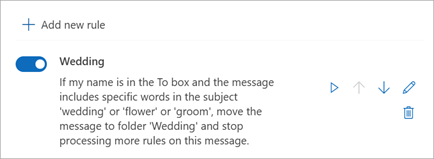
A klasszikus Outlookban a következő lehetőségek közül választhat:
Szabály létrehozása | Szabály létrehozása sablonból | Szabály szerkesztése | Szabály törlése | Szabályok futtatása | Egyéni szabályok

Szabály létrehozása üzenethez a klasszikus Windows Outlookban
-
Kattintson a jobb gombbal egy meglévő üzenetre, és válassza a Szabályok > Szabály létrehozása lehetőséget.
-
Válasszon ki egy feltételt, és mi a teendő az üzenettel a feltétel alapján.
Ha például egy bizonyos címmel rendelkező üzeneteket egy adott mappába szeretne áthelyezni, jelölje ki a Tárgy tartalmazza feltételt, válassza az Elem áthelyezése mappába lehetőséget, válassza ki vagy hozzon létre egy Új mappát, majd kattintson az OK gombra.
-
Ha végzett a szabály létrehozásával, kattintson az OK gombra.
-
Ha azonnal használni szeretné a szabályt, jelölje be az Új szabály futtatása az aktuális mappában lévő üzeneteken jelölőnégyzetet, majd kattintson az OK gombra.
Az üzenet ekkor megjelenik a mappában.
Szabály létrehozása sablonból a klasszikus Windows Outlookban
-
Válassza a Fájl > Szabályok kezelése & Riasztások > új szabály lehetőséget.
-
Válasszon egy sablont.
Üzenet megjelölése például:
-
Válassza a Mások üzeneteinek megjelölése nyomon követéshez lehetőséget.
-
-
Szerkessze a szabály leírását.
-
Jelöljön ki egy aláhúzott értéket, adja meg a kívánt beállításokat, majd kattintson az OK gombra.
-
-
Válassza a Tovább gombot.
-
Válassza ki a feltételeket, adja meg a releváns információkat, majd kattintson az OK gombra.
-
Válassza a Tovább gombot.
-
Fejezze be a szabály beállítását.
-
Nevezze el a szabályt, állítsa be a szabály beállításait, és tekintse át a szabály leírását. Kattintson egy aláhúzott értékre a szerkesztéshez.
-
-
Kattintson vagy koppintson a Befejezés gombra.
Bizonyos szabályok csak akkor futnak, ha az Outlook be van kapcsolva. Ha megjelenik ez a figyelmeztetés, kattintson az OK gombra.
-
Kattintson az OK gombra.
Szabály szerkesztése a klasszikus Windows Outlookban
Ha szabályokat állított be a bejövő e-mailek rendszerezésére , de nem mind működnek a várt módon, ezek a lépések segíthetnek a probléma megkeresésében és megoldásában.
Hibás szabály kijavítása:
-
Kattintson a Fájl > Szabályok kezelése & riasztásokra.
-
Ha megjelenik egy üzenet, amely szerint hibás szabályt kell módosítania, kattintson az OK gombra.
-
Jelölje be a szabály melletti jelölőnégyzetet piros színnel.
-
Kattintson a Szabály leírása területen található hivatkozásokra, és szükség szerint szerkessze a szabályt, majd kattintson az OK gombra.
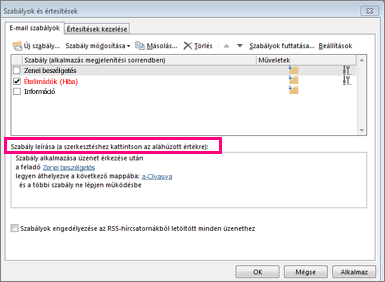
Egy szabály beállításainak, nevének, helyének vagy viselkedésének módosítása:
-
Kattintson a Fájl > Szabályok kezelése & riasztásokra.
-
Jelölje be a módosítani kívánt szabály melletti jelölőnégyzetet.
-
Kattintson a Szabály módosítása elemre, kattintson a végrehajtani kívánt módosítás típusára, majd hajtsa végre a lépéseket.
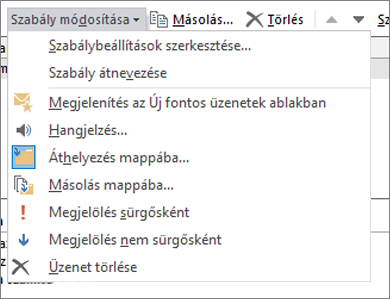
Megjegyzés: Szabály törléséhez a Szabályok és riasztások párbeszédpanelen jelölje be a szabály melletti jelölőnégyzetet, majd kattintson a Törlés gombra.
Szabály törlése a klasszikus Windows Outlookban
A szabályokat törölheti, ha már nincs többé rájuk szükség.
-
A Fájl lapon válassza a Szabályok és értesítések kezelése lehetőséget.
-
A Szabályok és értesítések párbeszédpanel E-mail-szabályok lapján válassza ki a törölni kívánt szabályt.
-
Válassza a Törlés

Tipp: Ha ideiglenesen fel szeretne függeszteni egy szabályt, törölje a szabály melletti jelölőnégyzet jelölését. Ez lehetővé teszi, hogy megtartsa a szabályt, és később bekapcsolja.
Szabályok manuális futtatása a klasszikus Windows Outlookban
Kézzel is futtathat egy vagy több szabályt.
-
A Fájl lapon válassza a Szabályok és értesítések kezelése lehetőséget, majd az E-mail-szabályok lapon válassza a Szabályok futtatása most elemet.
-
A Szabályok futtatása párbeszédpanel Futtatandó szabályok csoportjában jelölje be a futtatni kívánt szabályokhoz tartozó jelölőnégyzetet.
-
Ha egy másik mappát szeretne választani, válassza a Futtatás helye csoportban a Tallózás gombot, válassza ki a mappát, majd válassza az OK gombot.
Jelölje be az Almappák belefoglalása jelölőnégyzetet a 3. lépésben kiválasztott mappa alatti összes mappa belefoglalásához.
-
A Szabályok hatásköre listában fogadja el az alapértelmezett beállítást (az összes üzenet), vagy állítsa át az elolvasott vagy az olvasatlan üzenetekre.
-
Válassza a Futtatás gombot.
Egyéni műveleti szabályok létrehozása a klasszikus Outlookban
Vannak olyan külső fejlesztők, akik dinamikus csatolású kódtár (.dll fájlok) formájában írnak egyéni műveletiszabály-bővítményeket, amelyeket a klasszikus Outlookot futtató számítógépre kell telepíteni a használat előtt. A Microsoft nem biztosít egyéni műveleti bővítményeket.
Megtudhatja, hogyan használhatja a bővítményeket az Outlookban.
Megjegyzés: Az egyéni műveletet végrehajtó szabály csak azon a számítógépen működik, amelyikre telepítették, és csak akkor, ha az Outlook fut.
A Webes Outlook a következő lehetőségek közül választhat:
Szabály létrehozása | Szabály szerkesztése | Szabály törlése | Szabályok sorrendjének módosítása | Szabályok letiltása
Levelezési szabály létrehozása a Webes Outlook
-
Válassza a Beállítások

-
Válassza a Posta lehetőséget. Ezután a Posta területen válassza a Szabályok lehetőséget.
-
Válassza az Új szabály hozzáadása

-
Írja be a beérkezett üzenetekre vonatkozó szabály nevét a Szabály elnevezése mezőbe, majd válasszon ki egy feltételt és műveletet a megfelelő legördülő listából. További feltételeket vagy műveleteket a Feltétel hozzáadása vagy a Művelet hozzáadása lehetőséget választva adhat hozzá.
-
A Kivétel hozzáadása lehetőséget, majd a Kivétel hozzáadása menü egyik elemét választva kivételeket is felvehet a levelezési szabályhoz.
-
A többi szabály ne lépjen működésbe jelölőnégyzet alapértelmezés szerint be van jelölve. Ha ez a beállítás aktív, a több szabály feltételeinek is megfelelő üzenetek érkezésekor a Beérkezett üzenetek mappába, csak az első szabályt alkalmazza a program. Ha ezt a jelölőnégyzet nincs bejelölve, az összes olyan levelezési szabályt alkalmazza a program, amelyek feltételeinek az üzenet megfelel.

Levelezési szabály szerkesztése a Webes Outlook
Bármelyik levelezési szabályt szerkesztheti, ha kijelöli, majd a Szabály szerkesztése 
Levelezési szabály törlése a Webes Outlook
Ha már nincs szüksége egy levelezési szabályra, jelölje ki, majd válassza a Törlés 
Adja meg, hogy a bejövő üzenetekre milyen sorrendben alkalmazza a rendszer a beérkezett üzenetekre vonatkozó szabályokat a Webes Outlook
A levelezési szabályok alkalmazása a beérkező üzenetekre abban a sorrendben történik, ahogyan azok a Levelezési szabályok listában szerepelnek. Ha meg szeretné változtatni a sorrendet, amelyben a program a szabályokat a beérkező üzenetekre alkalmazza:
-
Válassza a Beállítások

-
Válassza a Posta lehetőséget. Ezután a Posta területen válassza a Szabályok lehetőséget.
-
Jelölje ki az áthelyezni kívánt szabályt, majd válassza a felfelé vagy lefelé mutató nyilat,

Megjegyzés: Ha munkahelyi vagy iskolai fiókkal jelentkezik be a Microsoft 365-be, Webes Outlook használ. Ha Outlook.com-, Hotmail-, Live- vagy MSN-fiókot használ, lépjen a Outlook.com lapra.
Szabályok letiltása és engedélyezése Webes Outlook
Ha ideiglenesen szüneteltetni vagy felfüggeszteni szeretne egy szabályt, és nem szeretné törölni, érdemes letiltani a szabályt. Szabály letiltása vagy engedélyezése:
-
A lap tetején válassza a lehetőséget.
-
Válassza a Levelek > Szabályok lehetőséget.
-
A szabályt a szabály neve melletti kapcsolóval tilthatja le vagy engedélyezheti.
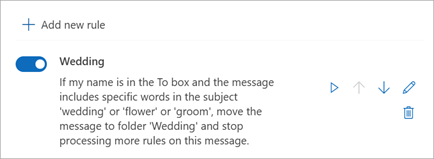
A Outlook.com a következő lehetőségek közül választhat:
Szabály létrehozása | Szabály szerkesztése | Szabály törlése | Szabályok sorrendjének módosítása | Szabályok futtatása | Szabályok letiltása
Levelezési szabály létrehozása a Outlook.com
A szabályokat a beérkező üzenetekre alkalmazza a program. Bármelyik mappában létre lehet hozni szabályokat.
-
Ha gyorsan létre szeretne hozni egy szabályt, amely egy adott feladótól vagy feladók egy csoportjától érkező összes e-mailt áthelyez egy mappába, kattintson a jobb gombbal az üzenetlistában arra az üzenetre, amelyhez szabályt szeretne létrehozni, válassza a Szabály, majd a Szabály létrehozása parancsot.
-
Válassza ki azt a mappát, amelybe át szeretné az adott feladó vagy feladók összes üzenetét, majd válassza az OK gombot.
Ha nem egyszerűen egy vagy több megadott feladó üzeneteit szeretné áthelyezni egy mappába, válassza a További műveletek elemet.
-
Teljesen új szabály létrehozásához a lap tetején válassza Beállítások > Mail > Szabályok lehetőséget.
-
Válassza az Új szabály hozzáadása lehetőséget.
Tipp: Minden szabályhoz szükség van legalább három dologra: egy névre, egy feltételre és egy műveletre. A szabályok a feltételek alóli kivételeket is tartalmazhatnak. Minden lépésben több feltételt, műveletet és kivételt is hozzáadhat, ha a Feltétel hozzáadása, a Művelet hozzáadása és a Kivétel hozzáadása lehetőséget választja.
-
Ha menteni szeretné a szabályt, kattintson a Mentés gombra. Ha mégsem hoz létre szabályt, kattintson az Elvetés gombra.
Ha nem szeretne további szabályokat futtatni ez után a szabály után, jelölje be A többi szabály ne lépjen működésbe jelölőnégyzetet. További információ: További szabályok feldolgozásának leállítása Outlook.com.
Levelezési szabály szerkesztése a Outlook.com
-
A lap tetején válassza a Beállítások lehetőséget.
-
Válassza a Levelezési > szabályok lehetőséget.
-
A szerkeszteni kívánt szabályban válassza a Szerkesztés

-
A szerkesztett szabály mentéséhez válassza a Mentés lehetőséget.
Megjegyzés: Egyes, az Outlook más verzióiban létrehozott szabályokat az Outlook.com nem tud feldolgozni. Az ilyen szabályokat futtatni és szerkeszteni sem tudja az Outlook.com-on.
Levelezési szabály törlése a Outlook.com
-
A lap tetején válassza a Beállítások lehetőséget.
-
Válassza a Levelezési > szabályok lehetőséget.
-
A törölni kívánt szabályban válassza a Törlés

Tipp: Ha a szabályt egyszerűen csak ki szeretné kapcsolni egy időre, válassza a szabály melletti kapcsolót.
A bejövő üzenetekre alkalmazott levelezési szabályok sorrendjének beállítása a Outlook.com
A levelezési szabályok alkalmazása a beérkező üzenetekre abban a sorrendben történik, ahogyan azok a Levelezési szabályok listában szerepelnek. Az Ön által létrehozott szabályok beérkező üzenetekre való alkalmazásának sorrendje megváltoztatható.
-
A lap tetején válassza a lehetőséget.
-
Válassza a Levelezési > szabályok lehetőséget.
-
Jelöljön ki egy szabályt, majd a Fel nyilat vagy a Le nyilat választva módosítsa, hogy milyen sorrendben alkalmazza a rendszer a szabályokat a beérkezett üzenetekre.
Levelezési szabályok futtatása meglévő üzeneteken a Outlook.com
Az Outlook.com bétaverziójában egyelőre nem lehet a meglévő üzeneteken futtatni a levelezési szabályokat. Az új szabályok csak a létrehozásuk után érkező üzenetekre alkalmazhatók.
Az Archiválás, az Áthelyezés és a Takarítás eszközzel azonban automatikusan áthelyezhet vagy törölhet üzeneteket a Beérkezett üzenetek mappában. További információért tanulmányozza A Beérkezett üzenetek rendszerezése az Archiválás, a Takarítás és egyéb eszközökkel az Outlook.com-on című témakört.
Szabályok letiltása és engedélyezése Outlook.com
Ha ideiglenesen szüneteltetni vagy felfüggeszteni szeretne egy szabályt, és nem szeretné törölni, érdemes letiltani a szabályt. Szabály letiltása vagy engedélyezése:
-
A lap tetején válassza a lehetőséget.
-
Válassza a Levelek > Szabályok lehetőséget.
-
A szabályt a szabály neve melletti kapcsolóval tilthatja le vagy engedélyezheti.
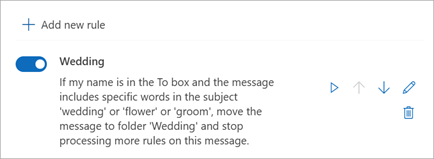
Mit kell még tudnom a Outlook.com
Előfordulhat, hogy olyan szabályt hozott létre, amely üzeneteket továbbít vagy irányít át másik e-mail címre. Amennyiben ez a helyzet, fontos különbséget tenni a továbbítás és az átirányítás között.
-
A továbbított üzenetek beérkezett, majd másik címzettnek továbbított üzenetként jelennek meg. Ha a címzett válaszol, a válasz arra a címre érkezik, ahonnan az üzenetet továbbították.
-
Átirányított üzenet esetében az eredeti feladó megjelenik a Feladó mezőben. Ha az átirányított üzenet címzettje válaszol, a válasz az eredeti feladóhoz fog megérkezni.
Lásd még
Üzenetek automatikus továbbítása szabályokkal az Outlookban
Hibás szabály szerkesztése vagy javítása az Outlookban
További szabályok feldolgozásának leállítása az Outlookban
Szabályok importálása vagy exportálása a klasszikus Outlookban










