Gestire i messaggi di posta elettronica con le regole in Outlook
Applies To
Outlook per Microsoft 365 Outlook 2024 Outlook 2021 Outlook 2019 Outlook 2016 Office per le aziende Outlook sul web Outlook.com Nuovo Outlook per Windows Outlook Web AppUsare le regole per eseguire automaticamente azioni specifiche sui messaggi di posta elettronica ricevuti nella posta in arrivo. È ad esempio possibile creare regole per cambiare il livello di priorità dei messaggi in arrivo, per spostarli automaticamente in cartelle specifiche o per eliminarli in base a determinati criteri.
Seleziona un'opzione della scheda di seguito per la versione di Outlook in uso. Qual è la versione di Outlook in uso?
Nota: Se i passaggi descritti in questa scheda Nuovo Outlook non funzionano, è possibile che tu non stia ancora usando nuovo Outlook per Windows. Selezionare la scheda Outlook classica e seguire invece questa procedura.
Nel nuovo Outlook è possibile:
Creare una regola | Modificare una regola | Eliminare una regola | Impostare l'ordine delle regole | Eseguire regole | Disabilitare le regole
Creare una regola della posta in arrivo per la nuova versione di Outlook per Windows
Le regole vengono applicate ai messaggi in arrivo e possono essere create da qualsiasi cartella.
-
Per creare rapidamente una regola per spostare tutti i messaggi di posta elettronica provenienti da uno specifico mittente o da un set di mittenti in una cartella, fare clic con il pulsante destro del mouse su un messaggio nell'elenco dei messaggi per cui si vuole creare una regola, passare il puntatore del mouse su Regole e quindi selezionare Crea regola.
-
Scegliere la cartella in cui spostare tutti i messaggi provenienti da tale mittente o set di mittenti, quindi scegliere OK.
-
Dopo aver selezionato OK, la regola verrà applicata a tutti i messaggi in arrivo.
Se si desidera fare di più che spostare il messaggio da un mittente specifico o da un insieme di mittenti ad una cartella, selezionare Altre opzioni. Si aprirà il menu delle impostazioni delle regole.
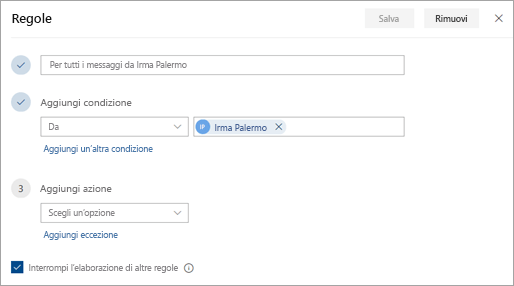
-
Ogni regola deve includere almeno tre elementi: un nome, una condizione e un'azione. Le regole possono contenere anche eccezioni alle condizioni. È possibile aggiungere più condizioni, azioni ed eccezioni in ogni fase scegliendo Aggiungi condizione, Aggiungi azione e Aggiungi eccezione.
-
Per impedire che vengano eseguite altre regole oltre a quella specificata, selezionare la casella di controllo Interrompi l'elaborazione di altre regole. Per altre informazioni, vedere Interrompere l'elaborazione di altre regole in Outlook.
-
Premere Salva per creare una regola o Annulla per annullare la creazione di regole.
Modificare una regola della posta in arrivo nella nuova versione di Outlook per Windows
-
Nella parte superiore della pagina, selezionare Impostazioni .
-
Selezionare Posta > Regole.
-
Selezionare

-
Scegliere Salva per salvare la regola modificata.
Nota: Alcune regole create in Outlook classico non possono essere elaborate dal nuovo Outlook perché sono regole lato client. Per correggere una regola di cui è stata eseguita la migrazione da Outlook classico, creare una nuova regola per sostituirla.
Eliminare una regola della posta in arrivo nella nuova versione di Outlook per Windows
-
Nella parte superiore della pagina, selezionare Impostazioni .
-
Selezionare Posta > Regole.
-
Selezionare

Suggerimento: Per disattivare temporaneamente una regola, selezionare l'interruttore accanto alla regola.
Impostare l'ordine in cui le regole della posta in arrivo vengono applicate ai messaggi in arrivo nel nuovo Outlook per Windows
Le regole della posta in arrivo vengono applicate ai messaggi in arrivo in base all'ordine in cui si trovano nell'elenco Regole posta in arrivo. È possibile cambiare l'ordine in cui le regole create vengono applicate ai messaggi ricevuti nella posta in arrivo:
-
Nella parte superiore della pagina, selezionare Impostazioni .
-
Selezionare Posta > Regole.
-
Selezionare una regola, quindi premere la freccia SU o GIÙ per cambiare l'ordine con cui la regola viene applicata ai messaggi in arrivo.
Eseguire le regole della posta in arrivo sui messaggi esistenti nel nuovo Outlook per Windows
Per impostazione predefinita, una regola della posta in arrivo viene eseguita sui messaggi in arrivo dopo che è stata creata. Per eseguire una regola per i messaggi esistenti:
-
Nella parte superiore della pagina, selezionare Impostazioni .
-
Selezionare Posta > Regole.
-
Selezionare

Disabilitare e abilitare le regole nel nuovo Outlook per Windows
Se si vuole sospendere temporaneamente o sospendere una regola e non si vuole eliminarla, è consigliabile disabilitarla. Per disabilitare o abilitare una regola:
-
Nella parte superiore della pagina, selezionare Impostazioni .
-
Selezionare Posta > Regole.
-
Usare l'interruttore accanto al nome della regola per disabilitare o abilitare la regola.
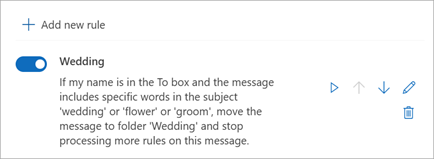
Nella versione classica di Outlook è possibile:
Creare una regola | Creare una regola da un modello | Modificare una regola | Eliminare una regola | Eseguire regole | Regole personalizzate

Creare una regola per un messaggio nella versione classica di Outlook per Windows
-
Fare clic con il pulsante destro del mouse su un messaggio esistente e selezionare Regole > Crea regola.
-
Selezionare una condizione e indicare l'azione da eseguire sul messaggio in base alla condizione.
Ad esempio, per spostare i messaggi con un determinato titolo in una cartella specifica, selezionare la condizione L'oggetto contiene, selezionare Sposta elemento nella cartella, selezionare o creare una cartella Nuovo e quindi scegliere OK.
-
Terminata la creazione della regola, scegliere OK.
-
Per usare la regola subito, selezionare la casella di controllo Esegui subito la regola nei messaggi già presenti nella cartella corrente e quindi scegliere OK.
Ora il messaggio è incluso nella cartella.
Creare una regola da un modello in Outlook per Windows classico
-
Selezionare File > Gestisci regole e avvisi > Nuova regola.
-
Selezionare un modello.
Ad esempio, per contrassegnare un messaggio:
-
Selezionare Contrassegna per il completamento i messaggi inviati da un utente specifico.
-
-
Modificare la descrizione della regola.
-
Selezionare un valore sottolineato, scegliere le opzioni desiderate, quindi scegliere OK.
-
-
Scegliere Avanti.
-
Selezionare le condizioni, aggiungere le informazioni pertinenti, quindi scegliere OK.
-
Scegliere Avanti.
-
Completare la configurazione della regola.
-
Assegnare un nome alla regola, impostare le opzioni e verificare la descrizione della regola. Fare clic su un valore sottolineato per modificarlo.
-
-
Scegliere Fine.
Alcune regole funzionano solo quando Outlook è in esecuzione. Se viene visualizzato un avviso di questo tipo, scegliere OK.
-
Scegliere OK.
Modificare una regola nella versione classica di Outlook per Windows
Se sono state impostate regole per organizzare la posta in arrivo , ma non funzionano tutte come previsto, questi passaggi possono essere utili per individuare e risolvere il problema.
Per correggere una regola errata:
-
Fare clic su File > Gestisci regole & avvisi.
-
Se viene visualizzato un messaggio che indica che è necessario modificare una regola errata, fare clic su OK.
-
Selezionare la casella accanto alla regola in rosso.
-
Fare clic sui collegamenti in Descrizione regola e modificare la regola in base alle esigenze, quindi fare clic su OK.
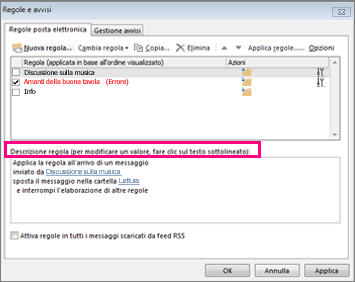
Per modificare le impostazioni, il nome, la posizione o il comportamento di una regola:
-
Fare clic su File > Gestisci regole & avvisi.
-
Selezionare la casella accanto alla regola da modificare.
-
Fare clic su Cambia regola, fare clic sul tipo di modifica da apportare e quindi completare i passaggi.
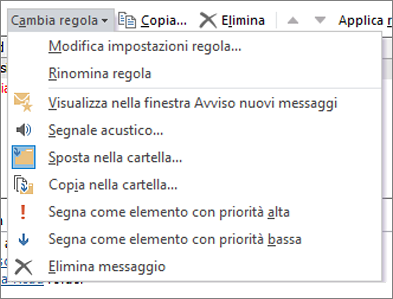
Nota: Per eliminare una regola, nella finestra di dialogo Regole e avvisi selezionare la casella accanto alla regola e quindi fare clic su Elimina.
Eliminare una regola nella versione classica di Outlook per Windows
È possibile eliminare una regola se non è più necessaria.
-
Nella scheda File scegliere Gestisci regole e avvisi.
-
Nella scheda Regole posta elettronica della finestra di dialogo Regole e avvisi scegliere la regola da eliminare.
-
Scegliere Elimina

Suggerimento: Per sospendere temporaneamente una regola, deselezionare la casella di controllo accanto alla regola. In questo modo è possibile mantenere la regola e attivarla in un secondo momento.
Eseguire manualmente le regole nella versione classica di Outlook per Windows
È possibile eseguire manualmente una o più regole.
-
Scegliere Gestisci regole e avvisi nella scheda File e quindi Applica regole nella scheda Regole posta elettronica.
-
Nella finestra di dialogo Applica regole, in Selezionare le regole da applicare, selezionare la casella di controllo accanto a ogni regola da eseguire.
-
Per selezionare una cartella diversa, nella finestra di dialogo Applica nella cartella scegliere Sfoglia, scegliere la cartella e quindi OK.
Selezionare la casella di controllo Includi sottocartelle per includere tutte le cartelle della cartella scelta nel passaggio 3.
-
Nell'elenco Applica a accettare l'impostazione predefinita, Tutti i messaggi, oppure cambiare in Messaggi non letti o Messaggi letti.
-
Scegliere Applica.
Creare regole di azioni personalizzate nella versione classica di Outlook
Alcuni sviluppatori di terze parti scrivono componenti aggiuntivi di regole di azione personalizzate sotto forma di libreria di collegamenti dinamici (.dll file) che è necessario installare nel computer che esegue Outlook classico prima di poterli usare. Microsoft non fornisce componenti aggiuntivi per azioni personalizzate.
Informazioni su come usare i componenti aggiuntivi in Outlook.
Nota: Una regola con un'azione personalizzata viene eseguita solo nel computer in cui è installata e solo quando Outlook è in esecuzione.
In Outlook sul web è possibile:
Creare una regola | Modificare una regola | Eliminare una regola | Cambiare l'ordine delle regole | Disabilitare le regole
Creare una regola della posta in arrivo in Outlook sul web
-
Seleziona Impostazioni

-
Selezionare Posta. Quindi, in Posta, selezionare Regole.
-
Selezionare Aggiungi nuova regola

-
Digitare un nome per la regola della posta in arrivo nella casella Assegnare un nome alla regola e quindi selezionare una condizione e un'azione nei rispettivi elenchi a discesa. È possibile aggiungere altre condizioni o azioni selezionando Aggiungi una condizione o Aggiungi un'azione.
-
Per aggiungere eccezioni alla regola della posta in arrivo, selezionare Aggiungi eccezione e quindi scegliere un'opzione dal menu Aggiungi eccezione.
-
Per impostazione predefinita, l'opzione Interrompi l'elaborazione di più regole è attivata. Con l'opzione attivata, quando un messaggio arriva nella posta in arrivo e soddisfa i criteri di più regole, viene applicata solo la prima regola. Senza questa impostazione, verranno applicate tutte le regole della posta in arrivo i cui criteri sono soddisfatti da un messaggio.

Modificare una regola della posta in arrivo in Outlook sul web
È possibile modificare una regola della posta in arrivo selezionandola e scegliendo Modifica regola 
Eliminare una regola della posta in arrivo in Outlook sul web
Se una regola della posta in arrivo non è più desiderata, è possibile selezionarla e quindi selezionare Elimina 
Impostare l'ordine in cui le regole della posta in arrivo vengono applicate ai messaggi in arrivo in Outlook sul web
Le regole della posta in arrivo vengono applicate ai messaggi in arrivo in base all'ordine in cui si trovano nell'elenco Regole della posta in arrivo. È possibile cambiare l'ordine in cui le regole create vengono applicate ai messaggi ricevuti nella posta in arrivo:
-
Seleziona Impostazioni

-
Selezionare Posta. Quindi, in Posta, selezionare Regole.
-
Selezionare la regola da spostare e quindi selezionare la freccia SU o GIÙ

Nota: Se usi un account aziendale o dell'istituto di istruzione per accedere a Microsoft 365, stai usando Outlook sul web. Se usi un account Outlook.com, Hotmail, Live o MSN, vai alla scheda Outlook.com.
Disabilitare e abilitare le regole in Outlook sul web
Se si vuole sospendere temporaneamente o sospendere una regola e non si vuole eliminarla, è consigliabile disabilitarla. Per disabilitare o abilitare una regola:
-
Nella parte superiore della pagina, selezionare Impostazioni .
-
Selezionare Posta > Regole.
-
Usare l'interruttore accanto al nome della regola per disabilitare o abilitare la regola.
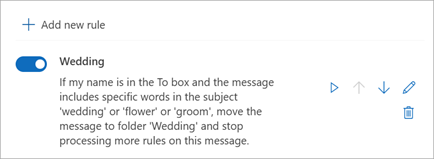
In Outlook.com è possibile:
Creare una regola | Modificare una regola | Eliminare una regola | Cambiare l'ordine delle regole | Eseguire regole | Disabilitare le regole
Creare una regola della posta in arrivo in Outlook.com
Le regole vengono applicate ai messaggi in arrivo e possono essere create da qualsiasi cartella.
-
Per creare rapidamente una regola per spostare tutti i messaggi di posta elettronica provenienti da uno specifico mittente o da un set di mittenti in una cartella, fare clic con il pulsante destro del mouse su un messaggio nell'elenco dei messaggi per cui si vuole creare una regola, selezionare Regola e quindi Crea regola.
-
Scegliere la cartella in cui spostare tutti i messaggi provenienti da tale mittente o set di mittenti, quindi scegliere OK.
Per eseguire altre azioni oltre allo spostamento del messaggio descritto in precedenza, selezionare Altre opzioni.
-
Per creare una regola completamente nuova, nella parte superiore della pagina selezionare Impostazioni > Regoledi posta >.
-
Selezionare Aggiungi nuova regola.
Suggerimento: Ogni regola deve includere almeno tre elementi: Un nome, una condizione e un'azione. Le regole possono contenere anche eccezioni alle condizioni. È possibile aggiungere più condizioni, azioni ed eccezioni in ogni passaggio scegliendo Aggiungi condizione, Aggiungi un'azione e Aggiungi un'eccezione.
-
Premere Salva per creare una regola o Annulla per annullare la creazione di regole.
Per impedire che vengano eseguite altre regole oltre a quella specificata, selezionare la casella di controllo Interrompi l'elaborazione di altre regole. Per altre informazioni, vedere Interrompere l'elaborazione di altre regole in Outlook.com.
Modificare una regola della posta in arrivo in Outlook.com
-
Nella parte superiore della pagina selezionare Impostazioni .
-
Selezionare Regole > posta.
-
Nella regola da modificare selezionare Modifica

-
Selezionare Salva per salvare la regola modificata.
Nota: Alcune regole create in altre versioni di Outlook non possono essere elaborate da Outlook.com. Non sarà possibile eseguire o modificare la regola in Outlook.com.
Eliminare una regola della posta in arrivo in Outlook.com
-
Nella parte superiore della pagina selezionare Impostazioni .
-
Selezionare Regole > posta.
-
Nella regola da eliminare selezionare Elimina

Suggerimento: Per disattivare temporaneamente una regola, selezionare l'interruttore accanto alla regola.
Impostare l'ordine in cui le regole della posta in arrivo vengono applicate ai messaggi in arrivo in Outlook.com
Le regole della posta in arrivo vengono applicate ai messaggi in arrivo in base all'ordine in cui si trovano nell'elenco Regole posta in arrivo. È possibile cambiare l'ordine in cui le regole create vengono applicate ai messaggi ricevuti nella posta in arrivo:
-
Nella parte superiore della pagina, selezionare Impostazioni .
-
Selezionare Regole > posta.
-
Selezionare una regola, quindi premere la freccia SU o GIÙ per cambiare l'ordine con cui la regola viene applicata ai messaggi in arrivo.
Eseguire le regole della posta in arrivo sui messaggi esistenti in Outlook.com
Attualmente non è possibile eseguire le regole della posta in arrivo sui messaggi esistenti nella versione beta di Outlook.com. Una nuova regola viene applicata solo ai messaggi ricevuti dopo la sua creazione.
È comunque possibile usare Archivia, Sposta in e Organizza per spostare o eliminare automaticamente i messaggi nella posta in arrivo. Per altre informazioni, vedere Organizzare la posta in arrivo con Archivia, Organizza e altri strumenti di Outlook.com.
Disabilitare e abilitare le regole in Outlook.com
Se si vuole sospendere temporaneamente o sospendere una regola e non si vuole eliminarla, è consigliabile disabilitarla. Per disabilitare o abilitare una regola:
-
Nella parte superiore della pagina, selezionare Impostazioni .
-
Selezionare Posta > Regole.
-
Usare l'interruttore accanto al nome della regola per disabilitare o abilitare la regola.
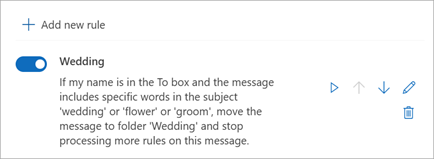
Altre informazioni utili su Outlook.com
Si potrebbe aver creato una regola per inoltrare o reindirizzare i messaggi ricevuti in un altro indirizzo di posta elettronica. In caso affermativo, è importante conoscere la differenza tra l'inoltro e il reindirizzamento.
-
Un messaggio inoltrato viene visualizzato come un messaggio ricevuto e quindi inoltrato a un altro destinatario. Quando il destinatario risponde, la risposta verrà inoltrate all'indirizzo da cui il messaggio è stato inoltrato.
-
Un messaggio reindirizzato mantiene il mittente originale nella riga Da. Quando un destinatario, a cui è stato reindirizzato un messaggio, risponde, la risposta andrà al mittente originale.
Vedere anche
Usare le regole per inoltrare automaticamente i messaggi in Outlook
Modificare o correggere una regola errata in Outlook
Interrompere l'elaborazione di altre regole in Outlook
Importare o esportare un set di regole nella versione classica di Outlook










