Microsoft Teams 통화 및 모임의 음성 격리
공항, 혼잡한 작업 영역 또는 배경 잡음이 있는 원격 설정과 같은 분주한 환경에서 주변 소음은 Teams 통화 및 모임을 방해할 수 있습니다. AI를 사용하여 주변 소음 및 기타 음성에서만 음성을 필터링하는 고급 수준의 노이즈 억제 기능인 음성 격리는 Teams 모임 중에 동료나 클라이언트가 방해하지 않고 명확한 통신을 보장합니다.
작동 방식
음성 격리는 Teams 플랫폼 내에서 고급 AI 알고리즘을 사용하여 작동합니다. 사용자가 음성 프로필을 등록하면 이 기능은 실시간으로 오디오 입력을 분석하여 배경 소음 및 기타 음성 속에서 사용자의 음성을 식별합니다. 격리된 음성 격리는 적응형 필터링 기술을 사용하여 방해 스피커 및 불필요한 소음을 억제하여 사용자의 음성만 다른 참가자에게 전송되도록 합니다.
참고: 음성 격리 기능은 Windows PC에서 처음 시작됩니다. 따라야 할 MacOS 지원.
시작
-
Teams 통화 또는 모임에 음성 격리를 사용하도록 설정하려면 음성 프로필 설정이 있어야 합니다. 음성 프로필을 설정하려면 다음을 참조하세요. Microsoft Teams 지능형 스피커를 사용하여 모임 대화 내용 기록에서 회의실 내 참가자를 식별합니다.
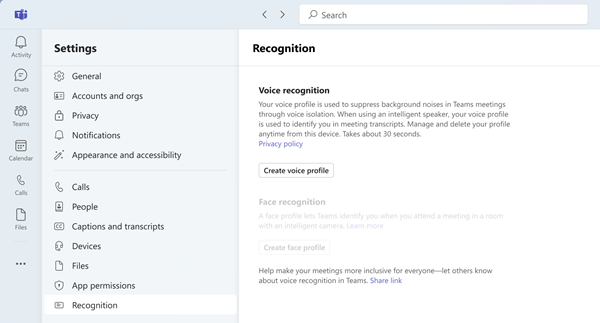
참고: Microsoft Teams 데스크톱 클라이언트에 인식 탭이 표시되지 않으면 테넌트에서 이 기능을 사용하도록 설정하지 못할 수 있습니다. 자세한 내용은 IT 관리자에게 문의하세요.
-
기본적으로 모든 Teams 사용자에 대해 노이즈 억제 토글이 사용하도록 설정됩니다. 음성 프로필 설정을 완료하면 음성 격리 옵션이 자동으로 선택됩니다. 확인하려면 Teams 모임에서 오디오 설정을 진행하고 소음 제거 토글까지 아래로 스크롤합니다. 노이즈 표시 안 함 토글을 사용하도록 설정하지 않은 경우 음성 격리 하위 옵션을 사용할 수 있습니다.
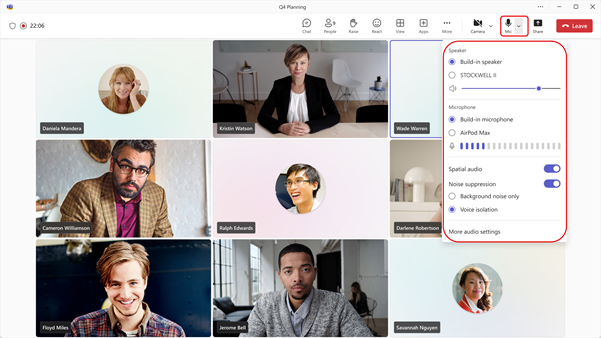
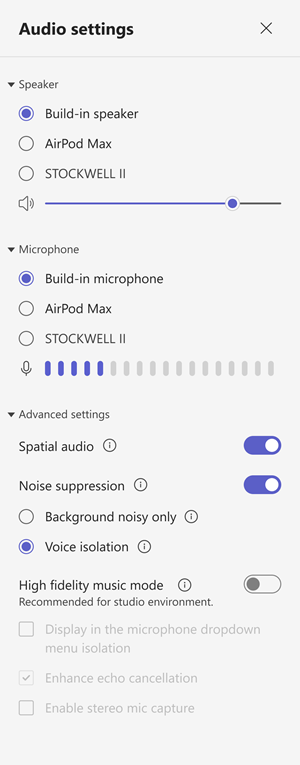
사용 방법
음성 격리 기능을 사용하도록 설정하면 Teams 모임에 몇 가지 변경 내용이 표시되어 기능이 작동하는 시기와 방법을 알 수 있습니다. 변경 내용에 대한 설명은 아래 표를 참조하세요.
|
사용자 인터페이스 변경 내용 |
이것이 의미하는 것 |
|---|---|
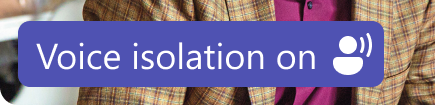 |
음성 격리 기능이 활성화되어 Teams 통화 또는 모임에 사용할 수 있습니다. |
 |
오디오 음소거로 모임에 참가하면 배너 옆에 음소거 아이콘이 표시됩니다. |
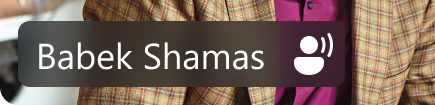 |
이름만 표시됩니다. 원치 않는 오디오가 검색되지 않고 음성 격리가 준비 상태입니다. |
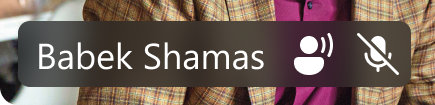 |
원치 않는 오디오가 감지되고 원치 않는 소음 및 음성 필터링이 진행 중입니다. |
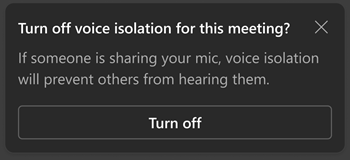 |
근처에 있는 사람이 감지되면(예: 사용자와 동료가 현재 모임을 위해 노트북을 공유하고 있는 경우) 이 알림을 받게 됩니다. 해당 음성을 들으시려면 "음성 격리 해제" 옵션을 선택합니다. |
문제 해결
Teams 통화 및 모임 오디오의 품질을 보장하는 데 음성 격리가 중요하다는 것을 알고 있습니다. 드물지만 문제가 있는 경우 Teams는 즉시 사용자에게 resolve 방법을 알리고 조언하도록 경고합니다.
음성 격리 기능을 사용하려면 사용자가 먼저 음성 프로필을 등록해야 합니다. 사용자는 등록 정책이 organization 사용하도록 설정된 한 Microsoft Teams 데스크톱 클라이언트의 설정 -> 인식에서 음성 및 얼굴 프로필을 등록할 수 있습니다. 음성 등록에 문제가 있는 경우 비교적 조용한 환경에 있는지 확인하거나 연결된 마이크를 변경하여 오디오 품질을 개선하세요. 자세한 내용은 Microsoft Teams 인텔리전트 스피커를 사용하여 모임 대화 내용 기록에서 회의실 내 참가자 식별을 참조하세요.
참고 사항: 이러한 경고가 자주 표시되거나 출력 오디오가 명확하지 않거나 표시되지 않는 경우가 많으면 다음을 권장합니다.
-
Teams 클라이언트가 업데이트되었는지 확인합니다. Teams 클라이언트를 업데이트하는 옵션이 표시되면 음성 격리를 다시 시도하기 전에 이 옵션을 수행해야 합니다.
-
음성 프로필을 삭제하고 다시 등록하여 Teams에 음성 격리가 제대로 작동할 수 있는 최신 음성 프로필이 있는지 확인합니다.
|
경고 |
이것이 의미하는 것 |
|---|---|
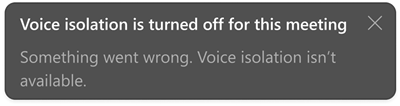 |
Teams 모임에 대한 음성 격리 옵션을 켜는 데 문제가 있습니다. Teams를 종료하고 다시 시작하면 음성 격리 기능이 다시 로드됩니다. |
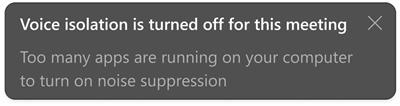 |
데스크톱 컴퓨터에서 성능 문제가 발생하고 있으며 현재 Teams에서 고급 노이즈 억제 모델 실행을 지원할 수 없습니다. resolve 데스크톱 컴퓨터에서 실행되는 다른 앱을 종료합니다. 오디오 드롭다운 또는 오디오 설정에서 음성 격리 옵션을 다시 사용하도록 설정합니다. |
관련 문서
Microsoft Teams 모임에서 배경 소음 줄이기 - Microsoft 지원
Set-CsTeamsMeetingPolicy(SkypeForBusiness) | Microsoft Learn
Microsoft Teams 인텔리전트 스피커를 사용하여 모임 대화 내용 기록에서 회의실 내 참가자 식별 - Microsoft 지원
Teams 룸 음성 인식(음성 프로필)에 대한 테넌트 관리 제어 - Microsoft Teams | Microsoft Learn










