Een livegebeurtenis bijwonen in nieuwe Yammer
Opmerking: Dit artikel is van toepassing op een functie in nieuwe Yammer. Zie Een livegebeurtenis bijwonen in klassieke Yammer voor informatie over het gebruik van deze functie in klassieke Yammer.
Een livegebeurtenis in Yammer bevat een livevideo en een Yammer discussie, zodat u vragen of opmerkingen kunt plaatsen vóór, tijdens of na de gebeurtenis.
De gebeurtenis zoeken en weergeven
-
Ga naar de Yammer community waar de gebeurtenis plaatsvindt, selecteer het tabblad Gebeurtenissen en selecteer de gebeurtenis om naar de gebeurtenispagina te gaan.
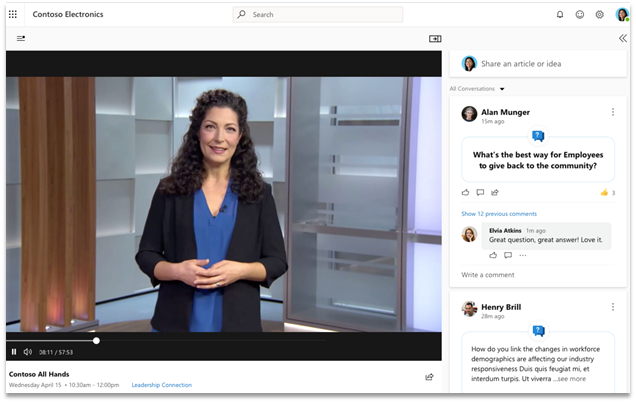
-
Bekijk de video en neem rechtstreeks vanaf Yammer web deel aan de discussie.
U kunt de video ook bekijken vanuit Microsoft Stream. Ga vanuit Microsoft 365 startfunctie voor apps naar Alle apps > Streamen zoek vervolgens op titel naar de video of ga naar de verbonden Microsoft 365-groep waar de gebeurtenis heeft plaatsgevonden.
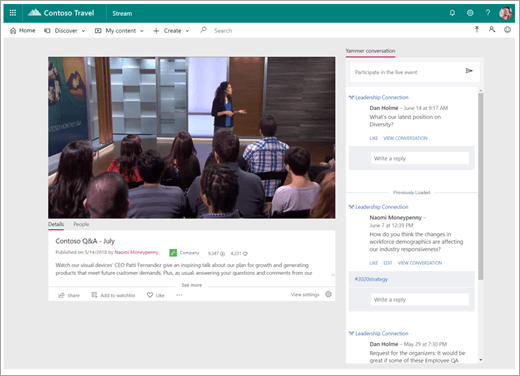
Een vraag stellen of een opmerking toevoegen
Wilt u een bijdrage leveren?
-
Ga vóórde livegebeurtenis naar de gebeurtenispagina in Yammer en voer uw vraag of opmerking in boven aan de gebeurtenispagina onder de video of koppeling Deelnemen. Lees de andere gesprekken door om te zien of uw vraag of opmerking al is gepost. Als dat zo is, kunt u deze 'leuk' vinden of een andere vraag of opmerking toevoegen.
-
Plaats tijdens de livegebeurteniseventuele vragen of opmerkingen op de gebeurtenispagina in Yammer. Als u vanuit uw Stream bekijkt, kunt u uw vraag of opmerking posten door uw bericht bovenaan te typen en Post te selecteren. Elk bericht dat wordt verzonden in Stream voor een Yammer livegebeurtenis, wordt ook weergegeven in Yammer.
-
Nadat de gebeurtenis is afgelopen,gaat u terug naar de pagina met gebeurtenissen in Yammer. Voer uw bericht in op de gebeurtenispagina, zodat iedereen weet dat uw vraag of opmerking gerelateerd is aan de gebeurtenis.
Voor elke vraag die u stelt, kunt u antwoorden bekijken en een vraag markeren als het beste antwoord. Voor elke vraag met het beste antwoord in de lijst, beweegt u de muisaanwijzer boven het antwoord om te zien wie het beste antwoord heeft gepost.
Hoe weet ik wanneer de gebeurtenis live is?
Als u lid bent van de community waarin de gebeurtenis wordt gehost, ziet u een live-indicator in het linkernavigatiedeelvenster naast die communitynaam. Wanneer u naar de community navigeert, ziet u ook een banner voor gebeurtenissen boven aan de communitypagina, die leidt naar de gebeurtenis.
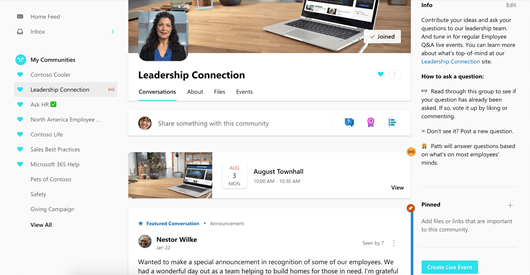
Bekijk de livegebeurtenis later
Wanneer de livegebeurtenis is afgelopen en de eigenaar van de community ervoor heeft gekozen om de opname beschikbaar te maken, kunt u de opname bekijken en alle gesprekken bekijken.
-
Ga naar de Yammer community waar de gebeurtenis heeft plaatsgevonden, selecteer het tabblad Gebeurtenissen en selecteer de gebeurtenis. Hiermee gaat u naar de gebeurtenispagina.
Als de persoon die de gebeurtenis heeft gemaakt een opname of bijschrift heeft ingesteld, zijn de opname en bijschriften beschikbaar op een koppeling op de gebeurtenispagina.
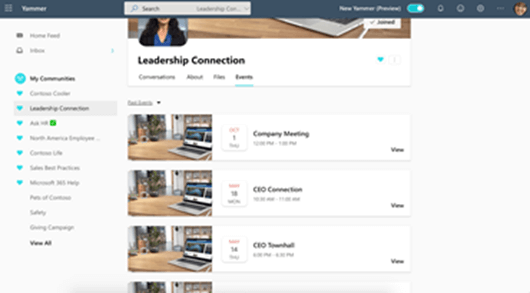
De gebeurtenis zoeken en weergeven
-
Ga naar de Yammer community waar de gebeurtenis plaatsvindt, selecteer het tabblad Gebeurtenissen en selecteer de gebeurtenis om naar de gebeurtenisweergave te gaan.
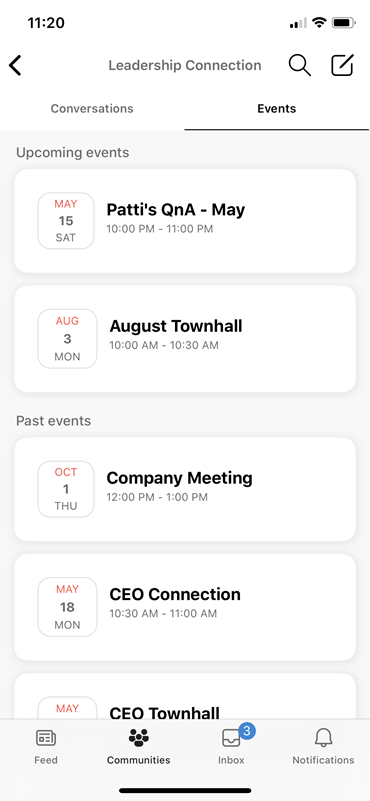
-
Bekijk de video en deel aan de discussie rechtstreeks vanaf Yammer op mobiele apparaten.
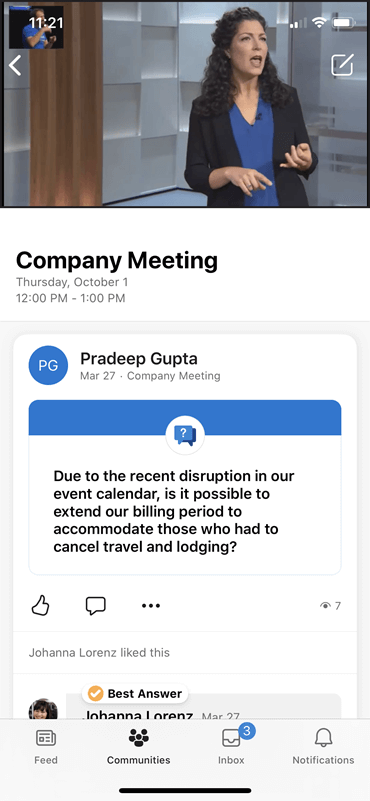
Een vraag stellen of een opmerking toevoegen
Wilt u een bijdrage leveren?
-
Ga vóórde livegebeurtenis naar de gebeurtenispagina in Yammer en voer uw vraag of opmerking in onder de video of koppeling Deelnemen. Lees de andere gesprekken door om te zien of uw vraag of opmerking al is gepost. Als dat zo is, kunt u deze 'leuk' vinden of een andere vraag of opmerking toevoegen.
-
Plaats tijdens de livegebeurteniseventuele vragen of opmerkingen op de gebeurtenispagina in Yammer. Als u vanuit uw Stream bekijkt, kunt u uw vraag of opmerking posten door uw bericht bovenaan te typen en Post te selecteren. Elk bericht dat wordt verzonden in Stream voor een Yammer livegebeurtenis, wordt ook weergegeven in Yammer.
-
Nadat de gebeurtenis is afgelopen,gaat u terug naar de pagina met gebeurtenissen in Yammer. Voer uw bericht in op de gebeurtenispagina, zodat iedereen weet dat uw vraag of opmerking gerelateerd is aan de gebeurtenis.
Voor elke vraag die u stelt, kunt u antwoorden bekijken en een vraag markeren als het beste antwoord. Voor elke vraag met het beste antwoord in de lijst, beweegt u de muisaanwijzer boven het antwoord om te zien wie het beste antwoord heeft gepost.
Hoe weet ik wanneer de gebeurtenis live is?
Als u lid bent van de community waarin de gebeurtenis wordt gehost, ziet u een live-indicator in het linkernavigatiedeelvenster naast die community. Wanneer u naar de community navigeert, ziet u ook een banner voor gebeurtenissen boven aan de community, die leidt naar de gebeurtenis.
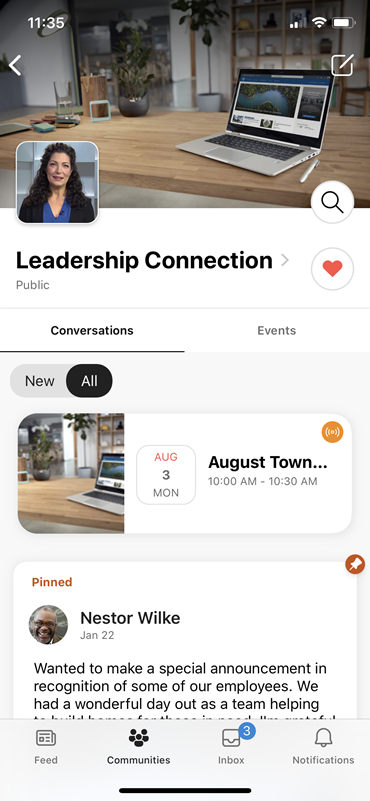
Bekijk de livegebeurtenis later
Wanneer de livegebeurtenis is afgelopen en de eigenaar van de community ervoor heeft gekozen om de opname beschikbaar te maken, kunt u de opname bekijken en alle gesprekken bekijken.
-
Ga naar de Yammer community waar de gebeurtenis heeft plaatsgevonden, selecteer het tabblad Gebeurtenissen en selecteer de gebeurtenis. Hiermee gaat u naar de gebeurtenis.
Als de persoon die de gebeurtenis heeft gemaakt een opname of bijschrift heeft ingesteld, zijn de opname en bijschriften beschikbaar op een koppeling op de gebeurtenispagina.
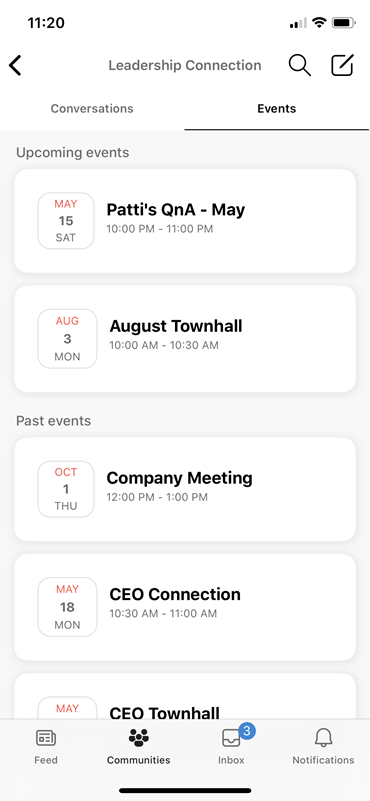
Veelgestelde vragen
V: Kan ik deelnemen aan een livegebeurtenis op mijn telefoon?
A: Ja. U kunt deelnemen met de Yammer app op uw iOS- of Android-telefoon.
V: Wat kan ik doen om de beste videoprestaties tijdens een livegebeurtenis te krijgen?
-
Zorg ervoor dat u de nieuwste updates voor uw apparaat of browser hebt om ervoor te zorgen dat u over de nieuwste prestaties en beveiligingsverbeteringen kunt zorgen.
-
Verbinding maken naar het snelste netwerk dat mogelijk is. Als er meerdere verbindingen beschikbaar zijn, moet u ervoor zorgen dat uw apparaat verbinding maakt met de snelste en meest betrouwbare verbinding die beschikbaar is. Als u geen VPN-verbinding nodig hebt om toegang te krijgen tot Yammer, kunt u overwegen de verbinding met de VPN te verbreken als dit de meest directe route voor verkeer biedt.
V: Moet ik cookies hebben ingeschakeld om deel te nemen aan een livegebeurtenis vanuit een browser?
A: Ja. U moet cookies hebben ingeschakeld of een nieuw browservenster openen.
Voor meer informatie over het toestaan van cookies in Microsoft Edge, zie Microsoft Edge, browsegegevens en privacy
V: Wat moet ik doen als ik hulp nodig heb tijdens een livegebeurtenis?
Wanneer een livegebeurtenis is gestart, kunt u het volgende doen als u problemen tegen komt:
-
Probeer de livegebeurtenis te openen met een andere browser of ander apparaat. Als u problemen hebt met de gebeurtenis op uw mobiele apparaat, probeert u toegang te krijgen vanuit een desktopbrowser.
-
Neem contact op met uw interne helpdesk voor meer hulp. Als uw organisatie de contactgegevens van uw interne helpdesk heeft toegevoegd aan Microsoft 365, kunt u deze vinden door het Pictogram Help in een andere app Microsoft 365 selecteren.










