Eerste dingen die u moet weten over boekbare bureaus in Microsoft Teams
Snel een bureau pakken? Als u een hybride planning hebt en een plek nodig hebt om overdag in uw kantoor te landen, kunt u een boekbaar bureau reserveren. Met de Teams-desktopclient kunt u van een boekbaar bureau uw persoonlijke werkstation maken door het van tevoren te reserveren of gewoon door het aan te sluiten wanneer u aankomt. Zelfs als u nog geen bureau van tevoren hebt geboekt, wordt het bureau voor de rest van de dag voor u gereserveerd wanneer u verbinding maakt.
Notities:
-
Boekbare bureaus zijn momenteel beschikbaar op Teams Desktop voor Windows en Mac.
-
Boekbare bureaus moeten vooraf worden ingesteld door uw IT-beheerder. Als u niet zeker weet of uw organisatie boekbare bureaus heeft ingesteld, neemt u contact op met uw beheerder.
Aansluiten op een boekbaar bureau
Wanneer u verbinding maakt met een boekbaar bureau, wordt er automatisch een vergadering weergegeven in uw agenda en wordt het bureau voor de rest van die dag reserveren. U ziet ook een melding in uw activiteitsfeed.
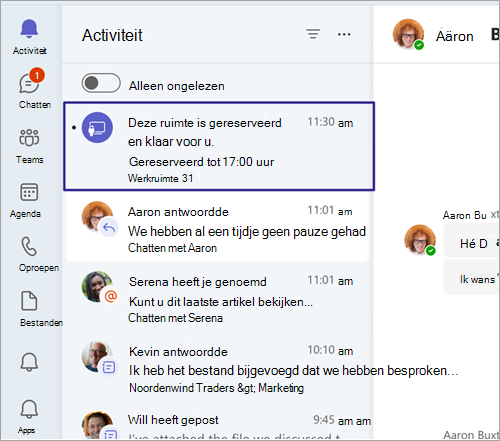
Notities:
-
Als u tussen 8.00 en 17.00 uur aansluit op een boekbaar bureau, wordt de reservering automatisch gemaakt vanaf het moment dat u de verbinding aansluit tot 17:00 uur op dezelfde dag.
-
Als u tussen 8.00 en 17.00 uur aansluit, wordt de reservering automatisch gemaakt gedurende twee uur, te beginnen vanaf het moment dat u bent aangesloten.
-
U kunt uw reservering bewerken of annuleren via de agenda-uitnodiging in Teams of Outlook.
Reserveer vooraf een boekbaar bureau
Boekbare bureaus worden vooraf ingesteld door uw IT-beheerder. Een aangewezen gebied van een of meer bureaus wordt een werkruimte genoemd, wat lijkt op een buurt in uw kantoor.
Als u vooraf een plaats in de werkruimte reserveert, bent u klaar. In plaats van de stoel te reserveren wanneer u aansluit, ziet u een bevestigingsbericht, waarin u weet dat u op de juiste plek bent en klaar bent om de dag te beginnen.
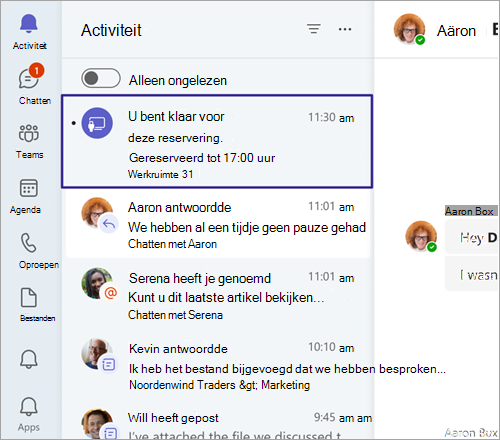
U kunt een bureau van tevoren reserveren met Behulp van Teams of Outlook.
In Teams:
-
Ga naar uw agenda aan de linkerkant van Teams en selecteer Nieuwe vergadering.
-
Stel de dag en tijd in waarop u een bureau wilt reserveren.
-
Typ in het veld Locatie toevoegen de naam van de werkruimte die u wilt boeken. Mogelijk moet u de wisselknop Onlinevergadering uitschakelen.
-
Selecteer Opslaan.
In Outlook:
-
Selecteer Nieuwe vergadering in uw agenda.
-
Stel de dag en tijd in waarop u een bureau wilt reserveren.
-
Als u de naam weet van de werkruimte die u wilt boeken, typt u deze in het locatieveld. U kunt ruimte zoeken ook gebruiken om door werkruimten te bladeren. Als er geen werkruimten worden weergegeven, controleert u of het geselecteerde type ruimte werkruimte is.
-
Selecteer Verzenden om de reservering toe te voegen aan uw agenda.
Als u een reservering wilt annuleren, verwijdert u de vergadering uit uw Teams- of Outlook-agenda.
Gerelateerde onderwerpen
De planningsassistent en ruimte zoeken gebruiken voor vergaderingen in Outlook










