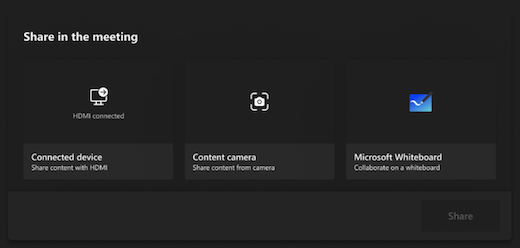Microsoft Teams-ruimten (Windows)
Microsoft Teams-ruimten voor Windows (voorheen Skype-ruimtesystemen versie 2) brengt HD-video, audio en het delen van inhoud naar Microsoft Teams of Skype voor Bedrijven gesprekken en vergaderingen van elke grootte, van kleine vergaderruimten tot grote vergaderruimten.
Wat wilt u doen?
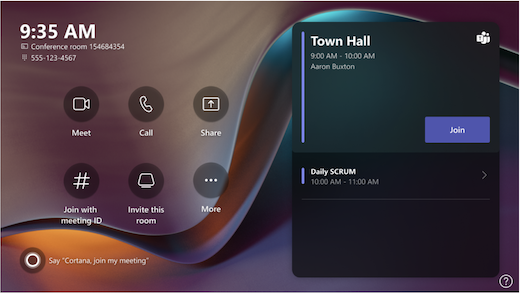
De touchscreenconsole in een vergaderruimte vormt het hart van elke vergadering. Het wordt automatisch geactiveerd wanneer er beweging wordt gedetecteerd. Op het scherm kunt u een aantal dingen doen:
-
Neem deel aan een geplande vergadering door Deelnemen te selecteren.
Opmerking: Als u een vergadering wilt weergeven op de ruimteconsole, moeten organisatoren de ruimte instellen als de locatie van de vergadering.
-
Start een nieuwe vergadering door Nu vergaderen te selecteren

-
Voer een telefoongesprek door Bellen

-
Projecteer uw laptop door de kabel die is aangesloten op de console aan te sluiten. Afhankelijk van de instellingen van de ruimte kan deze automatisch naar de ruimte worden geprojecteerd of moet u

-
Cast inhoud van uw vergadering naar het scherm van de ruimte vanaf uw desktop - of mobiele apparaat.
-
Selecteer Deelnemen met een id om deel te nemen aan een vergadering die niet in uw agenda staat.
-
Selecteer Meer

-
Selecteer Ruimtebesturingselementen om over te schakelen naar een door OEM geleverde toepassing voor in-room media- of ruimteverlichting en/of blindbesturing. Deze optie is beschikbaar wanneer deze is geconfigureerd door uw IT-beheerder.
Wanneer u deelneemt aan een vergadering, hebt u opties voor het beheren van uw camera en microfoon, het delen van inhoud, het beheren van deelnemers, het aanroepen van reacties, het wijzigen van indelingen voor het beeldscherm in de ruimte en het verlaten van de vergadering.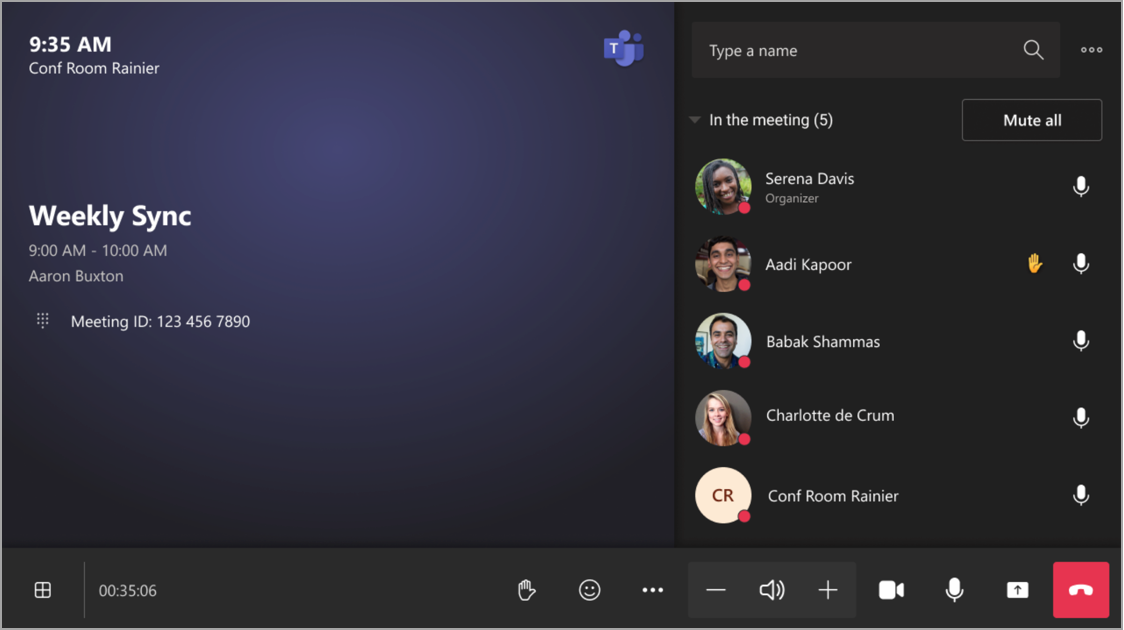
Gebruik Outlook om een kamer te reserveren die is uitgerust met Microsoft Teams-ruimten
Tip: Als u wilt voorkomen dat de naam van de vergadering wordt weergegeven op de teamsruimte voor de voor- en touchscreenconsoles voor iedereen in de ruimte, markeert u de vergadering als Privé in Outlook.
-
Open Outlook en ga naar uw agenda.
-
Selecteer Nieuwe Teams-vergadering in de sectie Teams-vergadering of Nieuwe vergadering en vervolgens Teams-vergadering.
-
Selecteer Ruimte zoeken in de vergaderplanner of typ het e-mailadres van de vergaderruimte.
-
Selecteer Een lijst met ruimten weergeven en zoek een gebouw of lijst.
-
Kies een ruimte in de lijst met beschikbare ruimten.
-
Voltooi de uitnodiging voor de vergadering zoals u dat voor elke vergadering doet voordat u de uitnodiging verstuurt.
Gebruik Microsoft Teams om een ruimte te reserveren die is uitgerust met Microsoft Teams-ruimten
-
Open Microsoft Teams en ga naar uw agenda.
-
Selecteer Nieuwe vergadering om een vergadering te plannen. Selecteer een vergadertype in de vervolgkeuzelijst om een webinar of livegebeurtenis te plannen.
-
Selecteer Vereiste deelnemers toevoegen in de vergaderplanner en typ de naam of het adres van de vergaderruimte.
-
Kies een ruimte in de lijst met beschikbare ruimten.
-
Voltooi de uitnodiging voor de vergadering zoals u dat voor elke vergadering doet voordat u de uitnodiging verstuurt.
Opmerking: Voor livegebeurtenissen kunt u een ruimte toevoegen als presentator, maar niet als producent of deelnemer.
Microsoft Teams gebruiken om een Microsoft Teams-ruimte toe te voegen aan een bestaande vergadering
-
Neem vanaf uw persoonlijke apparaat deel aan de vergadering.
-
Selecteer Personen.
-
Zoek naar de naam van de ruimte (deze bevindt zich op de console) en selecteer OK.
-
Accepteer de oproep op de console om deel te nemen aan de vergadering.
Teams of Outlook gebruiken om een Microsoft Teams-ruimte toe te voegen aan een bestaande vergadering
-
Open de vergadering in Teams of Outlook op uw persoonlijke apparaat.
-
Voeg de naam van de ruimte (deze bevindt zich in de console) toe aan de lijst met deelnemers of zoek de ruimte met behulp van Ruimte zoeken in de vergaderplanner (beschikbaar in Outlook) en verzend de update.
-
Als de vergadering wordt geaccepteerd, wordt deze weergegeven in de console.
-
Selecteer de vergadering op de console om deel te nemen.
Deelnemen aan een geplande vergadering
Zoek uw vergadering op de console en selecteer Deelnemen om deel te nemen.
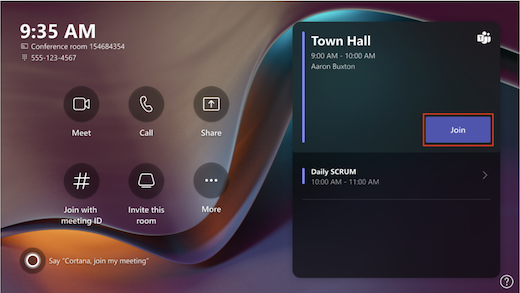
Huidige vergaderingen staan bovenaan de lijst. Toekomstige vergaderingen en tijdvakken waar de ruimte beschikbaar is, worden weergegeven in de lijst. Selecteer een aanstaande vergadering om de details ervan weer te geven.
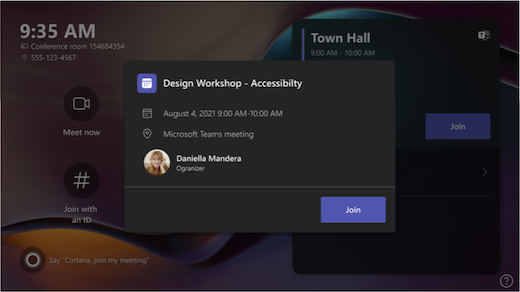
Als uw vergaderruimte-instellingen deelname aan vergaderingen van derden toestaan, zoekt u andere vergaderproviders in de agenda en selecteert u Deelnemen om deel te nemen.
Als een geplande vergadering niet wordt weergegeven in de agenda van de ruimte of als er geen knop Deelnemen op de tegel van de vergadering staat, moet u de ruimte uitnodigen, de ruimte toevoegen op uw persoonlijke apparaat of Deelnemen met vergaderings-id selecteren en de vergaderings-id en wachtwoordcode invoeren.
Deelnemen aan een geplande vergadering die zich niet op de console bevindt
-
Neem deel aan de vergadering op uw persoonlijke apparaat.
-
Wanneer u uw audio- en video-instellingen kiest, hebt u de mogelijkheid om een ruimte toe te voegen en de audio- en videoapparatuur van die ruimte te gebruiken. Het is zelfs mogelijk dat uw persoonlijke apparaat een nabijgelegen ruimte met behulp van Bluetooth detecteert.
Als dit het geval is, ziet u (voorgesteld) naast Ruimteaudio. Als de nabijgelegen ruimte al deelneemt aan de vergadering, selecteert u Audio uit om deel te nemen met uw audio uit en te voorkomen dat de vergadering wordt onderbroken.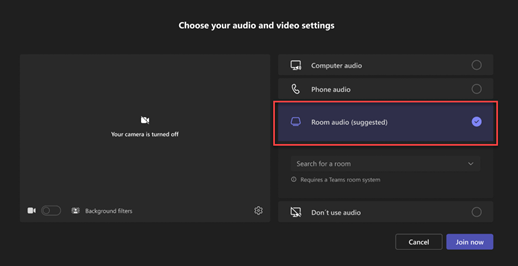
-
Als uw apparaat de ruimte in de buurt niet detecteert, selecteert u Audio in ruimte en zoekt u naar een ruimte.
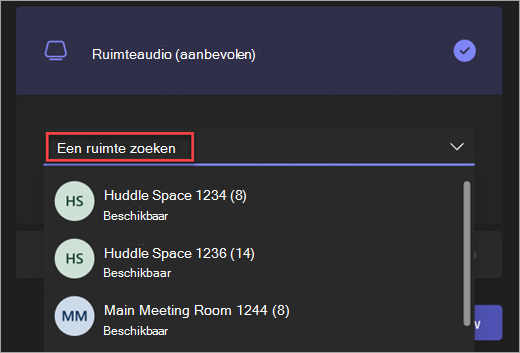
-
Als u al hebt deelgenomen aan de vergadering op uw persoonlijke apparaat, kunt u Deelnemers

-
Dan gaat de kamer over. Als u wilt deelnemen aan de vergadering, selecteert u Accepteren in de ruimteconsole.
Opmerking: Zorg ervoor dat het geluid op uw persoonlijke apparaat is uitgeschakeld voordat u het gesprek op de ruimteconsole accepteert, anders kunt u echo veroorzaken.
-
Selecteer Nu vergaderen

-
Zoek onder Typ een naam naar wie u wilt uitnodigen.
-
Selecteer de namen van personen in de zoekresultaten.
-
Selecteer Aanvragen om deel te nemen om ze toe te voegen aan de vergadering.
-
Selecteer Bellen

-
Kies een nummer en selecteer vervolgens Bellen

Een deelnemer toevoegen
-
Typ in de vergadering de naam van de deelnemer die u wilt toevoegen in de zoekbalk.
-
Selecteer de naam van de deelnemer in de zoekresultaten.
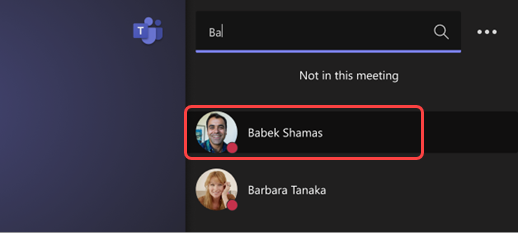
-
Selecteer Aanvraag om deel te nemen.
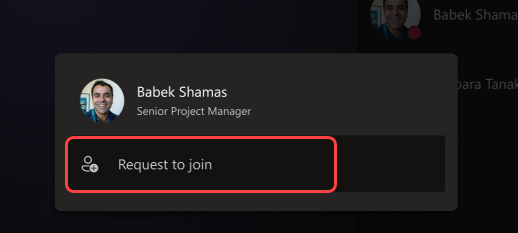
Een deelnemer vastmaken
Als u zich wilt concentreren op specifieke deelnemers, selecteert u hun naam(en) op de ruimteconsole en vervolgens Vastmaken voor mij.
Opmerking: Hiermee wordt de video alleen vastgemaakt voor de ruimte, niet voor anderen in de vergadering.
Een deelnemer verwijderen uit de vergadering
Als u iemand uit een vergadering wilt verwijderen, selecteert u zijn of haar naam in de ruimteconsole en vervolgens Verwijderen uit vergadering.
De weergave aan de voorzijde van het beeldscherm van de ruimte beheren
Selecteer 
Opmerking: Afhankelijk van het type licentie dat is toegewezen aan uw ruimteaccount, zijn sommige functies mogelijk niet beschikbaar.
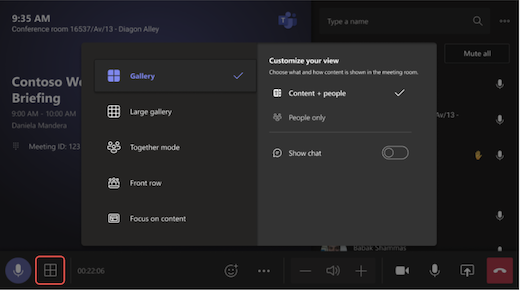
|
Weergeven |
Gebruik het om... |
|---|---|
|
Galerie |
Optimaliseer de indeling van gedeelde inhoud om die inhoud zo groot mogelijk te maken, terwijl er ook meer videodeelnemers worden weergegeven. |
|
Grote galerie |
Bekijk maximaal 49 videostreams tegelijk. Grote galerieweergave is beschikbaar wanneer ten minste 9 personen hun camera hebben ingeschakeld. |
|
Modus Samenwerken |
Bekijk iedereen die een camera heeft ingeschakeld op één virtuele achtergrond. De weergave Voor de modus Samen is beschikbaar wanneer er ten minste 4 deelnemers zijn waarvan de camera's zijn ingeschakeld. |
|
Voorste rij |
Hybride vergaderingen verbeteren en deelnemers in de vergaderruimte een betere context van de vergadering bieden. Op de voorzijde van de ruimte kunt u externe deelnemers op oogniveau zien, inclusief vergaderervaringen zoals chatten en een roosterweergave van deelnemers met opgeheven handen. |
|
Focus op inhoud |
Kies wanneer u goed wilt letten op de gedeelde inhoud zonder de afleiding van het zien van video's van externe deelnemers. |
|
Schermen wisselen |
Wissel wat elk beeldscherm weergeeft wanneer een ruimteapparaat zich in de modus Dual Display bevindt. Als u twee ruimteweergaven hebt, toont de ene inhoud en de andere personen. |
|
Chat weergeven |
Schakel de wisselknop Voor chatten de modus Galerie, Grote galerie en Samen in of selecteer 'Chatten' in het vervolgkeuzemenu van de eerste rij op de weergavewisselaar. Gebruikers van de vergaderruimte kunnen de chatsessie van de vergadering zien die door externe deelnemers is verzonden op het beeldscherm aan de voorzijde van de ruimte. Een ruimteapparaat kan echter geen bericht verzenden. |
Vergaderingsinstellingen wijzigen
De besturingselementen voor vergaderingen op de aanraakconsole zijn vergelijkbaar met de besturingselementen in de Teams-desktop-app.
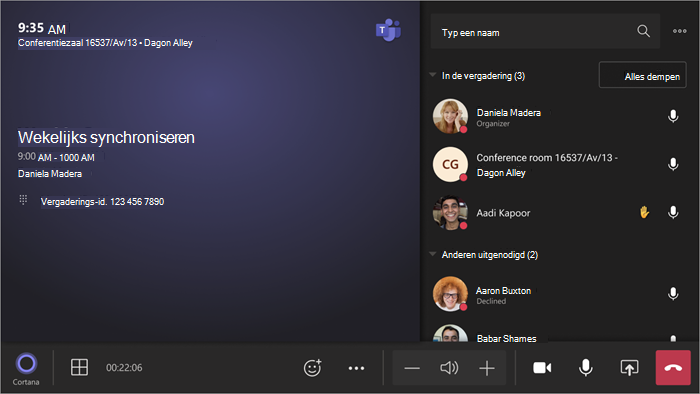
|
Besturingselement |
Gebruik het om... |
Meer informatie |
|---|---|---|
|
Weergeven |
De weergave aanpassen die u aan de voorzijde van de ruimte ziet, zodat u zich kunt richten op verschillende aspecten van de vergadering |
|
|
React |
Live reacties verzenden of uw handen opheffen om deel te nemen aan een vergadering |
|
|
Meer acties |
Audio, video, chat, gespreksinstellingen en meer van uw vergadering aanpassen |
Live bijschriften
|
|
Volume |
Het volume van de luidsprekers aanpassen |
|
|
Camera |
De camera in- of uitschakelen of het videoapparaat kiezen dat u wilt gebruiken |
|
|
Mic |
De microfoon in- of uitschakelen |
|
|
Inhoud delen |
Inhoud van verbonden apparaten, Microsoft Whiteboard en inhoudscamera delen |
Zie de bovenstaande sectie Inhoud delen |
|
Verlaten |
Een vergadering verlaten |
Verwante onderwerpen
Aan de slag met Microsoft Teams-ruimten