Agendar e produzir um evento em direto numa nova Yammer utilizando Teams
Nota: Este tópico descreve uma funcionalidade em novas Yammer. Para obter informações sobre como utilizar esta funcionalidade no modo Yammer, consulte Difundir um evento em direto no modo Yammer utilizando Teams.
Está pronto para criar um evento Yammer com o Teams? Pode ter até dez apresentántes e produtores, incluindo-o a si. Este tipo de evento foi concebido para quando os Teams para se gravarem a si próprios a partir dos seus computadores.
Sugestão: Agende o evento agora para que tenha tempo para promovê-lo. Em seguida, defina um evento de teste para garantir que todas as pessoas envolvidas sabem o que fazer durante o evento em si.
Passo 1: agendar o seu evento em direto produzido Teams
-
No Yammer, vá para a comunidade onde pretende organizar o evento.
-
No separador Eventos, selecione Criar um Evento em Direto.
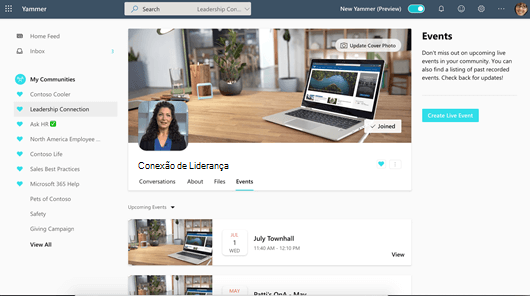
Nota: Se não vir uma ligação Criar um Evento em Direto, a sua rede, conta ou comunidade não cumpre os requisitos listados em Organizar um evento em direto num novo evento Yammer. Contacte o seu administrador de TI para ajuda.
-
Preencha o título, a localização, as horas de início e de fim e os detalhes do evento. Em seguida, inclua qualquer pessoa que esteja a produzir, apresentar e moderar o evento. Para obter mais informações sobre funções, consulteo Teams do grupo de eventos.
-
Selecione se este é um evento de teste. Os eventos de teste não serão promovidos na comunidade ou no feed de casa. Clique em Seguinte para escolher o tipo de produção de eventos e o agendamento final.
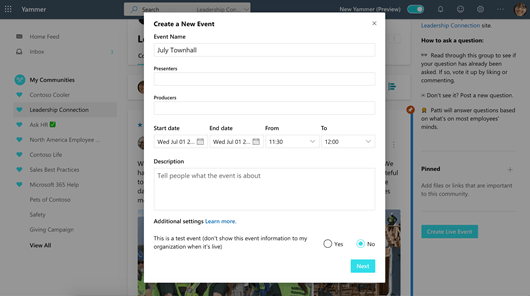
-
Selecione Microsoft Teams.
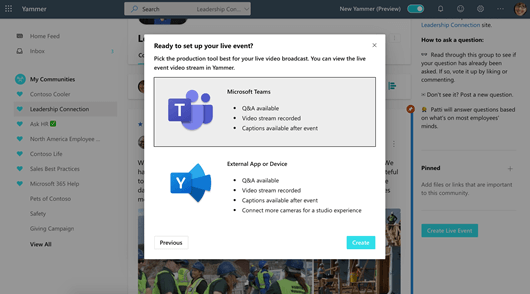
-
Selecione Criar. Esta ação leva-o para o evento na Yammer.
Passo 2: partilhe este evento com os eventos
Convide outras pessoas para participar no seu evento em direto ao partilhar a ligação de participação.
-
Na página do evento no Yammer, selecione Partilhar e copie a ligação.
-
Partilhe as ligações para o Yammer, Teams, Stream, convites de calendário e Outlook – onde quer que as pessoas na sua organização os vejam. Considere enviar lembretes com as ligações imediatamente antes do evento.
Passo 3: Difundir o seu evento em direto
Para produzir o seu evento, você (e todos os apresentação) terá de utilizar o Teams.
-
O produtor deste evento terá de selecionar Produtos agrícolas (abre o Teams) para dar início à produção.
-
Será aberto um novo separador. Selecione Abrir Teams para abrir a sua aplicação Teams local.
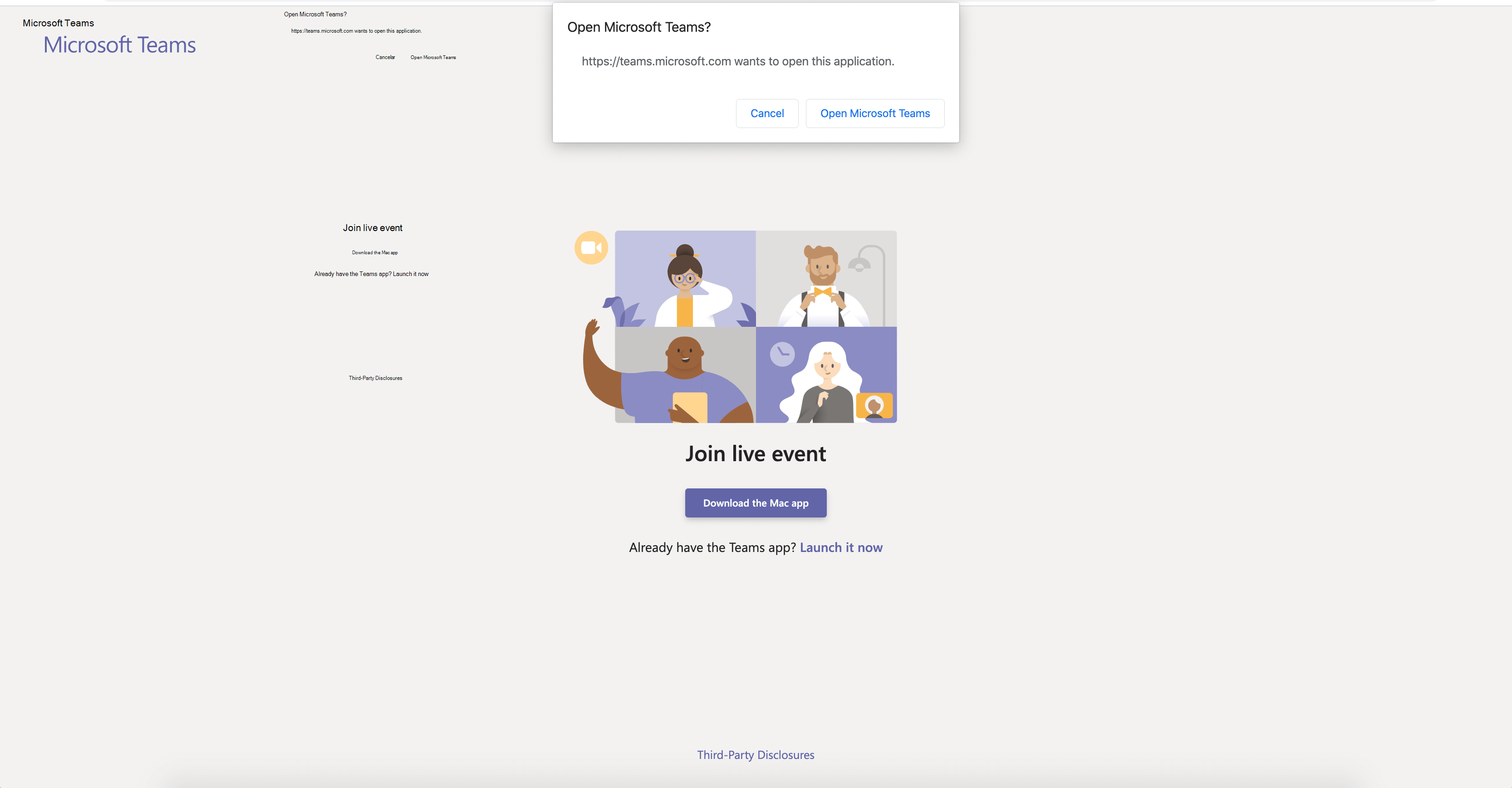
-
Assim que Teams sua aplicação de produção abrir, participe no evento como produtor. Ligue a sua câmara.
-
Selecione o feed da sua câmara na parte inferior do ecrã para pré-visualizar o mesmo na sua fila (à esquerda) antes de o enviar para o evento em direto (à direita).
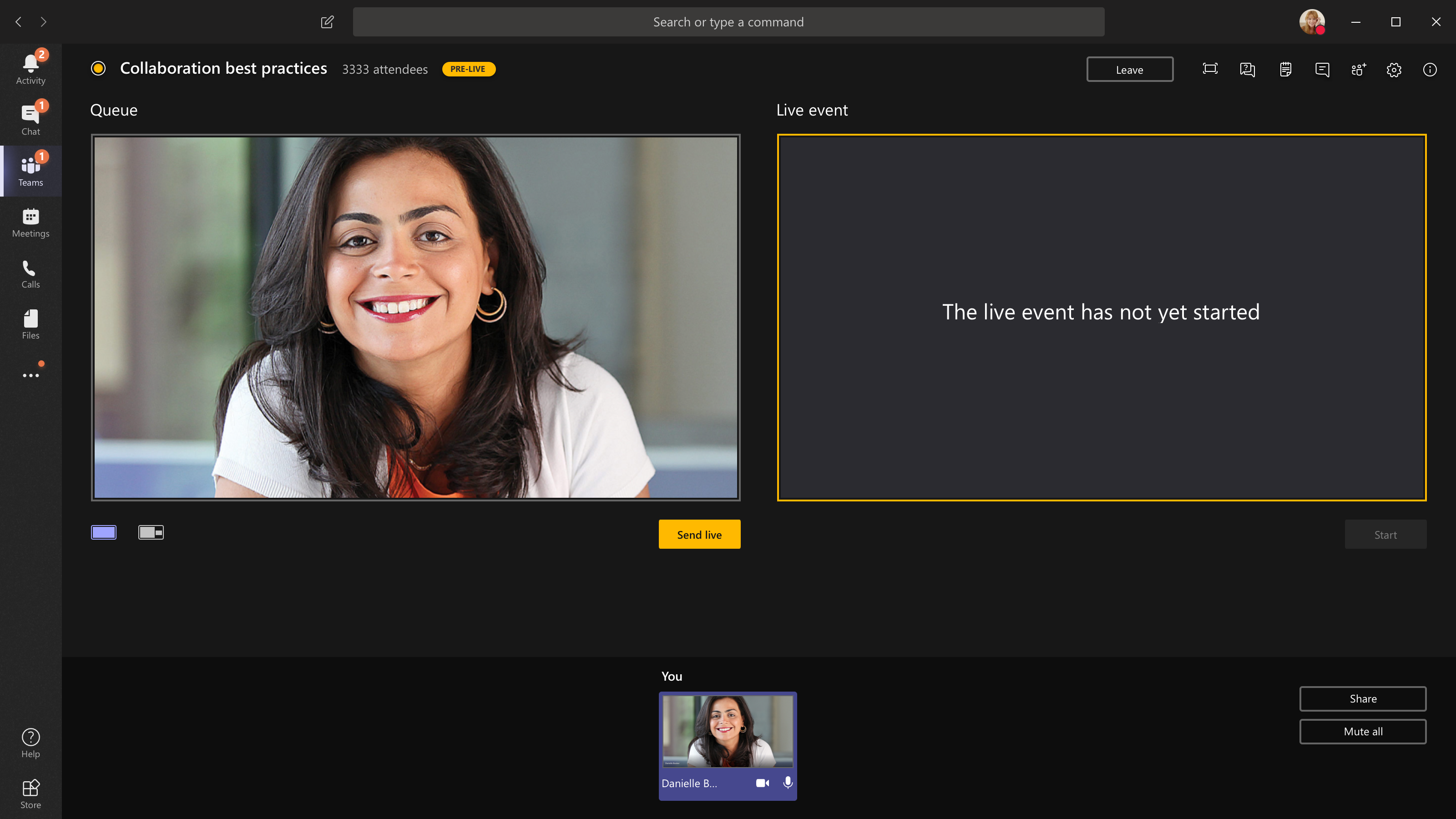
-
Mude para uma câmara diferente ao selecionar Mudar de câmara na parte inferior da sua fila de espera ou ao ir para Definições do dispositivo e selecionar uma nova câmara.
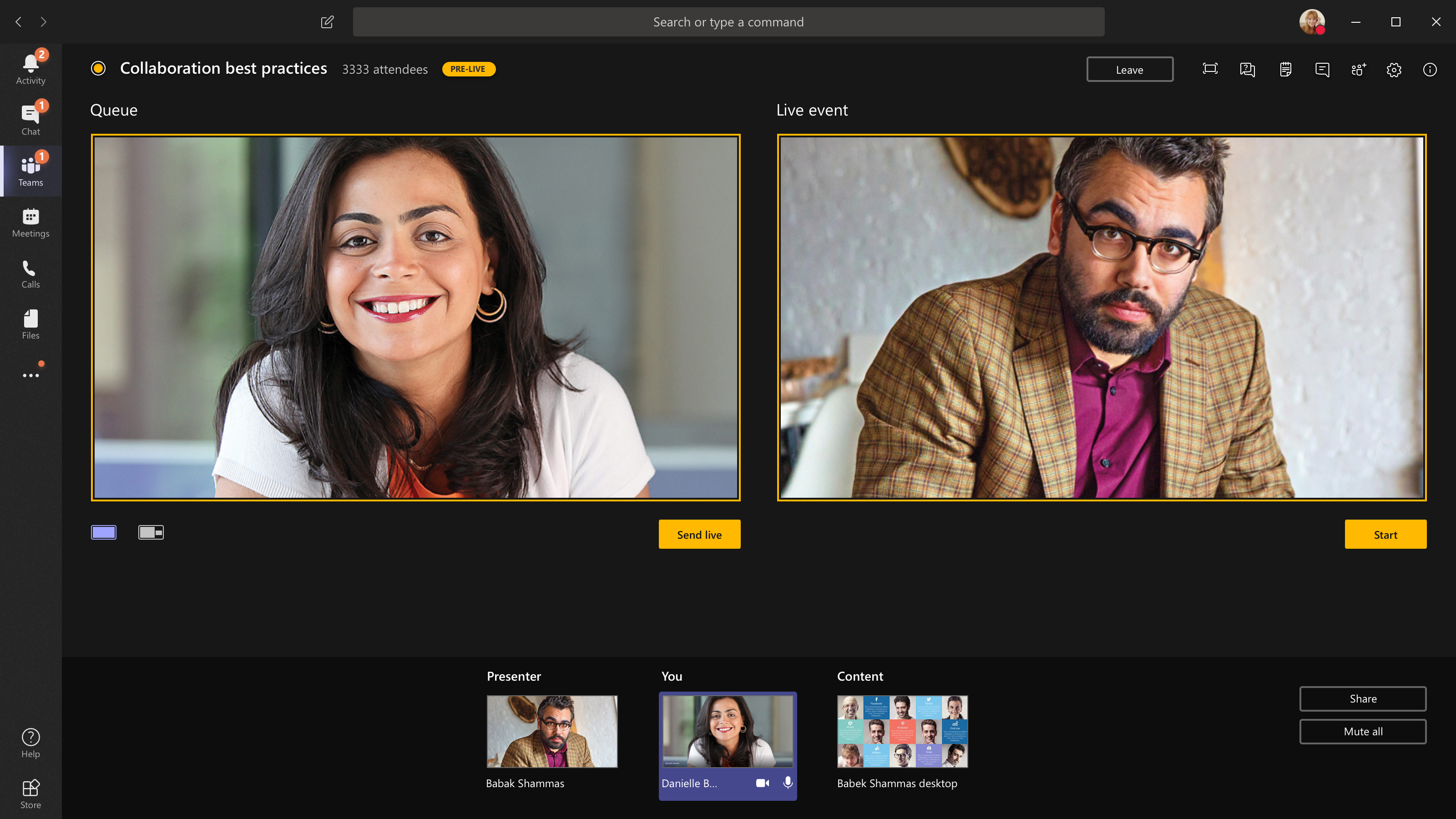
-
Selecione Enviar para direto para enviar o feed da pré-visualização para o evento em direto.
-
Selecione Iniciar para iniciar a difusão em direto para os seus pessoas!
Notas:
-
Assim que o feed fica em direto, a resolução mais elevada suportada é 720 px.
-
Desativar o som dos produtores ou dos apresentántes que não estão a falar ativamente. Se o som não for desatado, o áudio será transmitido em direto aos utilizadores.
-
Existe um atraso de 15 a 60 segundos do tempo em que uma transmissão de multimédia é transmitida para quando os visitantes o veem.
-
-
Se parar de partilhar vídeo (ao desligar a sua câmara, por exemplo), todas as pessoas irão ver o evento em direto será retomado dentro de momentos.
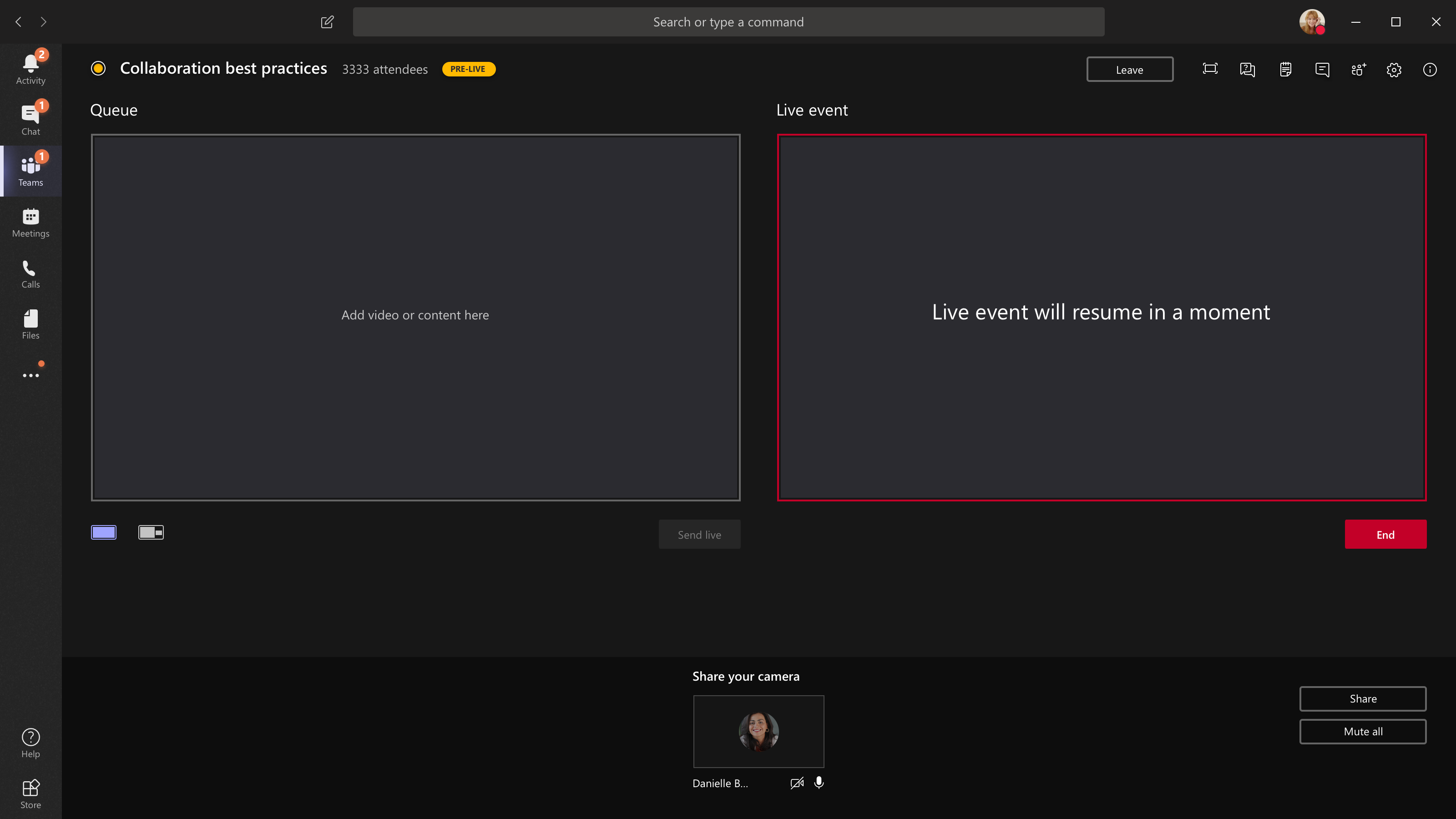
-
Para partilhar o seu ambiente de trabalho ou uma janela, selecione Partilhar e, em seguida, o ecrã que gostaria de partilhar.
Sugestão: Se for o único produtor no evento, recomendamos que utilize múltiplos monitores ou partilhe janelas específicas (em vez de todo o ambiente de trabalho). Caso contrário, todas as pessoas Teams (e as suas seleções) quando fizer uma alteração. Com múltiplos monitores, pode fazer filas Teams conteúdo num ecrã e ter o conteúdo partilhado no outro.
-
Para partilhar o ambiente de trabalho, selecione Partilhar > Ambiente > Conteúdo > Enviar em direto. Se o evento ainda não tiver sido iniciado, selecione Iniciar.
Para partilhar uma janela, selecione Partilhar e selecione uma das janelas abertas na Windows no tabuleiro de origem. Assim que a janela for partilhada, mude para a IU do produtor, selecione Conteúdo e,em seguida, Enviar em direto. Se o evento ainda não tiver sido iniciado, selecione Iniciar.
Nota: NÃO minimize a janela selecionada, uma vez que isto impedirá que uma pré-visualização seja mostrada na fila.
-
Para parar de partilhar o ambiente de trabalho ou janela, selecione Parar de partilhar na janela do monitor de chamadas. Como prática recomendada, pode convidar um co-apresentador para o evento em direto, que poderá partilhar o ambiente de trabalho ou janela, que poderá então apresentar em fila para transmitir em fluxo no evento. Uma vez mais, isto irá ajudá-lo a evitar Teams (e a sua fila) aos seus apresentados.
-
Para fazer a fila de outro feed de vídeo, precisa de outros apresentação para participar no evento. Os respetivos feeds serão mostrados na parte inferior do seu ecrã.
Notas:
-
Até dez apresentántes ou produtores (incluindo você) podem partilhar vídeo ou conteúdo ao mesmo tempo.
-
Se o seu conteúdo estiver em direto, os outros apresentação ou produtores podem começar a partilhar os respetivos ecrãs ao selecionar Partilhar. Certifique-se de que a equipa do evento está ciente deste potencial conflito.
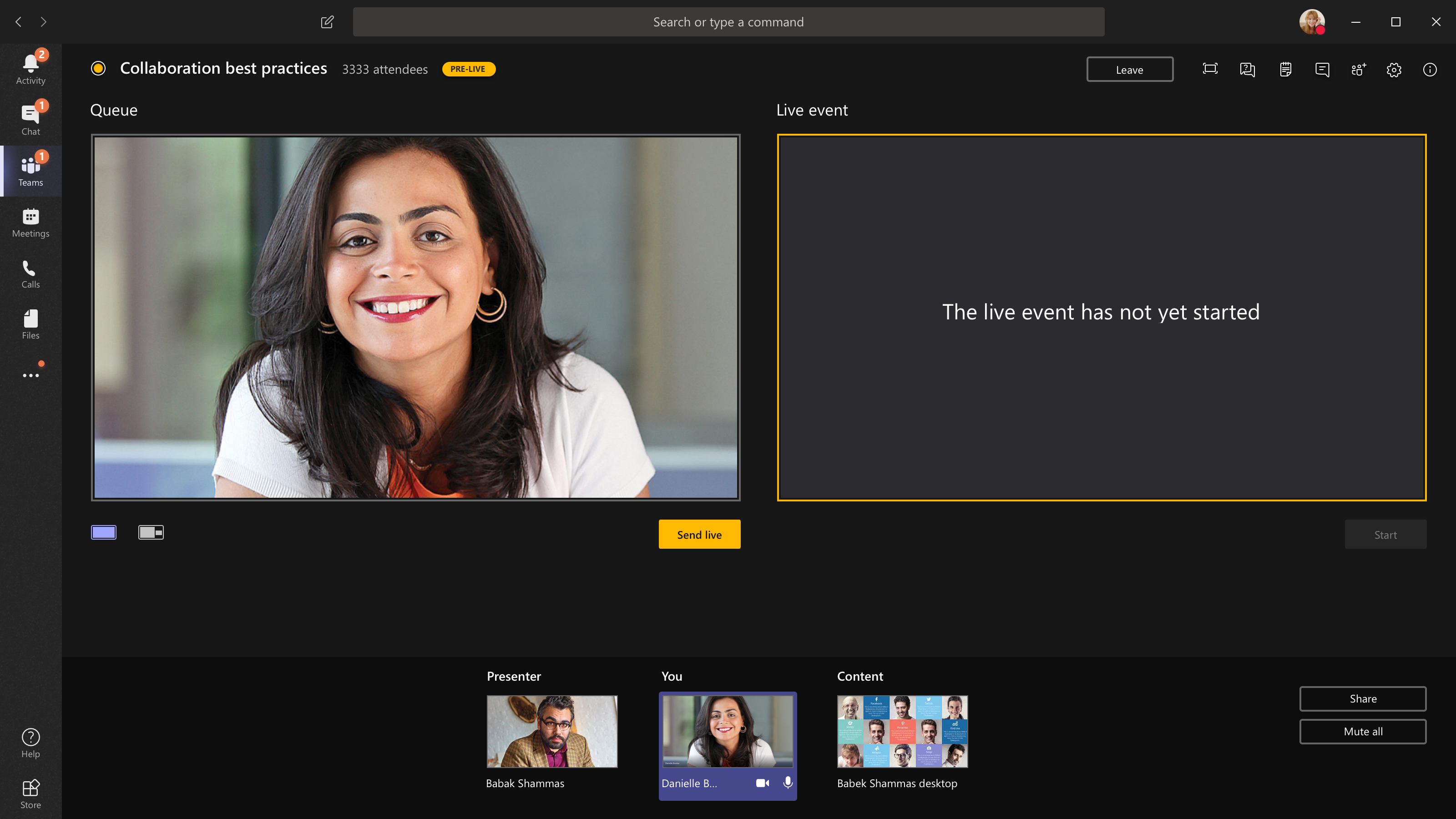
-
-
Para pedir a um apresentador que participe num evento em direto, selecione Participantese encontre a pessoa a quem pretende participar. (Se já os convidou, o nome do mesmo estará na lista. Caso não o possa fazer, pode procurá-los.) Quando os encontrar, selecione Mais opções pelo nome e, em seguida, Pedir para aderir. Teams irá ligar-lhes para a reunião.
Se pedir a alguém para participar, participará como apresentador, o que significa que essa pessoa pode falar, partilhar o seu ecrã, participar no chat de reunião do grupo do evento e moderar as Perguntas e&A. Qualquer pessoa a quem peça para participar será removida da conversa da reunião de grupo do evento após a reunião.
-
Para terminar o evento, selecione Terminar.
Lembre-se: quando o evento em direto terminar, não pode ser reiniciado.
-
Para verificar o desempenho dos seus dispositivos enquanto está a produzir um evento em direto:
-
Selecione Estado de Funcionamento e desempenho no seu dashboard.
-
Para ver mais informações sobre o tipo de informações que pode ver, consulte Produzir um evento em direto utilizando Teams
-
Passo 4: siga as instruções posteriormente.
As pessoas poderão ir para a sua página de evento em direto Yammer após o evento em direto estar terminado.
-
Certifique-se de que monitoriza o debate e responde a todas as perguntas que promete dar seguimento.
-
Partilhe ligações para o evento para que as pessoas que o perderem possam ver o vídeo.
Funções nos eventos Yammer em direto produzidos com Teams
Existem quatro funções utilizadas em funções Teams e Yammer, cada uma com permissões diferentes. Além disso, existem funções funcionais na sua organização que devem ser atribuídas conforme necessário.
Funções de eventos em direto Teams e Yammer
-
Organizador:a pessoa que está a produzir o evento.
-
Produzir o evento (configurar o fluxo de eventos).
-
Cancela o evento
-
Edite o evento.
-
Partilhe o evento com outras pessoas.
-
-
Produtor:as pessoas que estão a coordenar o evento.
-
Produzir o evento (configurar o fluxo de eventos).
-
Partilhe o evento com outras pessoas.
-
-
Pode ter até 10 presentadores de cada vez.
-
Apresentadores:as pessoas que estão a apresentar durante o evento.
-
Produzir o evento (configurar o fluxo de eventos).
-
Partilhe o evento com outras pessoas.
-
-
Pode ter até 10 presentadores de cada vez.
-
Attendees: Todos os que participam no evento, antes, durante ou após a difusão.
-
Participe! Comente, faça perguntas ou responda a perguntas.
-
Mantenha-se organizado. Siga uma mensagem ou marque perguntas ou comentários específicos que pretende dar seguimento.
-
Partilhe o evento com outras pessoas ao enviar uma ligação para o mesmo.
-
Responsabilidades adicionais
-
Moderador:o moderador é responsável por monitorizar e responder a publicar publicar por parte dos pessoas.
Sugestão: Esta tarefa é melhor feita por alguém com a Yammer administração da comunidade. Um administrador da comunidade pode marcar a melhor resposta para perguntas e eliminar publicas que violem a política da empresa.
As tarefas podem incluir:
-
Adicionar comentários, perguntas, votações ou imagens nos bastidores antes do evento para fomentar o envolvimento.
-
Responder a publicar conforme necessário. Reconhecer perguntas que precisam de seguimento.
-
Eliminar publicas que violem a política da empresa.
-
Comentar, fazer perguntas ou adicionar inquéritos que ajudam a debater.
-
Organizar as publicar etiquetando uma mensagem com uma #topic.
-
Marcar a melhor resposta às perguntas colocadas no grupo.
-
Ajudando o apresentador a gerir o tempo.
Manter a sua equipa organizada
-
Para uma equipa grande, pode ser útil ter um grupo Yammer ou Teams privado para comunicar sobre o evento antes, durante e depois do mesmo.
-
Certifique-se de que tem uma conversa com antecedência sobre quem faz o quê, incluindo quem trata dos problemas que podem ocorrer, como um apresentador, falar demasiado tempo ou publicar inapropriadas.
-
Para obter mais informações sobre como organizar o seu evento para um melhor envolvimento, consulte o manual de reprodução passo a passo do Yammer evento em direto.
Consulte também
Organizar um evento em direto no novo Yammer
Yammer manual de reprodução passo a passo do evento em direto
Transferir modelos de eventos em direto
Agendar e produzir um evento em direto numa nova Yammer com uma aplicação ou dispositivo externo
Participar num evento em direto numa nova Yammer










