Vytvorenie profilov rozpoznávania pre Microsoft IntelliFrame
Inteligentné kamery od spoločnosti Microsoft môžu zlepšiť vaše hybridné schôdze. Ak sú malé a stredné Microsoft Teams Rooms vašej organizácie vybavené fotoaparátmi Yealink SmartVision 60 alebo Jabra Panacast 50, budete môcť používať microsoft IntelliFrame. IntelliFrame umožňuje účastníkom online schôdzí jasnejšie vidieť ľudí v Teams Rooms prostredníctvom inteligentných video kanálov účastníkov v miestnosti priblížením a orámovaním tvárí, ich sledovaním pri pohybe po miestnosti a podporou rámu aktívneho rečníka.
Zatiaľ čo všetci účastníci schôdze, a to v miestnosti Teams aj na diaľku, budú môcť využívať výhody technológie IntelliFrame, prostredie je vylepšené, ak si účastníci v miestnosti vytvoria profily rozpoznávania tváre a hlasu. Tieto profily umožňujú fotoaparátu rozpoznať vás a správne vás označiť na schôdzach, pridať svoje meno do rámu videa a akýkoľvek prepis konverzácie a umožniť vám vyhľadávanie v zozname účastníkov.
Poznámka: IntelliFrame pre účastníkov v miestnosti je k dispozícii len pre organizácie s licenciou na Microsoft Teams Rooms Pro. Online účastníci môžu vždy používať technológiu IntelliFrame bez ohľadu na licenciu.
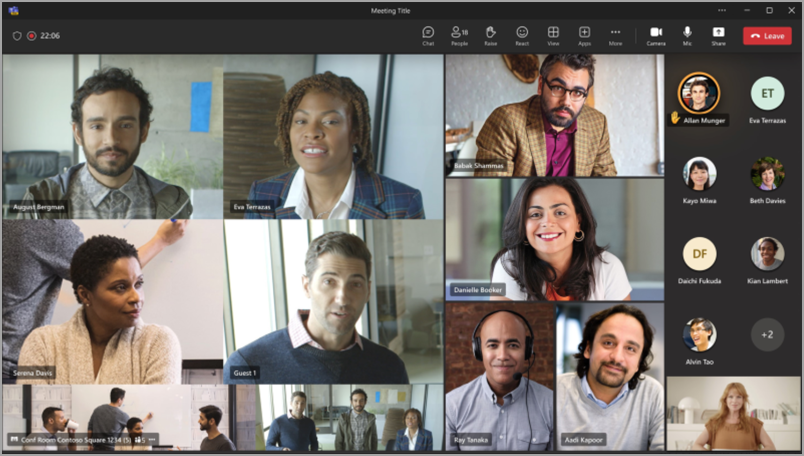
Ako to funguje
Používanie prvku IntelliFrame je jednoduché: stačí naplánovať schôdzu cez Teams, pozvať konferenčnú miestnosť s podporovanou kamerou, pozvať všetkých ostatných účastníkov fyzicky prítomných aj vzdialených a potom sa ukázať. Pred účasťou na schôdzi v vybavenej miestnosti Teams si však môžete vytvoriť profil na rozpoznávanie . To umožní všetkým podporovaným kamerám rozpoznať vašu tvár a hlas a identifikovať vás na každej schôdzi bez ďalších akcií z vašej strany.
Poznámka: IntelliFrame podporuje maximálne 12 ľudí v miestnosti Teams a maximálne 64 celkových účastníkov schôdze.
Vytváranie profilov rozpoznávania hlasu a tváre
Ak chcete, aby vás kamera rozpoznala, musíte najskôr vytvoriť hlasový profil a profil tváre. Po rozpoznaní fotoaparát automaticky umiestni vaše meno do videokanála a v prepise konverzácie, keď hovoríte. Budete tiež vyhľadávať v zozname účastníkov .
Profily rozpoznávania nie sú potrebné na to, aby využívali funkciu IntelliFrame. Účastníci, ktorí nenastavili tieto profily, budú označení ako hostia.
Poznámka: Rozpoznávanie sa zobrazí vo vašich nastaveniach len vtedy, ak túto funkciu zapol správca IT. Ďalšie informácie získate od nich.
-
V počítačovom klientovi prejdite na položky Nastavenia a ďalšie

-
V časti Rozpoznávanie hlasu vyberte položku Vytvoriť hlasový profil. Ak chcete, aby bolo rozpoznávanie tváre k dispozícii, musíte ju najprv dokončiť.
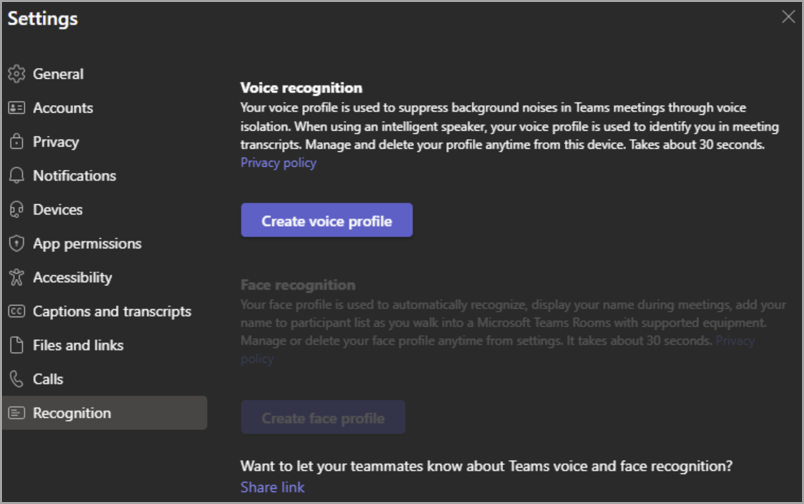
-
Zobrazí sa výzva na prečítanie pasáže do mikrofónu. Ďalšie informácie nájdete v téme Používanie inteligentných reproduktorov aplikácie Microsoft Teams na identifikáciu účastníkov v miestnosti.
-
Po dokončení vyberte položku Vytvoriť profil tváre a podľa pokynov nasnímajte 9 fotografií tváre. Uistite sa, že ste v dobre osvetlenej miestnosti pre najlepšie výsledky.
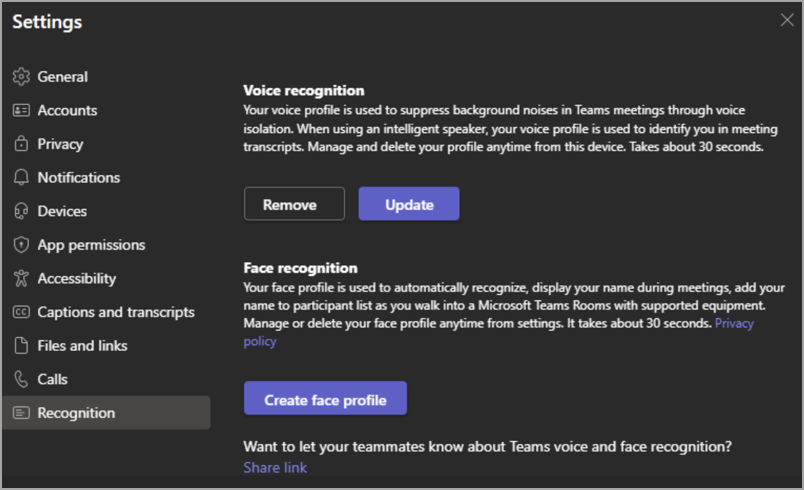
Po nastavení oboch profilov by vás inteligentná kamera mala automaticky rozpoznať vo všetkých budúcich schôdzach.
Ak chcete aktualizovať alebo odstrániť profily hlasu alebo tváre, stačí znova navštíviť túto kartu.
Poznámka: Ak odstránite svoj hlasový profil, odstráni sa aj váš profil tváre. Odstránenie profilu tváre však nebude mať vplyv na váš hlasový profil.
Nesprávne rozpoznanie
V niektorých prípadoch nemusia byť účastníci schôdze správne identifikovaní. Ak niekto nie je správne označený, každý používateľ to môže obmedziť.
-
V časti Účastníci sa nesprávne rozpoznaná osoba zobrazí pod nadpisom konferenčnej miestnosti.
-
Vedľa mena osoby vyberte položku Viac

Táto akcia zmení účastníka na hosťa počas trvania schôdze.
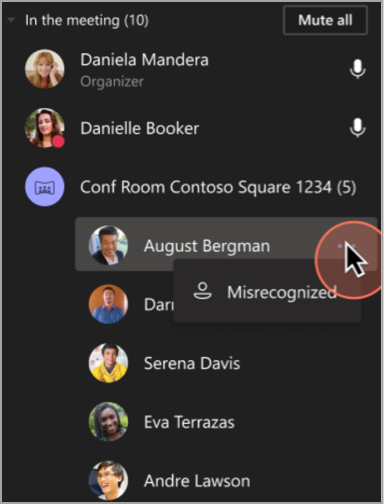
Zapnutie alebo vypnutie rozpoznávania ľudí
Možno budete chcieť vypnúť funkciu rozpoznávania ľudí pre danú schôdzu.
-
Prejdite na ďalšie

-
Vyberte možnosť Vypnúť rozpoznávanie ľudí.
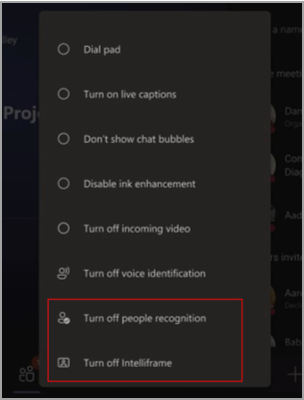
Zapnutie alebo vypnutie prvku IntelliFrame
Hoci je funkcia predvolene zapnutá, intelliFrame je možné vypnúť v miestnosti teams aj ako online účastník. Keď je vypnutý, fotoaparát zvýrazní iba aktívny reproduktor.
-
V konzole Microsoft Teams Room prejdite na položku Ďalšie

Používanie údajov a ochrana osobných údajov
Profily tváre a hlasu sa používajú len na účely, na ktoré ste poskytli priamy súhlas. Spoločnosť Microsoft nebude používať tieto profily na žiadny iný účel. Ďalšie informácie o spôsobe spracovania vašich osobných údajov nájdete vo vyhlásení spoločnosti Microsoft o ochrane osobných údajov. Ak chcete kedykoľvek získať prístup k svojim údajom v tvári alebo hlasovom profile, obráťte sa na správcu IT.
Profil tváre sa odstráni, ak sa nepoužíva už jeden rok.
Poznámky
-
Aby kamera fungovala správne, miestnosť na schôdzu sa musí pridať do pozvánky. Informácie o tom, ako pridať miestnosť na schôdzu z aplikácie Teams alebo Outlook, nájdete v téme Microsoft Teams Rooms (Windows).
-
Ak sa účastník na obrazovke zobrazuje rozmazaný, skúste fotoaparát mierne otočiť.
-
Fotoaparát môže niekedy identifikovať neživé objekty ako ľudí. Pravdepodobne k tomu dochádza v dôsledku pohybu, a to buď cez pretrepávať tabuľky, tiene, alebo vietor pohybujúce sa objekt v pozadí. Toto nesprávne skomolenie by malo prestať, keď to hnutie robí.
-
Rozpoznávanie funguje najlepšie, keď účastníci sú menej ako 5 metrov od kamery.
-
Rámovanie účastníkov funguje najlepšie, keď sedí aspoň meter od seba.
-
Ak je na schôdzu pozvaných viac ako 64 ľudí, IntelliFrame sa automaticky vypne. Ak je v miestnosti Teams viac ako 12 ľudí, v zozname Účastníkov sa zobrazí správa s informáciou, že nie všetci účastníci sa dajú identifikovať.
-
Funkcie rozpoznávania nie je možné použiť v štáte Illinois.
Súvisiace témy
Vylepšenie hybridných schôdzí s technológiou Microsoft IntelliFrame pre Teams Rooms










