Zobrazenie Začíname so službou Microsoft Teams
Obrazovky aplikácie Microsoft Teams sú vyhradené zariadenia teams s okolitou dotykovou obrazovkou.
Všetky vaše aktivity a oznámenia v službe Teams vrátane správ konverzácie a kanála, schôdzí a hovorov sú viditeľné na prvý pohľad bez toho, aby ste museli prepínať od primárnych pracovných obrazoviek. Možnosti spolupráce v aplikácii Teams sú vždy k dispozícii, pokiaľ nezamknete zobrazenie alebo sa odhlásite.
Obsah tohto článku
Chatovanie so spolupracovníkmi
Pripojenie obrazovky aplikácie Teams k počítačovej verzii Teams pre Windows
Prihlásiť sa
Môžete sa prihlásiť na obrazovke Teams alebo vybrať položku Prihlásiť sa z iného zariadenia a používať počítač alebo telefón. Postupujte podľa pokynov
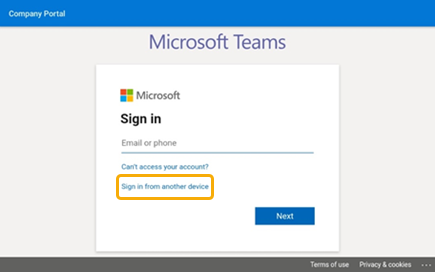
Pozrite sa, čo sa deje
Získate najnovšie informácie o hovoroch, nadchádzajúcich schôdzach, chatoch, aktivite kanála a ďalšie.
Pripojte sa k schôdzi jediným kliknutím alebo vyberte možnosť na ľavej strane, ak si chcete vypočuť hlasovú schránku, zobraziť kalendár, pripojiť sa k chatu alebo sa inak spojiť s členmi tímu.
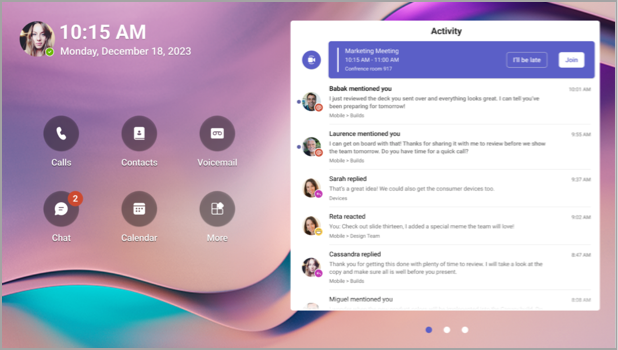
Uskutočňovanie hovorov
Výberom položky Hovory získate prístup ku kontaktom rýchleho vytáčania, histórii hovorov a hlasovej schránke. Alebo použite klávesnicu na vytáčanie na uskutočňovanie telefonických hovorov.
Kontrola plánu
Výberom položky Kalendár zobrazíte denné schôdze. Ak chcete zobraziť ďalšie podrobnosti, vyberte schôdzu.
Účasť na schôdzach
Pripojte sa k schôdzi z kalendára alebo oznámenia. Komunikujte so svojimi členmi tímu pomocou zvuku a videa s vysokou presnosťou zariadenia.
Tip: Ak sa chcete pripojiť k schôdzam a zúčastňovať sa na nich súčasne na obrazovke Teams aj v počítači, pripojte zariadenia. Podrobnosti nájdete nižšie v časti Pripojenie zobrazenia Teams k počítačovej verzii Teams pre Windows.
Chatovanie so spolupracovníkmi
Ak chcete zobraziť správy a odpovedať na ne, vyberte položku Chat. Odpovedajte na správy pomocou vstavanej klávesnice zobrazenia aplikácie Teams.
Tip: Ak chcete namiesto toho vytvárať správy na klávesnici počítača, pripojte zariadenia. Podrobnosti nájdete nižšie v časti Pripojenie zobrazenia Teams k počítačovej verzii Teams pre Windows.
Synchronizácia s tímami
Ak chcete zobraziť aktivitu a správy v tímových kanáloch, vyberte položku Teams . Odpovedajte pomocou vstavanej klávesnice na zobrazenie.
Zmena vzhľadu
Prepnite tapety a dodajte aplikácii Teams nový vzhľad.
-
Vyberte svoj obrázok v ľavej hornej časti obrazovky a potom vyberte položku Nastavenia.
-
Vyberte tapety a vyberte si možnosť.
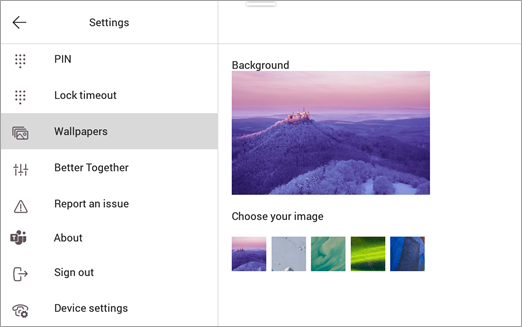
Uzamknutie obrazovky
Ak chcete chrániť dôverné informácie, keď budete preč alebo s návštevníkom, zamknite displej. Môžete to urobiť dvoma spôsobmi.
-
Potiahnite prstom smerom nadol od horného okraja obrazovky.
alebo
-
Vyberte svoj obrázok a potom vyberte položku Zamknúť.
Ak chcete odomknúť obrazovku, potiahnite prstom zhora nadol a zadajte PIN kód.
Pripojenie obrazovky aplikácie Teams k počítačovej verzii Teams pre Windows
Pripojte obrazovku k počítaču s Windowsom a povoľte interakciu medzi zariadeniami. Obrazovka aplikácie Teams sa pohodlne uzamkne a odomkne, keď je počítač zamknutý a odomknutý.
Budete sa tiež môcť pripojiť k schôdzam a zúčastňovať sa schôdzí v počítači aj zobrazovať v rovnakom čase, ako aj odpovedať na chatové správy, ktoré čítate na obrazovke pomocou klávesnice počítača.
Poznámka: Mac, Linux, web, mobilné zariadenia a 32-bitoví/arm-based klienti Teams v súčasnosti nie sú podporované.
Skôr než začnete
-
V počítači musí byť spustený 64-bitový počítačový klient Teams verzie 1.3.00.15364 alebo novšej.
-
Počítač musí mať povolené rozhranie Bluetooth.
-
Obrazovka aplikácie Teams musí byť umiestnená v blízkosti počítača.
Pripojenie zariadení
-
Prihláste sa do počítača a zobrazte ho ako ten istý používateľ.
-
Na obrazovke vyberte svoj obrázok a potom vyberte položku Pripojiť zariadenie.
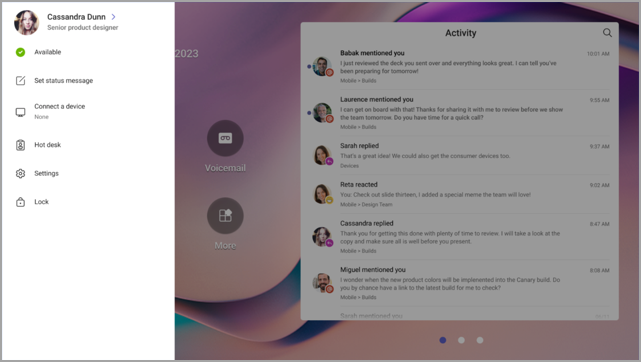
-
Vyberte položku Nájsť zariadenie.
-
Keď obrazovka nájde počítač, vyberte položku Pripojiť.
-
V počítači vyberte položku Pripojiť.










