Používanie zdieľaného režimu zobrazenia v miestnostiach na schôdzu
Zdieľaný režim zobrazenia umožňuje pripojiť prenosný počítač k zdrojom zvuku a videa v miestnosti na schôdzu so zariadením BYOD a zdieľať obsah priamo z obrazovky. Izby BYOD sú často vybavené televízormi, reproduktormi, inteligentnými reproduktormi alebo projektormi, ku ktorým sa môžete pripojiť. Zdieľaný režim zobrazenia zjednodušuje zdieľanie obsahu a odpúta vás od obáv o kontextové oznámenia alebo iné okná spôsobujúce rozptýlenie.
Pripojenie prenosného počítača a pripojenie k schôdzi
Ak chcete používať zdieľaný režim zobrazenia, musíte najprv pripojiť prenosný počítač k zvukovým zariadeniam a videozariadeniam v miestnosti na schôdzu BYOD a zabezpečiť, aby boli správne vybraté v možnostiach schôdze.
-
Pripojte prenosný počítač k televízoru a všetkým externým zvukovým zariadeniam (napríklad reproduktorom) pomocou potrebných káblov. Ak si nie ste istí, ktoré káble sú potrebné, obráťte sa na správcu IT.
-
Spustite Teams v prenosnom počítači a pripojte sa k schôdzi. Ďalšie informácie o pripájaní k schôdzam nájdete v téme Pripojenie k schôdzi v aplikácii Microsoft Teams.
-
Na obrazovke pred pripojením vyberte položku Zvuk miestnosti > názov zvukového zariadenia v časti Pripojené zariadenia miestností.
-
Pripojte sa k schôdzi.
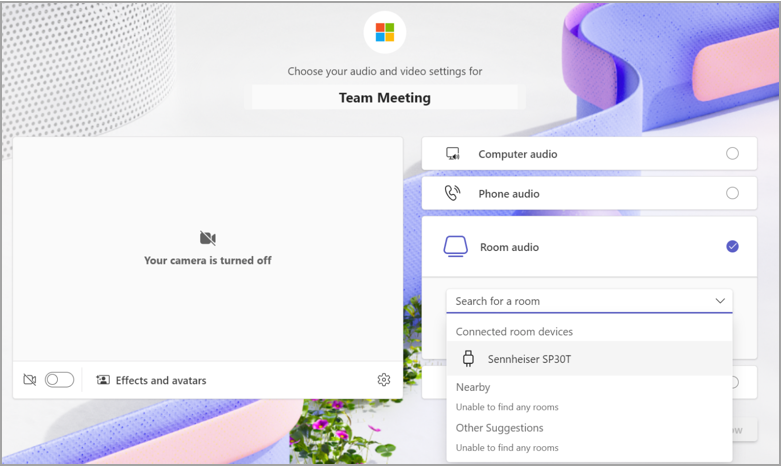
Zdieľanie obsahu
Režim zdieľaného zobrazenia automaticky rozpozná pripojenú obrazovku a bude vysielať iba obsah okna schôdze priamo do televízora, či už ide o zobrazenie galérie ostatných účastníkov a ich videokanála alebo akýkoľvek obsah, ktorý zdieľate vy alebo iní účastníci.
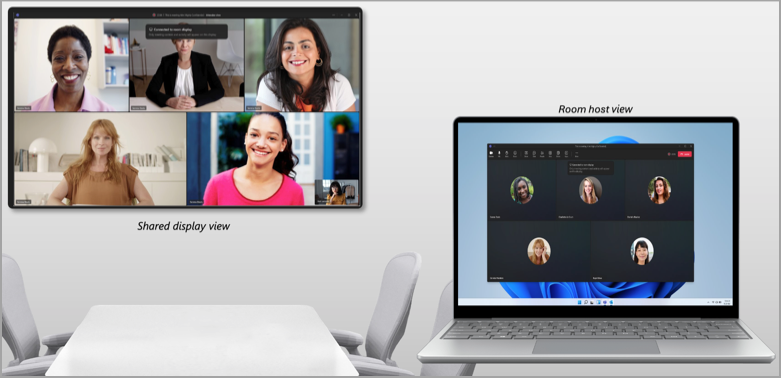
Poznámka: Zdieľaný režim zobrazenia bude fungovať rovnako bez ohľadu na to, či máte predvoľby nastavené na duplikovanie alebo rozšírenie obrazoviek v systémových nastaveniach prenosného počítača.
Ovládacie prvky schôdze zostanú v hornej časti obrazovky zariadenia, rovnako ako pri normálnom zdieľaní obrazovky.
Známe problémy
-
Pri používaní režimu Spolu sa v zobrazení hostiteľa miestnosti v prenosnom počítači zobrazí prázdna obrazovka.
-
Pri prepínaní medzi galériami videí účastníkov v zobrazení hostiteľa miestnosti sa zobrazenie galérie v zdieľanom režime zobrazenia nezmení.
-
Pri používaní PowerPoint Live portrétu počas zdieľaného režimu zobrazenia sa môžu vyskytnúť problémy pri zapnutí videa.
-
Pripnutie videa účastníka z pracovnej plochy nie je podporované. Teraz vyberte položku Ďalšie možnosti

-
Oddelené miestnosti nie sú podporované v režime zdieľaného zobrazenia.
Súvisiace témy
Prezentovanie z PowerPoint Live v aplikácii Microsoft Teams
Zdieľanie snímok v schôdzach cez Microsoft Teams s PowerPoint Live
Vyjadrite sa na schôdzach cez Microsoft Teams pomocou živých reakcií










