รีเซ็ตรหัสผ่านที่ทํางานหรือโรงเรียนของคุณโดยใช้ข้อมูลความปลอดภัย
หากคุณลืมรหัสผ่านของที่ทํางานหรือโรงเรียน ของคุณ ไม่เคยได้รับรหัสผ่านจากองค์กรของคุณ หรือถูกล็อกไม่ให้เข้าถึงบัญชีของคุณ คุณสามารถใช้ข้อมูลความปลอดภัยและอุปกรณ์เคลื่อนที่ของคุณเพื่อรีเซ็ตรหัสผ่านของที่ทํางานหรือโรงเรียนของคุณ ผู้ดูแลระบบของคุณต้องเปิดฟีเจอร์นี้เพื่อให้คุณสามารถตั้งค่า ข้อมูลของคุณ และรีเซ็ตรหัสผ่านของคุณเองได้
ถ้าคุณทราบรหัสผ่านของคุณและคุณต้องการเปลี่ยนรหัสผ่าน ให้ดูส่วน "วิธีเปลี่ยนรหัสผ่านของคุณ" ของบทความนี้
สิ่งสำคัญ: บทความนี้มีไว้สําหรับผู้ใช้ที่พยายามใช้รีเซ็ตรหัสผ่านบัญชีที่ทํางานหรือโรงเรียนที่ลืมหรือไม่รู้จัก ถ้าคุณเป็นผู้ดูแลระบบที่กําลังมองหาข้อมูลเกี่ยวกับวิธีการเปิดการรีเซ็ตรหัสผ่านแบบบริการตนเองสําหรับพนักงานของคุณหรือผู้ใช้อื่นๆ ให้ดูบทความ ปรับใช้Azure ADการตั้งค่ารหัสผ่านด้วยตนเองและบทความอื่นๆ
วิธีรีเซ็ตหรือปลดล็อกรหัสผ่านของคุณสําหรับบัญชีที่ทํางานหรือโรงเรียน
ถ้าคุณไม่สามารถเข้าถึงบัญชี Azure Active Directory (Azure AD) ของคุณได้ อาจเป็นเพราะ:
-
รหัสผ่านของคุณใช้งานไม่ได้และคุณต้องการรีเซ็ตหรือ
-
คุณทราบรหัสผ่านของคุณ แต่บัญชีของคุณถูกล็อกและคุณจําเป็นต้องปลดล็อก
-
ในหน้าจอ ใส่รหัสผ่าน ให้เลือก ลืมรหัสผ่านของฉัน
-
ในหน้าจอ กลับสู่บัญชีของคุณ ให้พิมพ์ ID ผู้ใช้ของที่ทํางานหรือโรงเรียนของคุณ (เช่น อีเมลแอดเดรสของคุณ) พิสูจน์ว่าคุณไม่ใช่หุ่นยนต์โดยการป้อนอักขระที่คุณเห็นบนหน้าจอ จากนั้นเลือก ถัดไป
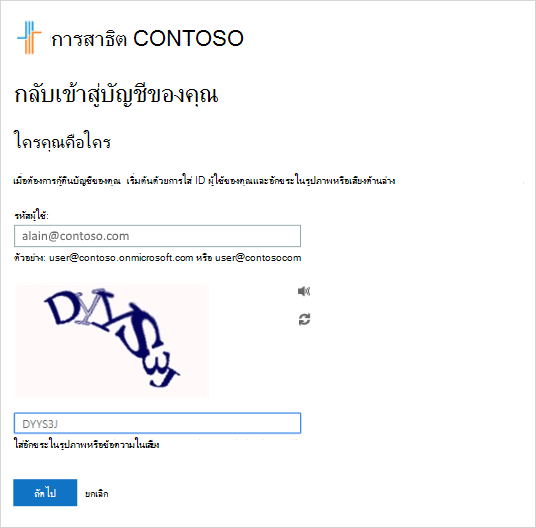
หมายเหตุ: ถ้าผู้ดูแลระบบของคุณไม่ได้เปิดความสามารถในการรีเซ็ตรหัสผ่านของคุณเอง คุณจะเห็นลิงก์ ติดต่อผู้ดูแลระบบของคุณ แทนหน้าจอ ย้อนกลับไปยังบัญชีของคุณ ลิงก์นี้ช่วยให้คุณติดต่อผู้ดูแลระบบของคุณเกี่ยวกับการรีเซ็ตรหัสผ่านของคุณผ่านทางอีเมลหรือพอร์ทัลเว็บ
-
เลือกวิธีการใดวิธีการหนึ่งเพื่อตรวจสอบข้อมูลประจําตัวของคุณ และเปลี่ยนรหัสผ่านของคุณ และเพิ่มข้อมูลที่ร้องขอ คุณอาจต้องทําตามขั้นตอนนี้อีกครั้ง โดยการเพิ่มข้อมูลสําหรับขั้นตอนการตรวจสอบที่สอง ทั้งนี้ขึ้นอยู่กับวิธีที่ผู้ดูแลระบบของคุณตั้งค่าองค์กรของคุณ ถ้าคุณต้องการทราบเพิ่มเติมเกี่ยวกับวิธีการใดวิธีการหนึ่ง มีรายละเอียดอยู่ในส่วน "วิธีการรีเซ็ต" ของบทความนี้
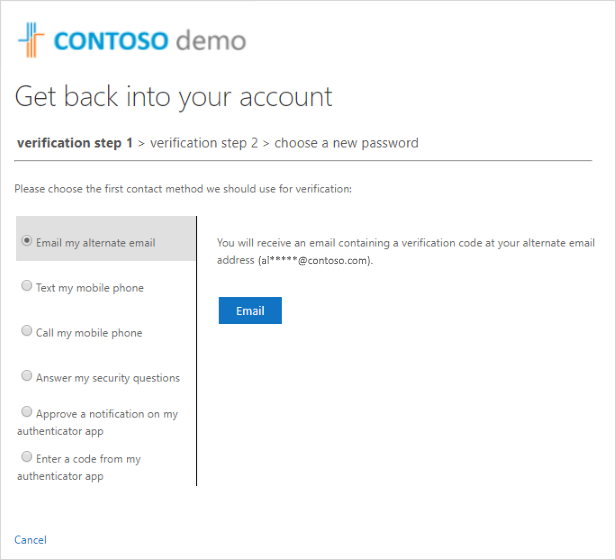
หมายเหตุ:
-
ตัวเลือกการตรวจสอบบางอย่างเหล่านี้อาจไม่พร้อมใช้งาน ทั้งนี้ขึ้นอยู่กับวิธีที่ผู้ดูแลระบบของคุณตั้งค่าองค์กรของคุณ คุณต้องตั้งค่าอุปกรณ์เคลื่อนที่ของคุณสําหรับการตรวจสอบโดยใช้วิธีเหล่านี้อย่างน้อยหนึ่งวิธี
-
นอกจากนี้ รหัสผ่านใหม่ของคุณอาจต้องตรงตามข้อกําหนดด้านความแข็งแกร่งบางประการ โดยทั่วไปรหัสผ่านที่คาดเดายากจะมีอักขระ 8 ถึง 16 ตัว รวมถึงอักขระตัวพิมพ์ใหญ่และตัวพิมพ์เล็ก ตัวเลขอย่างน้อยหนึ่งตัว และอักขระพิเศษอย่างน้อยหนึ่งตัว
-
วิธีการรีเซ็ต
รีเซ็ตรหัสผ่านของคุณโดยใช้ที่อยู่อีเมล
ส่งอีเมลไปยังที่อยู่อีเมลที่คุณตั้งค่าไว้ก่อนหน้านี้ในการตรวจสอบสองชั้นหรือข้อมูลความปลอดภัย หากผู้ดูแลระบบของคุณเปิดประสบการณ์การใช้งานข้อมูลความปลอดภัย คุณสามารถค้นหาข้อมูลเพิ่มเติมเกี่ยวกับการตั้งค่าที่อยู่อีเมลได้ในบทความ ตั้งค่าข้อมูลความปลอดภัยเพื่อใช้อีเมล (ตัวอย่าง) หากคุณยังไม่ได้ใช้ข้อมูลความปลอดภัย คุณสามารถค้นหาข้อมูลเพิ่มเติมเกี่ยวกับการตั้งค่าที่อยู่อีเมลได้ในบทความ ตั้งค่าบัญชีของฉันสําหรับการตรวจสอบสองชั้น
-
เลือก อีเมลอีเมลสํารองของฉัน แล้วเลือก อีเมล
-
พิมพ์รหัสการตรวจสอบจากอีเมลลงในกล่อง แล้วเลือก ถัดไป
-
พิมพ์และยืนยันรหัสผ่านใหม่ของคุณ แล้วเลือก เสร็จสิ้น
ตั้งค่ารหัสผ่านของคุณใหม่โดยใช้ข้อความตัวอักษร
ส่งข้อความตัวอักษรไปยังหมายเลขโทรศัพท์ที่คุณตั้งค่าไว้ก่อนหน้านี้ในข้อมูลความปลอดภัย หากผู้ดูแลระบบของคุณเปิดประสบการณ์การใช้งานข้อมูลความปลอดภัย คุณสามารถค้นหาข้อมูลเพิ่มเติมเกี่ยวกับการตั้งค่าข้อความตัวอักษรได้ในบทความ ตั้งค่าข้อมูลความปลอดภัยเพื่อใช้ข้อความตัวอักษร (ตัวอย่าง) หากคุณยังไม่ได้ใช้ข้อมูลความปลอดภัย คุณสามารถค้นหาข้อมูลเพิ่มเติมเกี่ยวกับการตั้งค่าการส่งข้อความได้ในบทความ ตั้งค่าบัญชีของฉันสําหรับการตรวจสอบสองชั้น
-
เลือก ส่งข้อความโทรศัพท์มือถือของฉัน พิมพ์หมายเลขโทรศัพท์ของคุณ จากนั้นเลือก ข้อความ
-
พิมพ์รหัสการตรวจสอบจากข้อความตัวอักษรลงในกล่อง แล้วเลือก ถัดไป
-
พิมพ์และยืนยันรหัสผ่านใหม่ของคุณ แล้วเลือก เสร็จสิ้น
รีเซ็ตรหัสผ่านของคุณโดยใช้หมายเลขโทรศัพท์
วางการโทรด้วยเสียงอัตโนมัติไปยังหมายเลขโทรศัพท์ที่คุณตั้งค่าไว้ก่อนหน้านี้ในข้อมูลความปลอดภัย หากผู้ดูแลระบบของคุณเปิดประสบการณ์การใช้งานข้อมูลความปลอดภัย คุณสามารถค้นหาข้อมูลเพิ่มเติมเกี่ยวกับการตั้งค่าหมายเลขโทรศัพท์ได้ในบทความ ตั้งค่าข้อมูลความปลอดภัยเพื่อใช้การโทร (พรีวิว)
-
เลือก โทรไปยังโทรศัพท์มือถือของฉัน พิมพ์หมายเลขโทรศัพท์ของคุณ แล้วเลือก โทร
-
รับสายและทําตามคําแนะนําเพื่อตรวจสอบข้อมูลประจําตัวของคุณ จากนั้นเลือก ถัดไป
-
พิมพ์และยืนยันรหัสผ่านใหม่ของคุณ แล้วเลือก เสร็จสิ้น
รีเซ็ตรหัสผ่านของคุณโดยใช้คําถามรักษาความปลอดภัย
แสดงรายการคําถามรักษาความปลอดภัยที่คุณตั้งค่าไว้ในข้อมูลความปลอดภัย หากผู้ดูแลระบบของคุณเปิดประสบการณ์การใช้งานข้อมูลความปลอดภัย คุณสามารถค้นหาข้อมูลเพิ่มเติมเกี่ยวกับการตั้งค่าคําถามรักษาความปลอดภัยได้ในบทความ ตั้งค่าข้อมูลความปลอดภัยเพื่อใช้คําถามรักษาความปลอดภัยที่กําหนดไว้ล่วงหน้า (ตัวอย่าง)
-
เลือก ตอบคําถามรักษาความปลอดภัยของฉัน ตอบคําถาม แล้วเลือก ถัดไป
-
พิมพ์และยืนยันรหัสผ่านใหม่ของคุณ แล้วเลือก เสร็จสิ้น
รีเซ็ตรหัสผ่านของคุณโดยใช้การแจ้งเตือนจากแอปการรับรองความถูกต้องของคุณ
ส่งการแจ้งเตือนการอนุมัติไปยังแอปการรับรองความถูกต้อง หากผู้ดูแลระบบของคุณเปิดประสบการณ์การใช้งานข้อมูลความปลอดภัย คุณสามารถค้นหาข้อมูลเพิ่มเติมเกี่ยวกับการตั้งค่าแอปตัวรับรองความถูกต้องเพื่อส่งการแจ้งเตือนในบทความ ตั้งค่าข้อมูลความปลอดภัยเพื่อใช้แอปการรับรองความถูกต้อง (ตัวอย่าง) หากคุณยังไม่ได้ใช้ข้อมูลความปลอดภัย คุณสามารถค้นหาข้อมูลเพิ่มเติมเกี่ยวกับการตั้งค่าแอป Authenticator เพื่อส่งการแจ้งเตือนในบทความ ตั้งค่าบัญชีของฉันสําหรับการตรวจสอบสองชั้น
-
เลือก อนุมัติการแจ้งเตือนบนแอปการรับรองความถูกต้องของฉัน จากนั้นเลือก ส่งการแจ้งเตือน
-
อนุมัติการลงชื่อเข้าใช้จากแอปการรับรองความถูกต้องของคุณ
-
พิมพ์และยืนยันรหัสผ่านใหม่ของคุณ แล้วเลือก เสร็จสิ้น
รีเซ็ตรหัสผ่านของคุณโดยใช้รหัสจากแอปการรับรองความถูกต้องของคุณ
ยอมรับรหัสแบบสุ่มที่ได้รับจากแอปการรับรองความถูกต้องของคุณ หากผู้ดูแลระบบของคุณเปิดประสบการณ์การใช้งานข้อมูลความปลอดภัย คุณสามารถค้นหาข้อมูลเพิ่มเติมเกี่ยวกับการตั้งค่าแอปตัวรับรองความถูกต้องเพื่อให้รหัสในบทความ ตั้งค่าข้อมูลความปลอดภัยเพื่อใช้แอปการรับรองความถูกต้อง (ตัวอย่าง) หากคุณยังไม่ได้ใช้ข้อมูลความปลอดภัย คุณสามารถค้นหาข้อมูลเพิ่มเติมเกี่ยวกับการตั้งค่าแอปการรับรองความถูกต้องเพื่อให้รหัสในบทความ ตั้งค่าบัญชีของฉันสําหรับการตรวจสอบสองชั้น
-
เลือก ป้อนรหัสจากแอปการรับรองความถูกต้องของฉัน จากนั้นเลือก ส่งการแจ้งเตือน
-
เปิดแอปการรับรองความถูกต้องของคุณ พิมพ์รหัสการตรวจสอบสําหรับบัญชีของคุณลงในกล่อง แล้วเลือก ถัดไป
-
พิมพ์และยืนยันรหัสผ่านใหม่ของคุณ แล้วเลือก เสร็จสิ้น
-
หลังจากคุณได้รับข้อความที่บอกว่ารหัสผ่านของคุณถูกรีเซ็ต คุณสามารถลงชื่อเข้าใช้บัญชีของคุณโดยใช้รหัสผ่านใหม่ของคุณได้
-
ถ้าคุณยังคงไม่สามารถเข้าถึงบัญชีของคุณ คุณควรติดต่อผู้ดูแลระบบขององค์กรของคุณเพื่อขอความช่วยเหลือเพิ่มเติม
หลังจากรีเซ็ตรหัสผ่านของคุณ คุณอาจได้รับอีเมลยืนยันที่มาจากบัญชี เช่น "Microsoft ในนามของ your_organization" ถ้าคุณได้รับอีเมลที่คล้ายกัน แต่คุณไม่ได้รีเซ็ตรหัสผ่านของคุณเมื่อเร็วๆ นี้ คุณต้องติดต่อผู้ดูแลระบบขององค์กรของคุณทันที
วิธีการเปลี่ยนรหัสผ่านของคุณ
ถ้าคุณเพียงต้องการเปลี่ยนรหัสผ่านของคุณ คุณสามารถทําได้ผ่านพอร์ทัลOffice 365 พอร์ทัลแอปของฉัน หรือหน้าลงชื่อเข้าใช้Windows 10
เมื่อต้องการเปลี่ยนรหัสผ่านของคุณโดยใช้พอร์ทัลOffice 365
ใช้วิธีนี้ถ้าคุณเข้าถึงแอปของคุณผ่านพอร์ทัล Office:
-
ลงชื่อเข้าใช้บัญชี Office 365 ของคุณโดยใช้รหัสผ่านที่มีอยู่ของคุณ
-
เลือกโพรไฟล์ของคุณที่ด้านขวาบน จากนั้นเลือก ดูบัญชี
-
เลือก ความปลอดภัย &ความเป็นส่วนตัว > Password
-
พิมพ์รหัสผ่านเก่าของคุณ สร้างและยืนยันรหัสผ่านใหม่ของคุณ จากนั้นเลือก ส่ง
เมื่อต้องการเปลี่ยนรหัสผ่านของคุณจากพอร์ทัลแอปของฉัน
ใช้วิธีนี้หากคุณมักจะเข้าถึงแอปของคุณจากพอร์ทัลแอปของฉัน:
-
ลงชื่อเข้าใช้พอร์ทัลแอปของฉันโดยใช้รหัสผ่านที่มีอยู่ของคุณ
-
เลือกโพรไฟล์ของคุณที่ด้านขวาบน จากนั้นเลือก โปรไฟล์
-
เลือก เปลี่ยนรหัสผ่าน
-
พิมพ์รหัสผ่านเก่าของคุณ สร้างและยืนยันรหัสผ่านใหม่ของคุณ จากนั้นเลือก ส่ง
เมื่อต้องการเปลี่ยนรหัสผ่านของคุณที่ลงชื่อเข้าใช้ Windows
หากผู้ดูแลระบบของคุณเปิดฟังก์ชันการทํางาน คุณจะเห็นลิงก์ไปยัง รีเซ็ตรหัสผ่าน บนหน้าจอลงชื่อเข้าใช้ Windows 7, Windows 8, Windows 8.1 หรือ Windows 10
-
เลือกลิงก์ รีเซ็ตรหัสผ่าน เพื่อเริ่มกระบวนการรีเซ็ตรหัสผ่านโดยไม่ต้องใช้ประสบการณ์การใช้งานบนเว็บตามปกติ
-
ยืนยัน ID ผู้ใช้ของคุณ แล้วเลือก ถัดไป
-
เลือกและยืนยันวิธีการติดต่อสําหรับการตรวจสอบความถูกต้อง ถ้าจําเป็น ให้เลือกตัวเลือกการตรวจสอบที่สองที่แตกต่างจากตัวเลือกก่อนหน้าของคุณ เพื่อกรอกข้อมูลที่จําเป็น
-
บนหน้า สร้างรหัสผ่านใหม่ ให้พิมพ์และยืนยันรหัสผ่านใหม่ของคุณ แล้วเลือก ถัดไป โดยทั่วไปรหัสผ่านที่คาดเดายากจะมีอักขระ 8 ถึง 16 ตัว รวมถึงอักขระตัวพิมพ์ใหญ่และตัวพิมพ์เล็ก ตัวเลขอย่างน้อยหนึ่งตัว และอักขระพิเศษอย่างน้อยหนึ่งตัว
-
หลังจากคุณได้รับข้อความที่บอกว่ารหัสผ่านของคุณถูกรีเซ็ต คุณสามารถเลือก เสร็จสิ้น ได้ ถ้าคุณยังคงไม่สามารถเข้าถึงบัญชีของคุณ คุณควรติดต่อผู้ดูแลระบบขององค์กรของคุณเพื่อขอความช่วยเหลือเพิ่มเติม
ปัญหาทั่วไปและวิธีแก้ไขปัญหา
ต่อไปนี้คือกรณีข้อผิดพลาดทั่วไปและวิธีแก้ไข:
|
ปัญหา |
คำอธิบาย |
การแก้ไขปัญหา |
|
เมื่อฉันพยายามเปลี่ยนรหัสผ่าน ฉันได้รับข้อผิดพลาด |
รหัสผ่านของคุณมีคํา วลี หรือรูปแบบที่ทําให้คาดเดารหัสผ่านได้ง่าย |
ลองอีกครั้งโดยใช้รหัสผ่านที่คาดเดายาก |
|
หลังจากที่ฉันใส่ ID ผู้ใช้แล้ว ฉันจะไปที่หน้าที่ระบุว่า "โปรดติดต่อผู้ดูแลระบบของคุณ |
"Microsoft ระบุว่ารหัสผ่านบัญชีผู้ใช้ของคุณได้รับการจัดการโดยผู้ดูแลระบบของคุณในสภาพแวดล้อมภายในองค์กร ด้วยเหตุนี้ คุณจึงไม่สามารถรีเซ็ตรหัสผ่านของคุณจากลิงก์ "ไม่สามารถเข้าถึงบัญชีของคุณได้" |
ผู้ดูแลระบบของคุณไม่ได้เปิดการรีเซ็ตรหัสผ่านสําหรับองค์กรของคุณจากลิงก์ "ไม่สามารถเข้าถึงบัญชีของคุณ" หรือไม่ได้รับสิทธิ์การใช้งานให้คุณใช้ฟีเจอร์นี้ |
|
หลังจากที่ฉันใส่ ID ผู้ใช้ของฉัน ฉันได้รับข้อผิดพลาดที่ระบุว่า "เราไม่สามารถตรวจสอบบัญชีของคุณได้" |
กระบวนการลงชื่อเข้าใช้ไม่สามารถตรวจสอบข้อมูลบัญชีของคุณได้ |
มีเหตุผลสองประการที่คุณอาจเห็นข้อความนี้
|
ขั้นตอนต่อไป
-
เรียนรู้เกี่ยวกับข้อมูลความปลอดภัยในบทความภาพรวมข้อมูลความปลอดภัย (ตัวอย่าง)
-
หากคุณกําลังพยายามกลับเข้าสู่บัญชีส่วนบุคคล เช่น Xbox, hotmail.com หรือ outlook.com ให้ลองคําแนะนําในบทความ เมื่อคุณไม่สามารถลงชื่อเข้าใช้บัญชี Microsoft ของคุณได้










