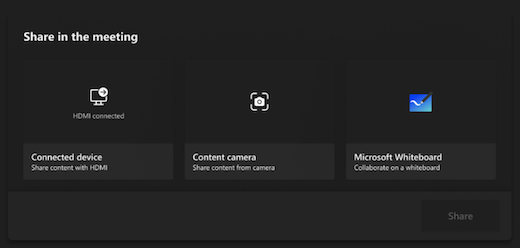Microsoft Teams Room (Windows)
Microsoft Teams Room สําหรับ Windows (ชื่อเดิมคือ Skype Room Systems เวอร์ชัน 2) นําวิดีโอ เสียง และการแชร์เนื้อหาแบบ HD ไปยัง Microsoft Teams หรือการโทรและการประชุม Skype for Business ทุกขนาด ตั้งแต่พื้นที่กลุ่มเล็กๆ ไปจนถึงห้องประชุมขนาดใหญ่
คุณต้องการทำอะไร
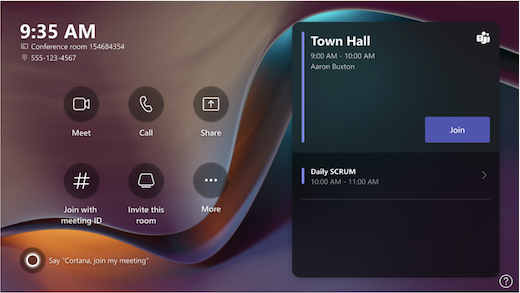
คอนโซลหน้าจอสัมผัสในห้องประชุมคือหัวใจของทุกการประชุม มันปลุกโดยอัตโนมัติเมื่อตรวจพบการเคลื่อนไหว บนหน้าจอ มีบางสิ่งที่คุณสามารถทําได้ดังนี้
-
เข้าร่วมการประชุมที่จัดกําหนดการไว้ที่กําลังจะมาถึงโดยการเลือก เข้าร่วม
หมายเหตุ: เมื่อต้องการให้การประชุมแสดงขึ้นบนคอนโซลห้อง ผู้จัดการประชุมควรตั้งค่าห้องเป็นสถานที่ประชุม
-
เริ่มการประชุมใหม่โดยการเลือก ประชุมเดี๋ยวนี้

-
โทรออกโดยการเลือก โทร

-
ฉายภาพแล็ปท็อปของคุณโดยการเสียบสายเคเบิลที่เชื่อมต่อกับคอนโซล ขึ้นอยู่กับการตั้งค่าห้อง อาจฉายภาพไปยังห้องโดยอัตโนมัติ หรือคุณอาจต้องเลือก แชร์

-
แคสต์เนื้อหาจากการประชุมของคุณไปยังการแสดงห้องจาก เดสก์ท็อป หรือ อุปกรณ์เคลื่อนที่ของคุณ
-
เลือก เข้าร่วมด้วย ID เพื่อเข้าร่วมการประชุมที่ไม่ได้อยู่ในปฏิทินของคุณ
-
เลือก

-
เลือก ตัวควบคุมห้อง เพื่อสลับไปยังแอปพลิเคชันที่ OEM มีให้สําหรับสื่อภายในห้องหรือแสงสว่างของห้อง และ/หรือตัวควบคุมผู้พิการทางสายตา ตัวเลือกนี้พร้อมใช้งานเมื่อกําหนดค่าโดยผู้ดูแลระบบ IT ของคุณ
เมื่อคุณอยู่ในการประชุม คุณจะมีตัวเลือกในการจัดการกล้องและไมโครโฟนของคุณ แชร์เนื้อหา จัดการผู้เข้าร่วม เรียกใช้การตอบสนอง เปลี่ยนเค้าโครงสําหรับการแสดงในห้อง และออกจากการประชุม
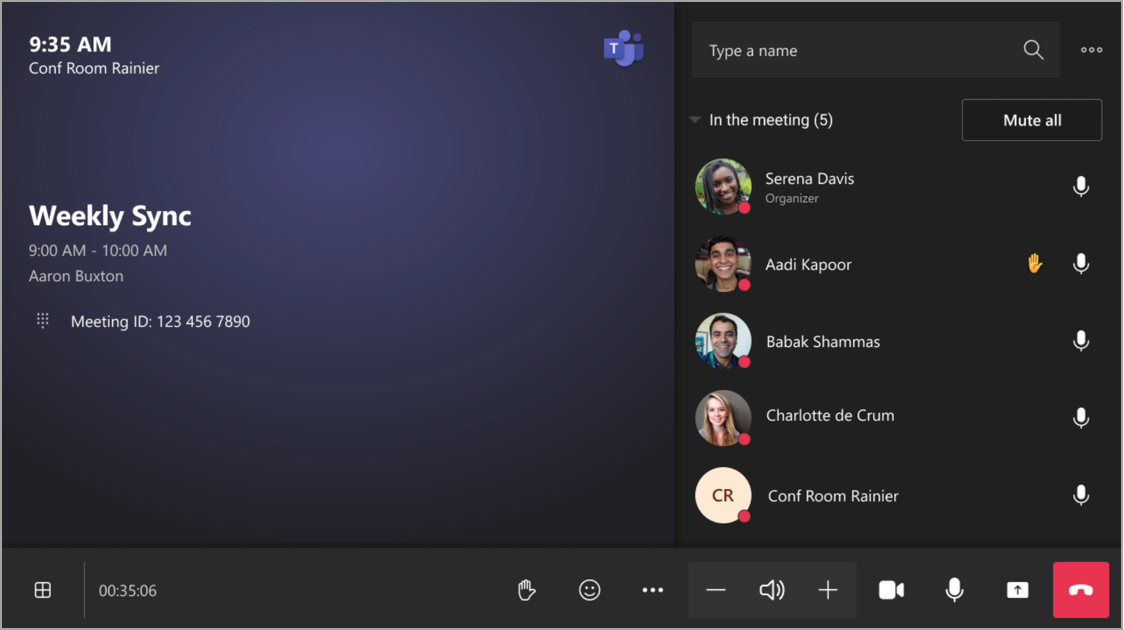
ใช้ Outlook เพื่อจองห้องที่มี Microsoft Teams Room
เคล็ดลับ: เพื่อป้องกันไม่ให้ชื่อการประชุมแสดงบนคอนโซลด้านหน้าของห้อง Teams และหน้าจอสัมผัสสําหรับทุกคนในห้องเพื่อดู ให้ทําเครื่องหมายการประชุมเป็น "ส่วนตัว" ใน Outlook
-
ให้เปิด Outlook แล้วไปที่ปฏิทินของคุณ
-
เลือก การประชุม Teams ใหม่ ในส่วน การประชุม Teams หรือ การประชุมใหม่ แล้วเลือก การประชุม Teams
-
เลือก ตัวค้นหาห้อง ในตัวจัดกําหนดการประชุม หรือพิมพ์ที่อยู่อีเมลของห้องประชุม
-
เลือก แสดงรายการห้อง และค้นหาอาคารหรือรายการ
-
เลือกห้องจากรายการห้องที่พร้อมใช้งาน
-
กรอกคําเชิญเข้าร่วมประชุมให้เสร็จสมบูรณ์ตามที่คุณต้องการสําหรับการประชุมอื่นๆ ก่อนที่จะส่ง
ใช้ Microsoft Teams เพื่อจองห้องที่มี Microsoft Teams Room
-
เปิด Microsoft Teams และไปที่ปฏิทินของคุณ
-
เลือก การประชุมใหม่ เพื่อจัดกําหนดการการประชุม เลือกชนิดการประชุมจากเมนูดรอปดาวน์เพื่อจัดกําหนดการการสัมมนาผ่านเว็บหรือเหตุการณ์สด
-
เลือก เพิ่มผู้ที่ต้องเข้าร่วมประชุม ในตัวจัดกําหนดการประชุม แล้วพิมพ์ชื่อหรือที่อยู่ของห้องประชุม
-
เลือกห้องจากรายการห้องที่พร้อมใช้งาน
-
กรอกคําเชิญเข้าร่วมประชุมให้เสร็จสมบูรณ์ตามที่คุณต้องการสําหรับการประชุมอื่นๆ ก่อนที่จะส่ง
หมายเหตุ: สําหรับเหตุการณ์สด คุณสามารถเพิ่มห้องเป็นผู้นําเสนอแต่ไม่สามารถเป็นผู้ผลิตหรือผู้เข้าร่วมได้
ใช้ Microsoft Teams เพื่อเพิ่ม Microsoft Teams Room ไปยังการประชุมที่มีอยู่
-
เข้าร่วมการประชุมจากอุปกรณ์ส่วนบุคคลของคุณ
-
เลือกบุคคล
-
ค้นหาชื่อห้อง (อยู่ในคอนโซล) และเลือก ตกลง
-
ยอมรับการโทรบนคอนโซลเพื่อเข้าร่วมการประชุม
ใช้ Teams หรือ Outlook เพื่อเพิ่ม Microsoft Teams Room ไปยังการประชุมที่มีอยู่
-
เปิดการประชุมใน Teams หรือ Outlook บนอุปกรณ์ส่วนบุคคลของคุณ
-
เพิ่มชื่อห้อง (อยู่บนคอนโซล) ไปยังรายชื่อผู้เข้าร่วมหรือค้นหาห้องโดยใช้ ตัวค้นหาห้อง ในตัวจัดกําหนดการประชุม (พร้อมใช้งานใน Outlook) และส่งการอัปเดต
-
ถ้าการประชุมได้รับการยอมรับ แล้ว การประชุมนั้นจะปรากฏบนคอนโซล
-
เลือกการประชุมบนคอนโซลที่จะเข้าร่วม
เข้าร่วมการประชุมตามกําหนดการ
ค้นหาการประชุมของคุณบนคอนโซล แล้วเลือก เข้าร่วม เพื่อเข้าร่วม
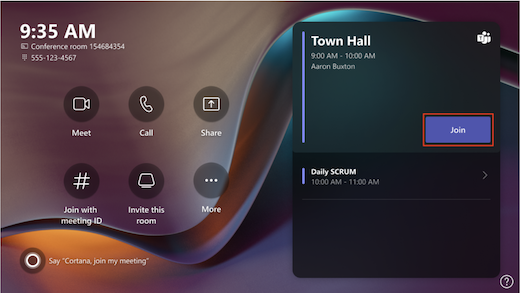
การประชุมปัจจุบันจะอยู่ด้านบนสุดของรายการ การประชุมที่กําลังจะมาถึงและช่วงเวลาที่มีห้องนั้นจะแสดงในรายการ เลือกการประชุมที่กําลังจะมาถึงเพื่อดูรายละเอียด
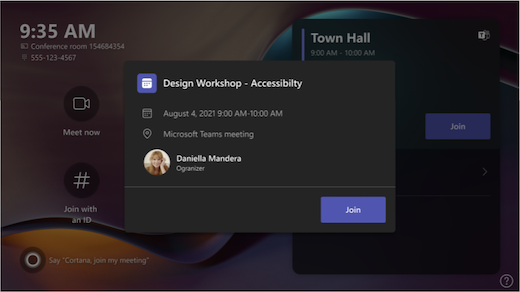
ถ้าการตั้งค่าห้องของคุณอนุญาตให้เข้าร่วมการประชุมของบริษัทภายนอกได้ ให้ค้นหาผู้ให้บริการการประชุมรายอื่นบนปฏิทิน แล้วเลือก เข้าร่วม เพื่อเข้าร่วม
ถ้าการประชุมที่จัดกําหนดการไว้ไม่ปรากฏในปฏิทินห้อง หรือถ้าไม่มีปุ่ม เข้าร่วม บนไทล์การประชุม คุณจะต้อง เชิญห้อง เพิ่มห้องบนอุปกรณ์ส่วนบุคคลของคุณ หรือเลือก เข้าร่วมด้วย ID การประชุม แล้วใส่ ID การประชุมและรหัสผ่าน
เข้าร่วมการประชุมตามกําหนดการที่ไม่ได้อยู่บนคอนโซล
-
เข้าร่วมการประชุมบนอุปกรณ์ส่วนบุคคลของคุณ
-
เมื่อคุณเลือกการตั้งค่าเสียงและวิดีโอของคุณ คุณจะมีตัวเลือกในการเพิ่มห้องและใช้อุปกรณ์เสียงและวิดีโอของห้องนั้น อุปกรณ์ส่วนบุคคลของคุณอาจตรวจพบพื้นที่ใกล้เคียงโดยใช้บลูทูธ
หากมี คุณจะเห็น (แนะนํา) ถัดจาก เสียงในห้อง ถ้าห้องใกล้เคียงได้เข้าร่วมการประชุมแล้ว เพียงเลือก ปิดเสียง เพื่อเข้าร่วมโดยปิดเสียงของคุณและหลีกเลี่ยงการรบกวนการประชุม
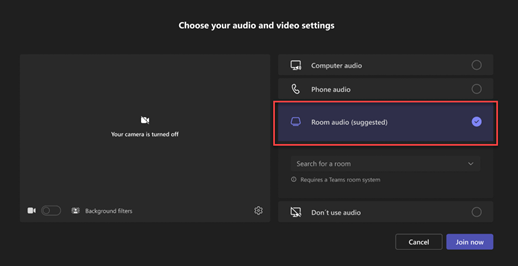
-
ถ้าอุปกรณ์ของคุณตรวจไม่พบห้องที่อยู่ใกล้เคียง ให้เลือก ห้องเสียง และค้นหาห้อง
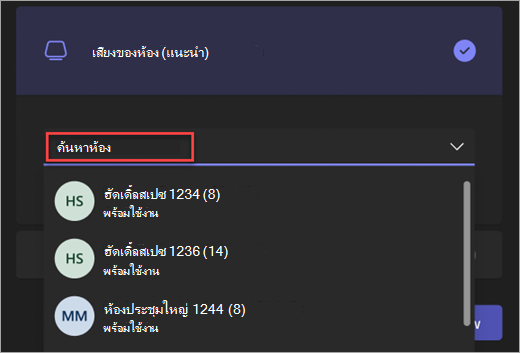
-
ถ้าคุณได้เข้าร่วมการประชุมบนอุปกรณ์ส่วนบุคคลของคุณแล้ว คุณสามารถเลือก แสดงผู้เข้าร่วม

-
จากนั้นห้องจะดังขึ้น เมื่อต้องการเข้าร่วมการประชุม ให้เลือก ยอมรับ บนคอนโซลของห้อง
หมายเหตุ: ตรวจสอบให้แน่ใจว่าเสียงบนอุปกรณ์ส่วนบุคคลของคุณปิดอยู่ก่อนที่คุณจะยอมรับการโทรบนคอนโซลห้อง หรือคุณอาจทําให้เกิดเสียงก้อง
-
เลือก ประชุมทันที

-
ภายใต้ พิมพ์ชื่อ ให้ค้นหาบุคคลที่คุณต้องการเชิญ
-
เลือกชื่อของบุคคลจากผลลัพธ์การค้นหา
-
เลือก ร้องขอเพื่อเข้าร่วม เพื่อเพิ่มพวกเขาลงในการประชุม
-
เลือก โทร

-
กดหมายเลข จากนั้นเลือก โทร

เพิ่มผู้เข้าร่วม
-
ในการประชุม ให้พิมพ์ชื่อผู้เข้าร่วมที่คุณต้องการเพิ่มในแถบค้นหา
-
เลือกชื่อของผู้เข้าร่วมจากผลลัพธ์การค้นหา
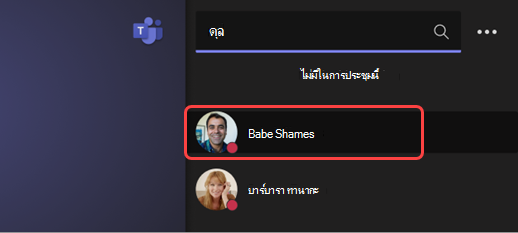
-
เลือก คําขอเข้าร่วม
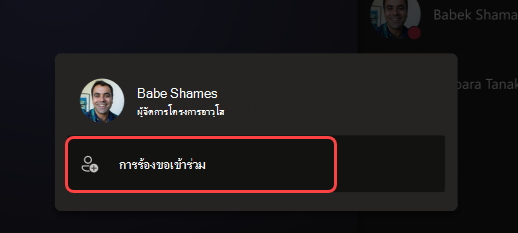
ปักหมุดผู้เข้าร่วม
เมื่อคุณต้องการโฟกัสกับผู้เข้าร่วมที่เฉพาะเจาะจง ให้เลือกชื่อของพวกเขาบนคอนโซลห้อง แล้วเลือก ปักหมุดให้ฉัน
หมายเหตุ: วิธีนี้จะปักหมุดวิดีโอสําหรับห้องเท่านั้น ไม่ใช่สําหรับผู้อื่นในการประชุม
เอาผู้เข้าร่วมออกจากการประชุม
เมื่อต้องการนําบุคคลออกจากการประชุม ให้เลือกชื่อของพวกเขาบนคอนโซลห้อง จากนั้น ลบออกจากการประชุม
จัดการมุมมองที่ด้านหน้าของจอแสดงผลของห้อง
เลือก มุมมอง 
หมายเหตุ: ฟังก์ชันบางอย่างอาจไม่พร้อมใช้งาน ทั้งนี้ขึ้นอยู่กับชนิดของสิทธิ์การใช้งานที่กําหนดให้กับบัญชีห้องของคุณ
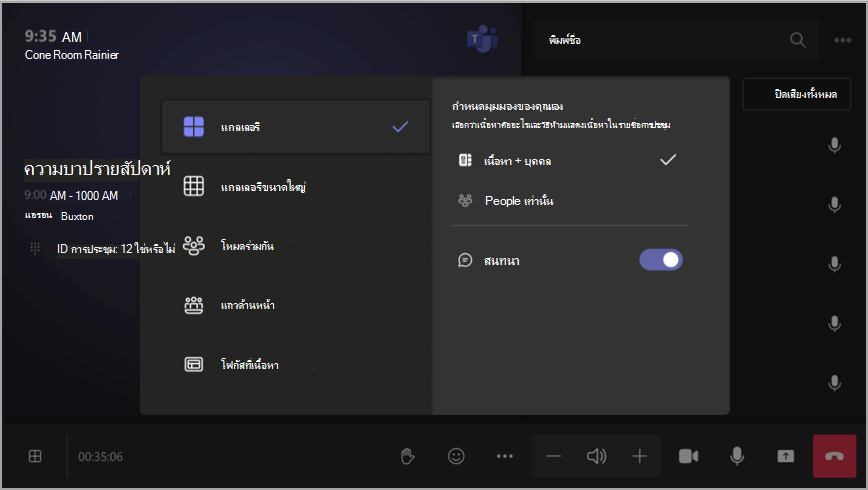
|
มุมมอง |
ใช้เพื่อ... |
|---|---|
|
แกลเลอรี |
ปรับเค้าโครงของเนื้อหาที่แชร์ให้เหมาะสมเพื่อทําให้เนื้อหานั้นมีขนาดใหญ่ที่สุดเท่าที่จะเป็นไปได้ ในขณะที่ยังแสดงผู้เข้าร่วมวิดีโอเพิ่มเติมอีกด้วย |
|
แกลเลอรีขนาดใหญ่ |
ดูการสตรีมวิดีโอได้สูงสุด 49 รายการในครั้งเดียว มุมมองแกลเลอรีขนาดใหญ่จะพร้อมใช้งานเมื่อผู้ใช้อย่างน้อย 9 คนเปิดกล้อง |
|
โหมดร่วมกัน |
ดูทุกคนที่เปิดใช้งานกล้องอยู่ด้วยกันบนพื้นหลังเสมือนจริง มุมมองโหมดร่วมกันจะพร้อมใช้งานเมื่อมีผู้เข้าร่วมอย่างน้อย 4 คนที่มีกล้องเปิดอยู่ |
|
แถวด้านหน้า |
ปรับปรุงการประชุมแบบไฮบริดและให้บริบทของการประชุมที่มากขึ้นสําหรับผู้เข้าร่วมในห้อง บนจอแสดงผลด้านหน้าของห้อง คุณสามารถดูผู้เข้าร่วมระยะไกลได้ที่ระดับสายตา รวมถึงประสบการณ์การประชุม เช่น การแชทและมุมมองแบบบัญชีรายชื่อของผู้เข้าร่วมด้วยมือที่ยกมือขึ้น |
|
โฟกัสที่เนื้อหา |
เลือกเวลาที่คุณต้องการใส่ใจกับเนื้อหาที่แชร์อย่างใกล้ชิดโดยปราศจากการรบกวนการดูวิดีโอของผู้เข้าร่วมระยะไกล |
|
สลับหน้าจอ |
สลับสิ่งที่จอแสดงผลแต่ละจอแสดงเมื่ออุปกรณ์ห้องอยู่ในโหมดจอแสดงผลคู่ หากคุณมีจอแสดงผลสองห้อง จอแสดงผลหนึ่งจอจะแสดงเนื้อหา และอีกจอหนึ่งจะแสดงบุคคล |
|
แสดงการแชท |
เปิดการสลับการแชทบนแกลเลอรี แกลเลอรีขนาดใหญ่ และโหมดร่วมกัน หรือเลือก 'การแชท' บนเมนูดรอปดาวน์ของแถวหน้าในตัวสลับมุมมอง ผู้ใช้ห้องสามารถดูการแชทของการประชุมที่ส่งโดยผู้เข้าร่วมระยะไกลบนหน้าจอด้านหน้าของห้องได้ อย่างไรก็ตาม อุปกรณ์ของห้องไม่สามารถส่งข้อความได้ |
เปลี่ยนการตั้งค่าการประชุม
ตัวควบคุมการประชุมบนคอนโซลแบบสัมผัสจะคล้ายกับที่พบในแอป Teams บนเดสก์ท็อป
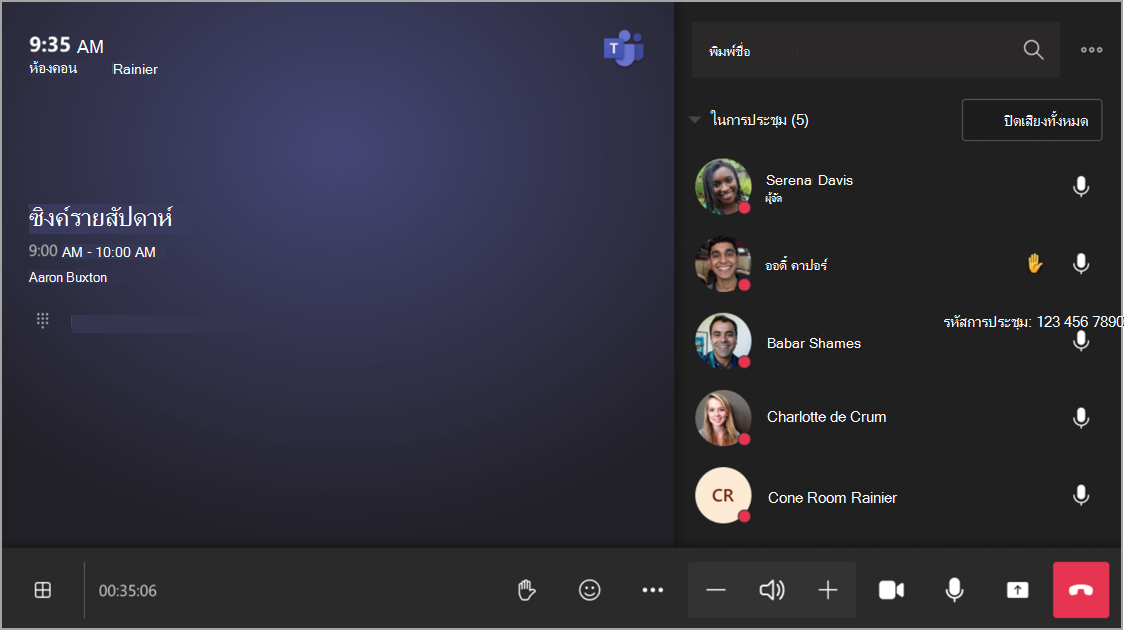
|
ตัวควบคุม |
ใช้เพื่อ... |
เรียนรู้เพิ่มเติม |
|---|---|---|
|
มุมมอง |
กําหนดมุมมองที่คุณเห็นบนด้านหน้าของจอแสดงผลของห้องเองเพื่อโฟกัสที่ด้านต่างๆ ของการประชุม |
|
|
React |
ส่งการตอบสนองสดหรือยกมือเพื่อมีส่วนร่วมในการประชุม |
|
|
การดำเนินการเพิ่มเติม |
ปรับแต่งเสียง วิดีโอ การสนทนา การตั้งค่าการโทร และอื่นๆ ในการประชุมของคุณ |
เปิด/ปิดคําอธิบายภาพสด
|
|
ปริมาณ |
ปรับระดับเสียงของลําโพง |
|
|
กล้อง |
เปิดหรือปิดกล้อง หรือเลือกอุปกรณ์วิดีโอที่คุณต้องการใช้ |
|
|
ไมโครโฟน |
เปิดหรือปิดไมโครโฟน |
|
|
แชร์เนื้อหา |
แชร์เนื้อหาอุปกรณ์ที่เชื่อมต่อ, Microsoft Whiteboard และกล้องเนื้อหา |
ดูส่วนด้านบนแชร์เนื้อหา |
|
ออก |
ออกจากการประชุม |
หัวข้อที่เกี่ยวข้อง
เริ่มต้นใช้งาน Microsoft Teams Room