Làm quen với công cụ khởi động ứng dụng Microsoft 365
Khởi chạy ứng dụng trực tiếp trong trình duyệt của bạn
Microsoft Edge có công cụ khởi động ứng dụng Microsoft 365 tích hợp sẵn dễ dàng truy nhập từ trang tab mới của bạn.
Công cụ khởi động ứng dụng Microsoft 365 là một menu gồm các ứng dụng và dịch vụ mà bạn được cấp phép và mở ra khi bạn chọn biểu tượng công cụ khởi động ứng dụng của 
Điều này sẽ giúp bạn hình dung về công cụ:
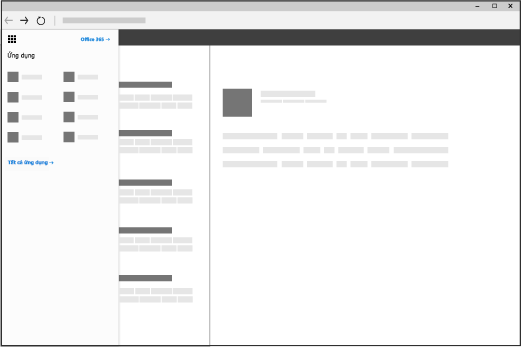
Làm cách nào để sử dụng công cụ khởi động ứng dụng?
Từ công cụ Microsoft 365 khởi động ứng dụng, hãy chọn một ô xếp để đi tới ứng dụng hoặc dịch vụ đó. Ví dụ: bạn có thể chọn Outlook để truy nhập email của mình hoặc OneDrive để truy nhập thư viện OneDrive cho cơ quan hoặc trường học của bạn.
Bạn cũng có thể nhanh chóng mở bất kỳ tài liệu Office nào mà bạn đã làm việc gần đây hoặc tạo tài liệu mới bằng cách bấm vào nút Mới và chọn một ứng dụng Office. Các tài liệu này sẽ được lưu tự động trong OneDrive.
Khi bạn xem công cụ khởi động ứng dụng lần đầu tiên, bạn sẽ thấy các ứng dụng Office cốt lõi, cũng như các ứng dụng mà tổ chức của bạn đã thêm cho bạn ở trên cùng. Bạn chỉ cần hủy ghim bất kỳ ứng dụng nào trong số này nếu bạn không sử dụng chúng. Chỉ cần chọn dấu chấm lửng ở bên phải tên ứng dụng (...) rồi chọn Hủy ghim. Khi bạn bắt đầu sử dụng ứng dụng, các ứng dụng được sử dụng gần đây nhất của bạn sẽ tự động được ghim vào Công cụ khởi động ứng dụng.
Để xem danh sách đầy đủ tất cả các ứng dụng khả dụng cho bạn, hãy chọn Khám phá tất cả ứng dụng của bạn.
Lưu ý:
-
Một số ứng dụng có thể không hiển thị trong công cụ khởi động ứng dụng của bạn cho đến khi các tính năng đó được kích hoạt (điều này thường được thực hiện bởi người quản trị Microsoft 365). Ví dụ: nếu người quản trị Microsoft 365 của bạn chưa kích hoạt dịch vụ SharePoint Online, bạn sẽ không nhìn thấy Delve trong công cụ khởi động ứng dụng của bạn.
-
Bạn có thể thấy một số ô sau đây hoặc các ô khác trong công cụ khởi động ứng dụng, tùy thuộc vào những gì được bao gồm trong đăng ký của bạn. Bạn không chắc chắn về những tính năng được tích hợp? Xem Tôi đang có sản phẩm hoặc giấy phép Microsoft 365 dành cho doanh nghiệp nào?
-
Chúng tôi khuyên bạn nên sử dụng Microsoft Edge trên Windows 10 và nếu bạn không có Windows 10, hãy thử sử dụng các phiên bản mới nhất của Mozilla Firefox hoặc Google Chrome.
|
Ô |
Tính năng |
|
Outlook |
Đưa bạn đến thư và lịch trong Outlook trên web. |
|
OneDrive |
Đưa bạn đến thư viện OneDrive cho cơ quan hoặc trường học của bạn (xem OneDrive for Business là gì?). |
|
Word hoặc Word dành cho web |
Tạo một tài liệu Word mới trong cửa sổ trình duyệt (Word dành cho web), được lưu tự động vào thư viện OneDrive cho cơ quan hoặc trường học của bạn (xem Có gì mới trong Word). |
|
Excel hoặc Excel dành cho web |
Tạo Excelsổ làm việc mới trong cửa sổ trình duyệt (Excel dành cho web), vốn được tự động lưu vào thư viện OneDrive cho cơ quan hoặc trường học của bạn (xem Có gì mới trong Excel Online). |
|
PowerPoint hoặc PowerPoint cho web |
Tạo bản trình bày PowerPoint mới trong cửa sổ trình duyệt (PowerPoint cho web), vốn sẽ được tự động lưu vào thư viện OneDrive cho cơ quan hoặc trường học của bạn (xem Các tác vụ cơ bản trong PowerPoint trên web). |
|
OneNote hoặc OneNote cho web |
Mở sổ ghi chép OneNote của bạn trong cửa sổ trình duyệt (OneNote cho web), vốn sẽ được tự động lưu vào thư viện OneDrive cho cơ quan hoặc trường học của bạn (xem Các tác vụ cơ bản trong OneNote trên web). |
|
SharePoint |
Mở SharePoint, nơi bạn có thể chia sẻ công việc của mình, làm việc với người khác, tổ chức các dự án và nhóm của bạn, cũng như khám phá mọi người và thông tin (xem mục Bắt đầu với SharePoint). |
|
Teams |
Mở Teams, không gian làm việc tập trung vào trò chuyện (xem mục Bắt đầu nhanh với Microsoft Teams). |
|
Yammer |
Đưa bạn đến Yammer, mạng xã hội cho tổ chức của bạn (xem Xin chào Yammer). |
|
|
Đưa bạn tới Trung tâm quản trị của bạn (xem bài viết này để biết thêm thông tin). |











