刪除 SharePoint 文件庫中的檔案、資料夾或連結
您可以刪除 SharePoint 文件庫中不再需要的檔案、資料夾或連結,例如舊內容或過時的資料夾。
附註: 連結僅限於 Microsoft 365 中的 SharePoint 中使用。
附註: 這些步驟適用於未修改的 SharePoint版本。 如果您的系統管理員或公司已自定義您的應用程式,您可能不會看到這些選項。
在 SharePoint中刪除檔案、資料夾或連結
重要: 當您刪除資料夾時,它會刪除資料夾及其包含的任何檔案或子資料夾。 刪除之前,請考慮移動或封存資料夾的內容。 您或您的系統管理員或許可以從 回收站復原資料夾及其內容。
-
在 SharePoint中,開啟文件庫,然後選取您要刪除的專案。 (避免選取檔名本身,因為這樣會開啟檔案。) 在最左側的欄中會出現複選標記。
附註: 您的螢幕看起來是否與此不同,而您使用的是 Microsoft 365 中的 SharePoint 或 SharePoint Server 2019? 您的系統管理員可能已在文檔庫上設定 SharePoint 傳統體驗。
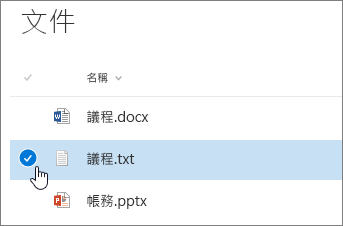
若要刪除多個專案,請重複此步驟。 您可以視需要刪除任意數量的專案。
-
選取清單上方工具列上的 [刪除
![選取一或多個檔案,然後按下 [刪除]](https://support.content.office.net/zh-tw/media/85d6ed13-1a44-46e1-b0e5-869ec197db14.png)
-
選 取 訊息框中的 [刪除] 以確認您的動作。
狀態方塊會顯示在文檔庫中,通知您該專案已遭刪除。
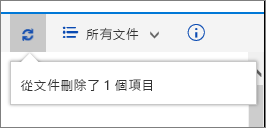
在傳統體驗中刪除檔案、資料夾或連結 SharePoint
重要: 當您刪除資料夾時,它會刪除資料夾及其包含的任何檔案或子資料夾。 刪除之前,請考慮移動或封存資料夾的內容。 您或您的系統管理員或許可以從 回收站復原資料夾及其內容。
-
開啟您要刪除項目的 SharePoint 文件庫。
-
若要選取一或多個您要刪除的專案,請將游標暫留在資料夾上,然後選取複選框。
-
以滑鼠右鍵按下檔案、資料夾或連結圖示,然後選取 [刪除]。
![省略號功能表上的 [刪除] 選單項](https://support.content.office.net/zh-tw/media/77f87add-dc4a-4280-9c8d-57f260785178.png)
-
在 [刪除確認] 對話框中,選取 [確定]。
![[刪除專案] 對話框確認,並醒目提示 [刪除]](https://support.content.office.net/zh-tw/media/bcf82bd9-b3a5-4c99-8f10-38e6fd8d62e5.png)
刪除 SharePoint Server 2016中的檔案或資料夾
重要: 當您刪除資料夾時,它會刪除資料夾及其包含的任何檔案或子資料夾。 刪除之前,請考慮移動或封存資料夾的內容。 您或您的系統管理員或許可以從 回收站復原資料夾及其內容。
-
瀏覽至包含您要刪除專案的文件庫SharePoint 網站。
-
選取 [快速啟動] 列上的文檔庫名稱,或選取 [設定

附註: 設計者可以大幅修改網站的外觀或流覽。 如果您找不到命令、按鈕或鏈接等選項,請連絡您的系統管理員。
-
在您要刪除的列上選取 (省略號 ...) ,然後選取 [刪除 ] 或 [ 刪除專案]。 如果您沒有看到 [刪除] 或 [刪除專案],請選取對話方塊上的省略號 (...) ,然後選取 [刪除]。
-
在確認對話框中,選取 [確定] 或 [ 刪除]。
![醒目提示 [確定] 的 [列表刪除確認] 對話框](https://support.content.office.net/zh-tw/media/ff6a795a-6dbe-4405-997c-97621882e7ac.png)
其他您可能有興趣的主題
留言給我們
本文是否有幫助? 是否遺失了內容? 如果有幫助,請在本頁面最下方提供您寶貴的意見。 請告知我們造成混淆或有所遺漏之處。 請提供您的 SharePoint 版本、作業系統和瀏覽器。 我們會根據您的意見反應,仔細檢查相關事項、新增資訊並更新本文。










