الدردشة أو الاتصال بمستلمي البريد الإلكتروني أو جهات الاتصال الأخرى في Outlook
ضمن أي بريد إلكتروني، يمكنك بدء جلسة دردشة فردية مع المرسل أو دردشة جماعية مع جميع المستلمين. أو حدد اسما من مستلمي البريد الإلكتروني أو من جهات الاتصال لبدء مكالمة Teams.
حدد خيار علامة التبويب أدناه لإصدار Outlook الذي تستخدمه. ما هو إصدار Outlook المتوفر لديّ؟
ملاحظة: إذا لم تنجح الخطوات الموجودة ضمن علامة التبويب Outlook الجديدة هذه، فقد لا تستخدم Outlook الجديد لنظام التشغيل Windows بعد. حدد Outlook الكلاسيكي واتبع هذه الخطوات بدلا من ذلك.
الدردشة مع مستلمي البريد الإلكتروني في Outlook الجديد
-
للدردشة في Outlook الجديد، ابدأ برسائل البريد الإلكتروني المستلمة المفتوحة في جزء القراءة الجديد في Outlook.
-
في قائمة الشريط، في مجموعة Teams ، حدد دردشة.
-
في القائمة المنسدلة الناتجة، حدد للدردشة مع مرسل البريد الإلكتروني أو الدردشة فقط مع جميع مستلمي البريد الإلكتروني.
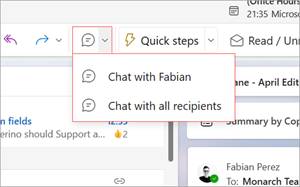
-
سيتم فتح نافذة دردشة Teams جديدة لبدء المحادثة.
إجراء مكالمة Teams من Outlook الجديد
-
حدد رسالة بريد إلكتروني لفتحها في جزء القراءة الجديد في Outlook.
-
حدد اسم المستلم لفتح بطاقة جهة الاتصال الخاصة به.
-
من القائمة المنسدلة مكالمة، حدد مكالمة صوتية أو مكالمة فيديو.
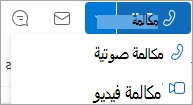
إرسال رسالة فورية في Outlook الكلاسيكي
يمكنك إرسال رسالة فورية إلى أي شخص تشير حالته عبر الإنترنت إلى أي شيء باستثناء غير متصل.
-
إلى جانب اسم الشخص، انقر فوق مؤشر الحالة عبر الإنترنت.
-
على بطاقة جهة الاتصال، انقر فوق أيقونة رسالة فورية أو إرسال رسالة فورية ، كما هو ممثل بواسطة فقاعة الكلام.
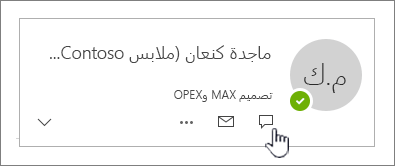
-
اكتب رسالتك في القسم السفلي من النافذة، ثم اضغط على مفتاح الإدخال Enter لإرسالها.
إذا كانت لديك رسالة بريد إلكتروني مفتوحة، يمكنك الرد برسالة فورية إلى المرسل أو المرسل وجميع مستلمي الرسالة. على علامة التبويب رسالة ، في المجموعة استجابة ، انقر فوق رسالة فورية. في القائمة المنسدلة، انقر فوق الرد باستخدام المراسلة الفورية أو الرد على الكل باستخدام المراسلة الفورية.
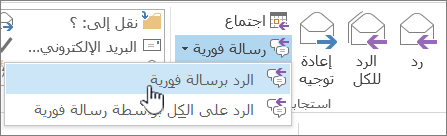
إجراء مكالمة Teams من Outlook الكلاسيكي
-
حدد رسالة بريد إلكتروني لفتحها في جزء القراءة.
-
حدد اسم المستلم لفتح بطاقة جهة الاتصال الخاصة به.
-
حدد رقم هاتفه لبدء مكالمة.
الدردشة مع جهات الاتصال في Outlook على الويب
-
للدردشة في Outlook على الويب حدد
-
حدد دردشة Teams في رأس Outlook.
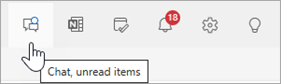
-
حدد من قائمة جهات الاتصال أو حدد دردشة جديدة

-
في نافذة دردشة جديدة، اكتب اسم الشخص الذي تريد الدردشة معه وابدأ في كتابة رسالتك.
لاستخدام الدردشة في Outlook على الويب، تأكد من تعيين المستعرض للسماح بملفات تعريف الارتباط التابعة لجهة خارجية.
تلميح: إذا كنت تستخدم Microsoft Edge، يمكنك التحقق مما إذا كانت ملفات تعريف الارتباط التابعة لجهة خارجية قيد التشغيل بالانتقال إلى الإعدادات والمزيد > الإعدادات > ملفات تعريف الارتباط وأذونات الموقع > إدارة ملفات تعريف الارتباط وبيانات الموقع وحذفها. قم بتعيين حظر ملفات تعريف الارتباط التابعة لجهة خارجية إلى موضع إيقاف التشغيل .
إجراء مكالمة Teams من Outlook على الويب
-
حدد رسالة بريد إلكتروني لفتحها في جزء القراءة.
-
حدد اسم المستلم لفتح بطاقة جهة الاتصال الخاصة به.
-
من القائمة المنسدلة مكالمة، حدد مكالمة صوتية أو مكالمة فيديو.
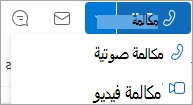
الدردشة أو الاتصال بجهات الاتصال في Outlook.com
-
للدردشة في Outlook.com، حدد Teams في رأس Outlook.
-
يتم فتح تطبيق Teams. من هنا يمكنك بدء دردشة أو مكالمة Teams مع جهات الاتصال الخاصة بك، أو تحديد دعوة إلى Teams واتباع المطالبات.










